En este artículo
Parte 1. ¿Qué es la partición MSR?
Una partición reservada para el sistema de Microsoft (MSR) es una partición para el almacenamiento de datos creada con el objetivo de asignar algo de espacio en disco para que un sistema operativo Windows instalado en una partición diferente pueda utilizarlo a largo plazo.
Esta partición no contiene datos significativos. Sin embargo, es posible utilizar partes de la MSR para crear nuevas particiones que podrían contener estructuras de datos. Microsoft mantiene una parte sustancial del disco utilizando el tipo de partición MSR para presentar una ubicación alternativa de almacenamiento de datos para aplicaciones de software que anteriormente utilizaban segmentos ocultos en discos formateados con MBR.
Parte 2. ¿Cómo crear una partición MSR?
La partición MSR se crea de forma automática al instalar Windows Server. También puede crearse cuando se accede a un disco GPT secundario en DiskPart que aún no tiene una partición MSR. A menos que el proveedor o la documentación específica de Microsoft así lo indiquen, no debes intentar crear una partición reservada de Microsoft.
Beneficios de crear una partición MSR
- Mejora del rendimiento del sistema: Al disponer de un espacio reservado para el proceso de arranque, se evita que el sistema utilice recursos valiosos que podrían aprovecharse mejor en otro lugar.
- Sistema más fiable: Al mantener el proceso de arranque separado del resto del sistema, es menos probable que cualquier problema que surja en él afecte a la estabilidad general del sistema.
- Mayor seguridad: La información en una partición MSR está más segura que si se almacena en otras áreas del disco duro, ya que es más difícil para el software malicioso acceder o manipular esta información.
Guía paso a paso para crear una partición MSR
Paso 1. Haz clic en "Inicio", escribe "cmd" y aparecerá "Símbolo del sistema" en los resultados de la búsqueda. Selecciona la opción "Ejecutar como administrador".
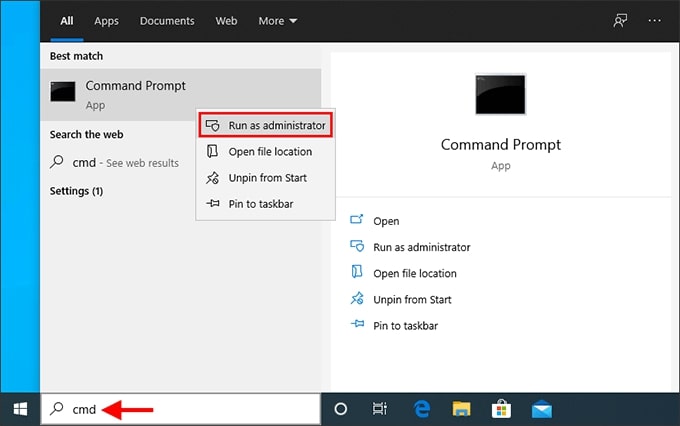
Paso 2. Escribe diskpart en el símbolo del sistema y presiona "Enter".
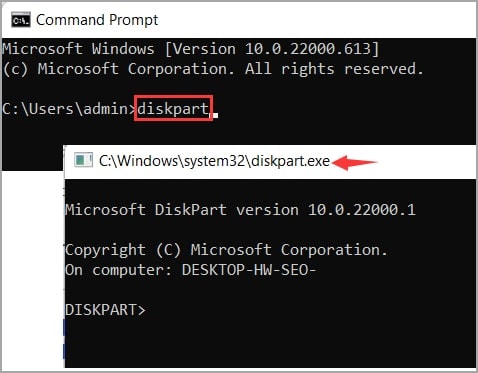
Paso 3. Crea una partición MSR con el siguiente comando:
create partition msr [size=<n>] [offset=<n>] [noerr]
Donde
- size=<n> es el tamaño de la partición en megabytes (MB)
- offset=<n> es el desplazamiento en kilobytes (KB) en el que se crea y especifica la partición
Por ejemplo, para crear una partición reservada para el sistema de 1000 MB, escribe el siguiente comando:
create partition msr size=1000
Atención: Este método solo debe emplearse en discos nuevos, ya que puede provocar la pérdida de información, errores en el arranque del sistema y otros problemas. Se recomienda tomar precauciones al aplicar este método. Debido a que los discos GPT necesitan una distribución de particiones específica, la creación de particiones reservadas de Microsoft puede dejar el disco ilegible.
Parte 3. ¿Puedo eliminar la partición reservada de Microsoft?
SÍ PUEDES eliminar la partición reservada de Microsoft, pero NO DEBES hacerlo. Si necesitas más espacio de almacenamiento en tu disco duro, podrías eliminar la partición MSR después de instalar Windows. Pero ten en cuenta que como los archivos del gestor de arranque se almacenan en esta partición, el sistema operativo Windows no arrancará correctamente. Por eso lo mejor es que evites manipular la partición reservada de Microsoft; es lo más fácil y seguro.
Parte 4. ¿Cómo restaurar una partición MSR borrada accidentalmente?
Puede darse el caso de que se borre sin querer la partición MSR. Windows no arrancará porque sus archivos del cargador de arranque están almacenados en dicha partición. Si te encuentras en esta situación, no te preocupes; Wondershare Recoverit es la fantástica herramienta que puede ayudarte.
Recoverit puede recuperar datos en caso de que tu computadora se haya bloqueado o si se ha quedado atascada en una pantalla negra o azul. Puedes utilizar Recoverit para crear un USB de arranque para acceder a los datos de tu equipo.
Para recuperar tus archivos después de eliminar la partición MSR por error, sigue cuidadosamente los pasos que se indican a continuación o mira nuestro video tutorial.
Cómo recuperar una partición MSR borrada accidentalmente con Wondershare Recoverit
Instala y ejecuta Recoverit en tu computadora. A continuación, sigue el procedimiento que se describe a continuación para restaurar una partición MSR eliminada.
Requisitos
- Una segunda computadora operativa
- Una memoria USB vacía
Paso 1. Selecciona la computadora cuyo sistema falló
Después de la instalación, ejecuta Wondershare Recoverit. A continuación, selecciona la opción "Sistema con fallo" del panel izquierdo y haz clic en el botón "Inicio". Entrarás en el modo de creación de USB de arranque.
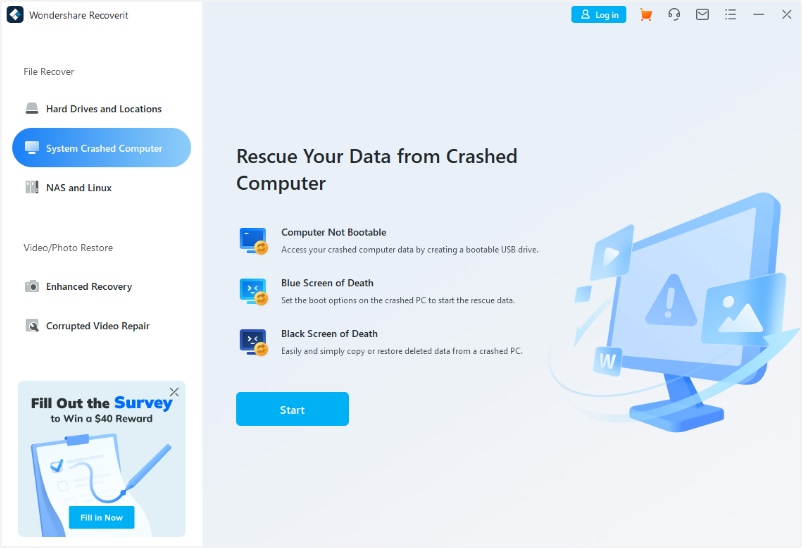
Paso 2. Crea un medio de arranque
Asegúrate de que la memoria USB vacía esté conectada a la computadora. A continuación, selecciona dicha unidad para crear un medio de arranque y haz clic en "Iniciar".

Se te solicitará que formatees primero la unidad USB. Asegúrate de haber realizado una copia de seguridad de todos los datos importantes de la misma.

Una vez completado el proceso de formateo, Recoverit empezará a crear el USB de arranque de forma automática.

Paso 3. Arranca la computadora bloqueada desde el USB de arranque que has creado
Conecta el USB de arranque creado a la computadora donde eliminaste la partición MSR. A continuación, reiníciala y presiona la tecla de acceso al BIOS cuando aparezca la primera pantalla. Seguidamente, cambia el BIOS para arrancar desde la unidad USB.

Paso 4: Recupera la partición MSR eliminada
Ahora que ya has conseguido arrancar la computadora desde la unidad USB, puedes recuperar tus particiones y archivos perdidos. Para ello tienes dos opciones: Copia de disco duro y Recuperación de datos. Elige la que necesites.

Parte 5. ¿Cómo instalar Windows 10/11 sin crear la partición MSR?
Prescindir de la partición MSR durante la instalación de Windows es una opción sencilla para obtener espacio extra en el disco duro. Windows utiliza la partición MSR para almacenar información importante asociada al proceso de arranque y a la recuperación del sistema, por lo que no es esencial para el uso diario. De todas formas, si alguna vez necesitas reinstalar Windows o solucionar fallos en el arranque, es posible que necesites crear una partición MSR.
Digamos que quieres instalar Windows 10 o Windows 11 en un disco duro nuevo sin crear una partición MSR. En ese caso, puedes crear una partición primaria durante la instalación para ocupar todo el espacio, y el instalador de Windows aceptará que no hay espacio para la partición reservada para el sistema. A continuación, completa los siguientes pasos.
Paso 1. Durante la instalación de Windows 10, mantén oprimidos simultáneamente Mayús + F10 para iniciar el símbolo del sistema.
Paso 2. Escribe diskpart en la ventana del símbolo del sistema y presiona "ENTER".
Paso 3. Escribe los siguientes comandos uno a uno y oprime "Enter" después de cada uno:
- select disk * ("*" representa el número de secuencia del disco en el que instalarás el sistema operativo. Puedes encontrar el número de secuencia en Administración de discos).
- crear partición primaria
Paso 4. Procede con la instalación de Windows 10 y cuando te pida crear una partición elige la creada anteriormente.
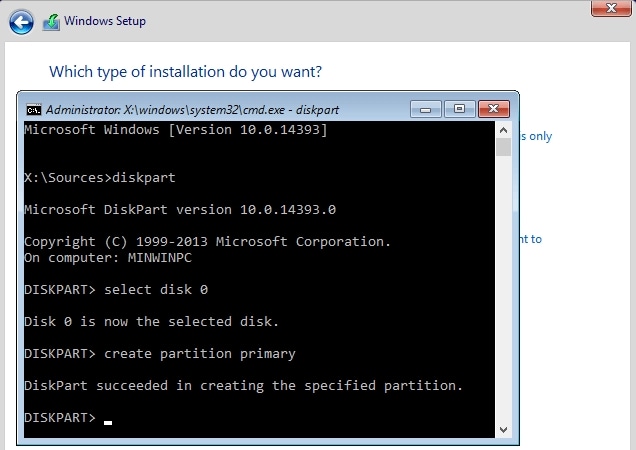
Parte 6. ¿Cómo mover la partición MSR a otro disco duro?
No es aconsejable eliminar la partición reservada para el sistema en Windows. Esta partición es esencial, ya que contiene los archivos del gestor de arranque indispensables para que el sistema arranque correctamente. No obstante, si no tienes espacio suficiente en tu disco o instalaste la partición MSR en la unidad equivocada, es posible moverla a otro disco duro.
Mover la partición MSR a otro disco duro utilizando el Administrador de discos
El administrador de discos es una utilidad integrada en Windows que te permite gestionar tanto tus discos duros como sus particiones. Con este programa podrás realizar diversas operaciones como crear volúmenes, formatearlos y eliminarlos. Vamos a crear una nueva partición para los archivos del gestor de arranque en otro disco duro y eliminaremos la antigua partición MSR del disco duro actual.
Paso 1. Haz clic derecho en el escritorio y selecciona "Administrar" > "Almacenamiento" > "Administrador de discos".
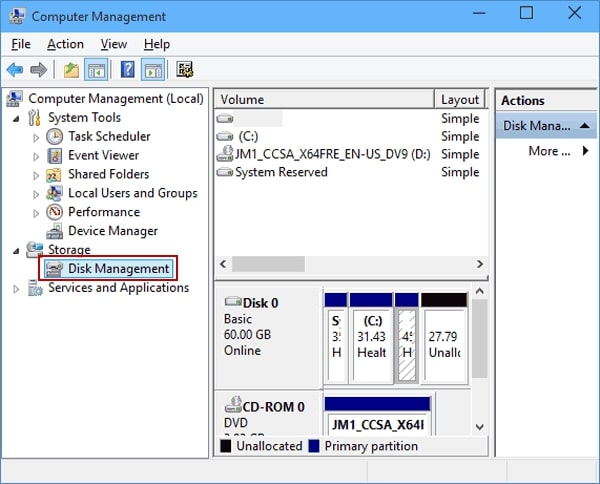
Paso 2. Localiza el disco en el que quieres crear la partición reservada para el sistema. Haz clic derecho en cualquier espacio no asignado del disco duro y selecciona "Nuevo volumen simple".
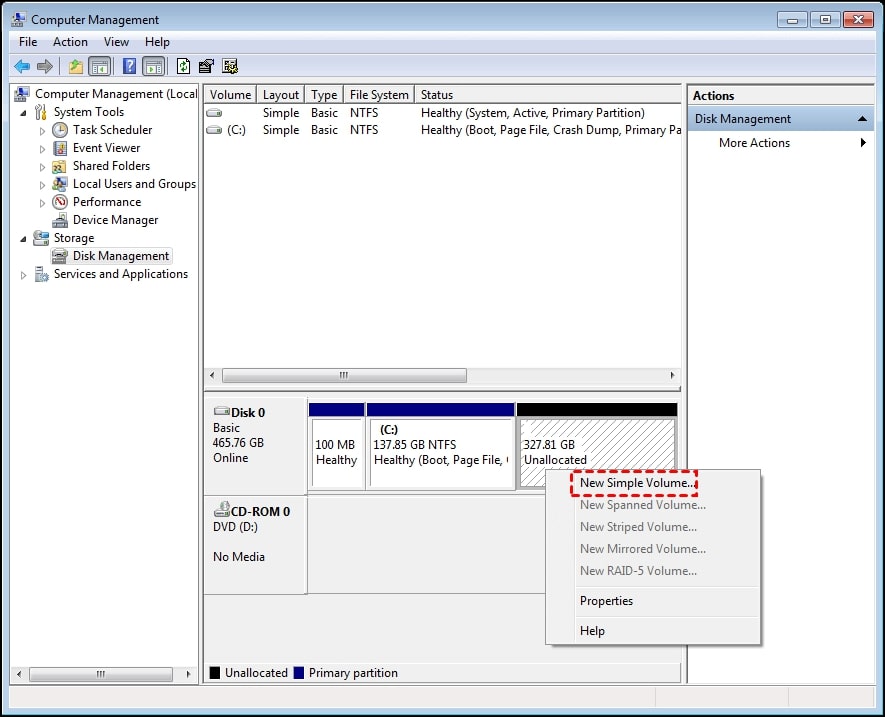
Paso 3. Para hacer visible la partición MSR actual en el explorador de archivos, asígnale una letra de unidad. A continuación, copia todos los datos de la partición MSR existente a la nueva partición.
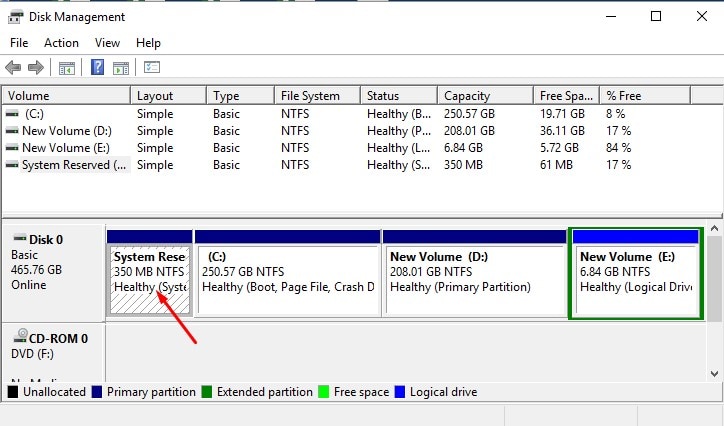
Paso 4. Para que la partición MSR recién creada pueda arrancar, elimina la letra de la unidad.
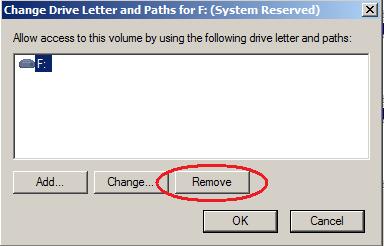
Paso 5. Reinicia tu equipo y comprueba si arranca con normalidad. De ser así, podrás eliminar de forma segura la antigua partición MSR; de lo contrario, deberás realizar una reparación de inicio utilizando un disco de reparación del SO Windows.
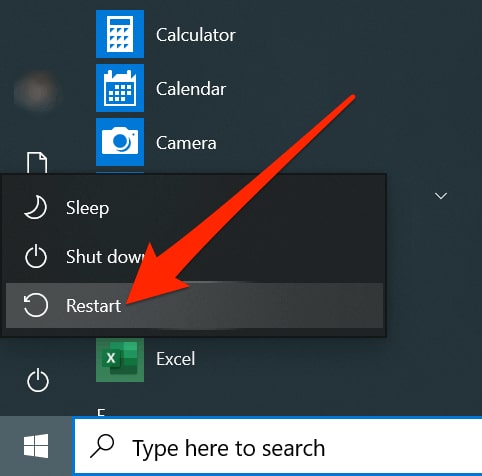
Resumen
Con esto esperamos que hayas comprendido lo que es la partición reservada de Microsoft (MSR) y cómo funciona en Windows. Puedes crear y mover una partición MSR siguiendo los pasos mencionados anteriormente. De igual forma, puedes eliminar esta partición, pero NO es aconsejable. Asimismo, es posible instalar Windows 10/11 sin necesidad de crear una partición MSR.
Si olvidas hacer una copia de respaldo de tus datos o borras la partición MSR por error, puedes utilizar Wondershare Recoverit para recuperar tus archivos perdidos y eliminados.


