Aug 14, 2025 • Categoría: Copia de seguridad • Soluciones probadas
Siempre debes hacer copias de seguridad de los correos electrónicos de Outlook para evitar diversos riesgos, como perder datos valiosos o sufrir ciberataques en tu organización empresari Puesto que una copia de seguridad de Outlook es vital para garantizar la privacidad personal y profesional, esta guía te llevará a través de los mejores métodos para hacer una copia de seguridad de tu correo desde Outlook y asegurarte de que nunca vuelves a perder datos confidenciales del correo electrónico.
- 5 formas sencillas de hacer una copia de seguridad de los correos electrónicos de Outlook en Windows
- Cómo hacer una copia de seguridad de los correos electrónicos de Outlook en Mac
- Por qué es importante hacer copias de seguridad de los correos electrónicos de Outlook
- Formas en que puedes perder datos de Outlook
5 formas sencillas de hacer una copia de seguridad de los correos electrónicos de Outlook en Windows
Aquí tienes los cuatro métodos principales para hacer una copia de seguridad de tu archivo de datos de Outlook y proteger tus datos contra lo que pueda venir.
Método 1: Haz una copia de seguridad de los correos de Outlook con Wondershare Ubackit
Wondershare UBackit es una de las mejores soluciones de copia de seguridad y restauración de Outlook del mercado. La herramienta de copia de seguridad ofrece múltiples opciones para restaurar archivos, hacer copias de seguridad de Outlook, crear copias de disco, etc.

Wondershare UBackit - Tu herramienta fiable de respaldar Outlook
- Haz copias de seguridad de los correos electrónicos en discos duros locales o dispositivos de almacenamiento externos de forma eficaz, segura y completa.
- Proporciona copias de seguridad automáticas para respaldar tus archivos de correo electrónico diaria, semanal, mensual o ininterrumpidamente
- Establece una contraseña para proteger tus copias de seguridad, manteniendo la confidencialidad de tus datos en caso de robo, pérdida o peligro.
- Admite la copia de seguridad incremental, que guarda sólo los cambios realizados en tus archivos desde la última copia de seguridad, reduciendo el tiempo de copia y ahorrando espacio de almacenamiento.
UBackit te permite hacer copias de seguridad de tus correos electrónicos y datos de Outlook 2003/ 2007/ 2010/ 2013/ 2016/ 2019/ 365 en un disco externo o en una unidad de disco local. A continuación te explicamos cómo crear una copia de seguridad de Outlook con UBackit en cinco sencillos pasos.
Paso 1 Elige Copia de seguridad del correo electrónico
Descarga e instala UBackit en tu ordenador de sobremesa y ejecuta la aplicación. En la pestaña Copia de seguridad, selecciona Copia de seguridad del correo electrónico.

Paso 2 Elige tus correos de Outlook
La pestaña Copia de seguridad te mostrará varias fuentes de copia de seguridad de Outlook disponibles. Elige los archivos de Outlook de los que quieras hacer una copia de seguridad y haz clic en Seleccionar.

Paso 3 Elige el destino de tu copia de seguridad
El siguiente paso es determinar dónde quieres hacer la copia de seguridad de tus archivos. UBackit te permite guardar tu archivo de copia de seguridad de Outlook en unidades locales, externas o en un servidor NAS. Selecciona el destino de la copia de seguridad y haz clic en Copia de seguridad.

Paso 4 Copia de seguridad completa de Outlook
Dale a la herramienta UBackit el tiempo necesario para completar el proceso de copia de seguridad. Una vez completada, verás tus datos de Outlook en la pestaña Administrador de copias de seguridad, incluyendo detalles como la programación de la copia de seguridad, los nombres de los archivos, la ubicación de destino y las acciones disponibles.

Puedes configurar la copia de seguridad automática de Outlook haciendo clic en el icono Programar. Además, tienes a tu disposición la encriptación de las copias de seguridad para salvaguardar tus datos de accesos no autorizados.

Método 2: Suelta y arrastra correos electrónicos a las carpetas del Explorador de archivos
Este método es una forma rápida y sencilla de hacer una copia de seguridad de Outlook, simplemente arrastrando los correos electrónicos de tu cuenta de Outlook y soltándolos en la carpeta del Explorador de archivos. He aquí cómo hacerlo.
Paso 1 Abre el Explorador de archivos y Outlook
Abre el Explorador de archivos y Outlook. Busca la carpeta con tus correos electrónicos y crea una carpeta en el Explorador de archivos donde quieras guardar el archivo de copia de seguridad de Outlook.
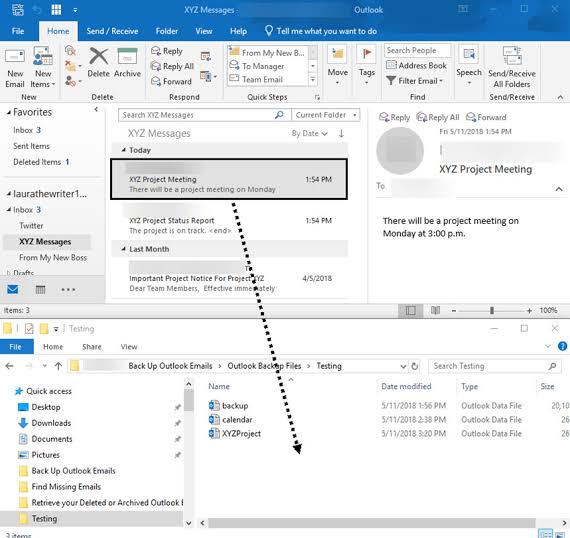
Paso 2 Arrastrar y soltar correos electrónicos a la carpeta de copia de seguridad del Explorador de archivos
Haz clic en los correos que quieras guardar y arrástralos y suéltalos en la carpeta de copia de seguridad del Explorador de archivos. Como tu nueva carpeta es ahora un archivo de Outlook, se abrirá en Outlook cuando hagas doble clic en ella.
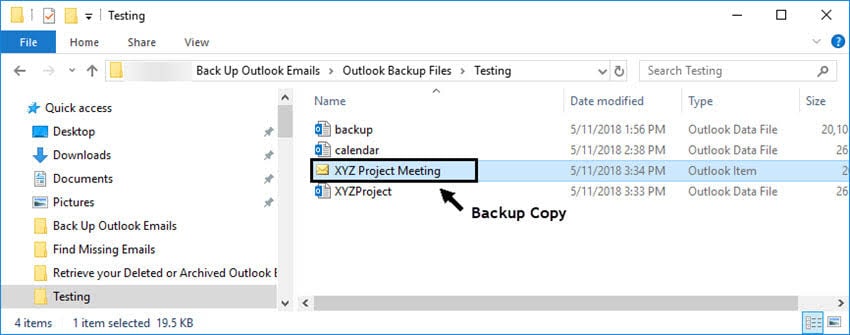
Estos son los dos pasos para completar la copia de seguridad de Outlook. Ten en cuenta que la copia de seguridad creada mediante el proceso de arrastrar y soltar no es un archivo de datos de Outlook, sino un archivo de elementos de Outlook. Puedes abrir el mensaje en Outlook haciendo doble clic sobre él.
Método 3: Copia de seguridad de los correos de Outlook en Gmail
Sigue estos pasos para exportar tus correos electrónicos desde Outlook y hacer una copia de seguridad de ellos en Gmail.
Paso 1 Abre Gmail
Inicia tu navegador web y navega hasta tu cuenta de Gmail.
Paso 2 Inicia sesión en tu cuenta de Gmail
Accede a tu cuenta de Gmail y confirma tu identidad escribiendo tu nombre de usuario y contraseña.
Paso 3 Accede a la configuración
Accede a la pestaña Configuración de correo a través del Icono de engranaje y sigue esta ruta: Reenvío y POP/IMAP > Activar IMAP > Guardar.
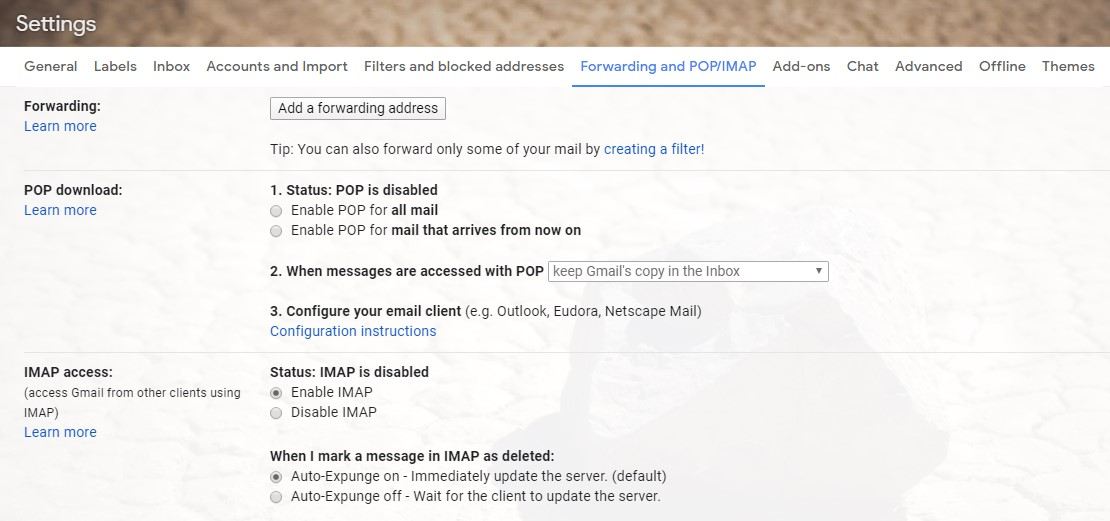
Paso 4 Abre Microsoft Office
Abre Microsoft Office y localiza la opción Herramientas en la barra de tareas. Haz clic en la opción Importar y Exportar.
Paso 5 Exportar Emails
Importa tus correos de Outlook seleccionando Importar desde otro archivo y haciendo clic en Siguiente. Aparecerá una nueva ventana. Selecciona Archivo de carpeta personal (.PST)y haz clic en Siguiente. Elige dónde quieres guardar el archivo de copia de seguridad, dale un nombre a la carpeta y haz clic en Finalizar para completar el proceso.
Paso 6 Copiar y pegar tu archivo de copia de seguridad de Outlook
Una vez finalizada la exportación, haz clic con el botón derecho en tu archivo .PST y selecciona Copiar. Busca la pestaña Gmail en el panel y pega tu archivo. Eso es todo: tus correos electrónicos de Outlook ahora están seguros en tu cuenta de Gmail.
Método 4: Copia de seguridad de archivos en Microsoft Excel
Haz una copia de seguridad de tu archivo de datos de Outlook en Excel con estos pasos.
- Paso 1: Localiza la pestaña Archivo en Microsoft Outlook y selecciona la opción Abrir y Exportar para iniciar el Asistente de Importación y Exportación.
- Paso 2: Cuando aparezca el asistente, selecciona Importar o Exportar > Exportar a un archivo.
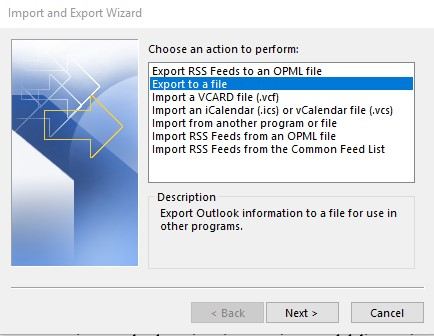
- Paso 3: Selecciona el tipo de archivo compatible con Microsoft Excel para hacer una copia de seguridad de tus archivos de Outlook.
- Paso 4: Selecciona el destino de la copia de seguridad para guardar la copia de seguridad de Outlook, asigna un nombre al archivo y haz clic en Finalizar.
Método 5. Copia de seguridad de correos electrónicos de Outlook a formato PST en Outlook 2007/2010/2013/2016/2019
PST es un formato de archivo utilizado por Microsoft Outlook para almacenar cosas importantes como los datos de una cuenta de correo electrónico, que incluye todos los mensajes del correo, información de contacto, archivos adjuntos y mucho más. A continuación te indicamos los pasos a seguir para exportar correos electrónicos de outlook a formato PST.
- Paso 1: Haz clic en Archivo > Abrir y Exportar > Importar o Exportar: El primer paso es hacer clic en un archivo situado en el extremo superior izquierdo de la barra de tareas, luego navega hacia abajo hasta abrir y exportar, al lado aparece importar o exportar.
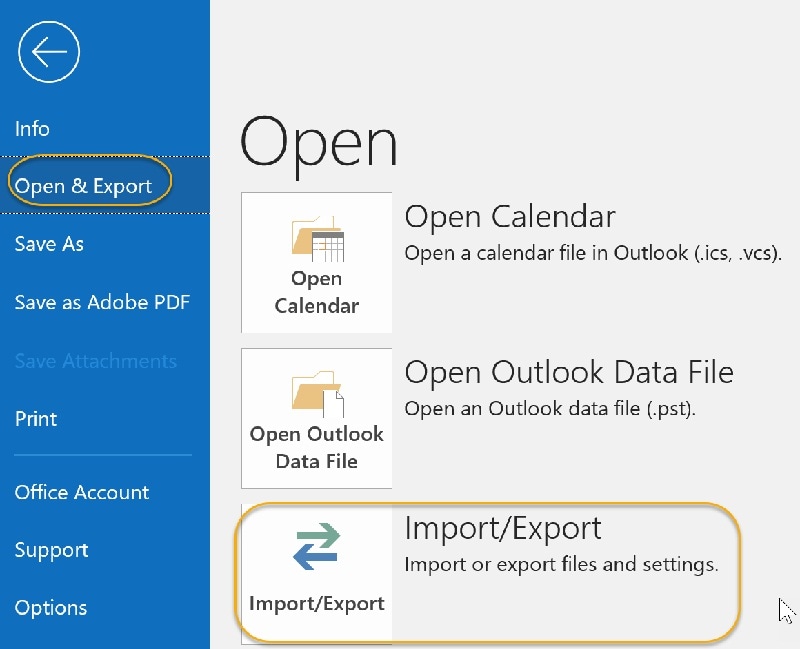
- Paso 2: Elige Exportar a un archivo y luego haz clic en Siguiente: verás un par de opciones, elige exportar a un archivo y luego navega hacia abajo para hacer clic en Siguiente.
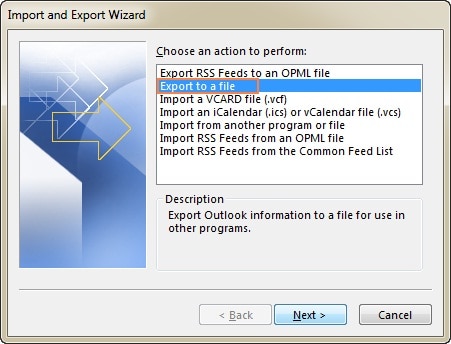
- Paso 3: Selecciona Archivo de Datos de Outlook (.pst) y haz clic en Siguiente.
-highlighted.jpg)
- Paso 4: Selecciona la cuenta de correo electrónico y otras subcarpetas que necesitan copia de seguridad y haz clic en
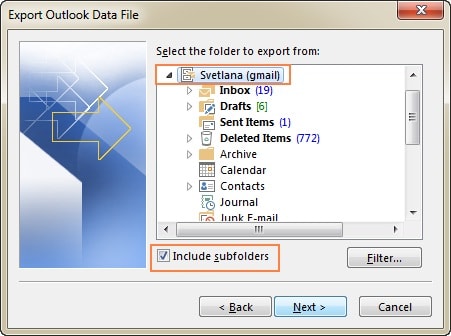
- Paso 5: Elige la ubicación donde estará el archivo de copia de seguridad de Outlook, pon un nombre al archivo de copia de seguridad y luego selecciona Finalizar.
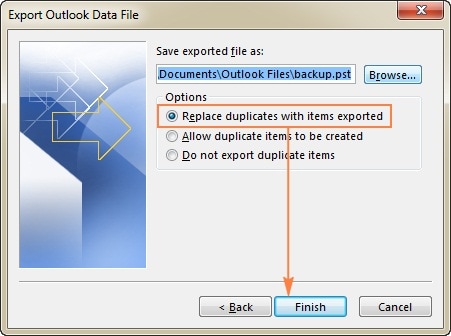
- Paso 6: Si quieres asegurarte de que nadie tiene acceso a tus archivos, introduce y valida una contraseña, y elige Aceptar.
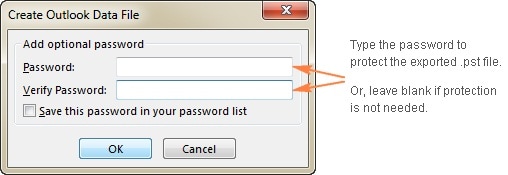
Cómo hacer una copia de seguridad de los correos electrónicos de Outlook en Mac
Si no te gusta Windows y prefieres Mac, aquí tienes los pasos para crear una copia de seguridad del archivo de datos de Outlook en Mac.
- Paso 1: Abre Outlook en Mac y localiza las Herramientas.
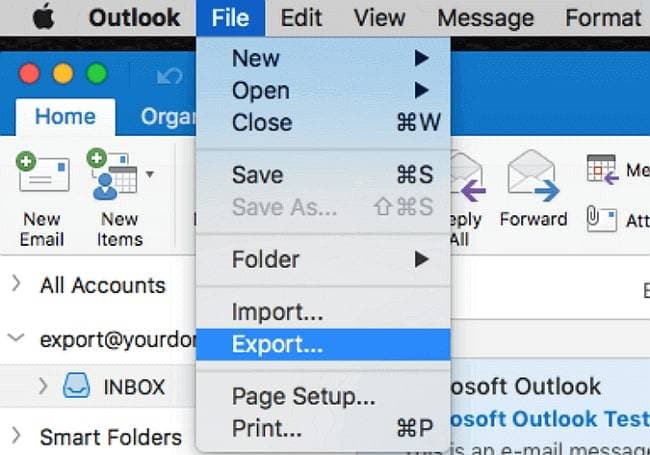
- Paso 2: Navega por Herramientas hasta la pestaña Archivo y selecciona Exportar.
- Paso 3: Busca los archivos de Outlook que quieras exportar y haz clic en Continuar.
- Paso 4: Elige dónde quieres hacer la copia de seguridad de tu cuenta de Outlook y haz clic en Guardar.
- Paso 5: Haz clic en Finalizar para exportar tus archivos de correo electrónico de Outlook al Archivo Mac.
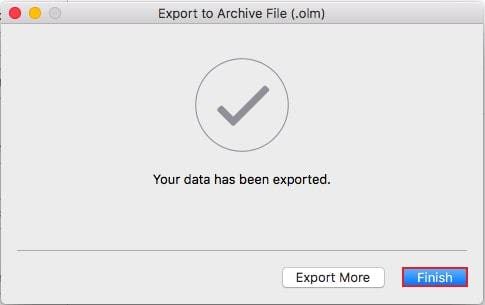
Por qué es importante hacer copias de seguridad de los correos electrónicos de Outlook
Tus correos electrónicos de Outlook contienen información y detalles importantes, como archivos adjuntos, calendarios, contactos, etc. Si ocurre algo imprevisible, podrías perder todos estos datos y exponer a tu organización y a ti mismo a diversos problemas.
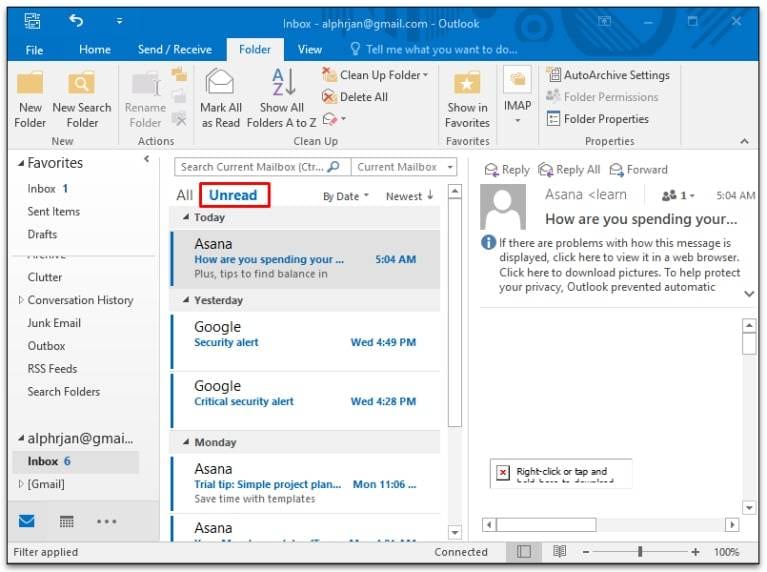
Puedes evitar todo esto creando un archivo de copia de seguridad de Outlook y guardándolo en un dispositivo de tu elección. De este modo, tendrás todos los datos de tu correo de Outlook fácilmente disponibles. Incluso si pierdes tus correos debido a un desastre natural, tu copia de seguridad de Outlook hace que sea fácil recuperar tus correos en un abrir y cerrar de ojos.
Las copias de seguridad de Outlook son vitales para cualquier empresa moderna. Aunque dispongas de múltiples soluciones de comunicación, el correo electrónico sigue siendo uno de los principales canales de comunicación tanto para los internautas particulares como para las empresas.
Lo utilizas a diario para intercambiar información, compartir documentos, llegar a acuerdos, crear nuevos contactos, programar eventos empresariales, etc. Puesto que la plataforma de correo electrónico Microsoft Outlook contiene toda tu información personal y profesional, debes protegerla como puedas.
Por otra parte, en cualquier momento pueden producirse situaciones imprevisibles. Si has perdido datos de Outlook debido a la corrupción de archivos, un borrado accidental, un mal funcionamiento del hardware, un fallo del sistema o un ataque de malware, una simple copia de seguridad de Outlook te ayudará a restaurar tus correos electrónicos y evitar numerosos inconvenientes.
Formas en que puedes perder datos de Outlook
Si te has estado preguntando cómo puedes perder tu archivo de datos de Outlook, la respuesta es algo complicada.
¿Por qué? Porque hay innumerables razones por las que puedes no ser capaz de encontrar tus correos electrónicos y los datos de tu buzón, incluyendo tareas, entradas de calendario, contactos, mensajes de correo electrónico y prácticamente cualquier otra información contenida en tu correo electrónico.

Estas son las causas habituales de la pérdida de datos de Outlook:
- Outlook archivó tus datos - Outlook tiene la opción Autoarchivar que elimina automáticamente los correos antiguos de tu bandeja de entrada y los mueve a la carpeta de archivo.
- Has perdido tus datos de Outlook debido a la corrupción de archivos: tus datos de Outlook se han corrompido debido a una infección de malware, virus, fallo del sistema, mal funcionamiento inesperado del software de Outlook, etc.
- Outlook mantiene ocultas tus carpetas de datos - Outlook mantiene ocultas por defecto determinadas carpetas, como Borradores, Bandeja de entrada, etc.
- Vista de archivo incorrecta: tus datos de Outlook pueden parecer perdidos si utilizas una vista de archivo incorrecta.
- Tu buzón ha superado su límite de tamaño: el límite de tamaño de tu buzón varía en función del tipo de suscripción que tengas.
- Outlook movió tu archivo PST al servidor de red: si Outlook movió tus datos al servidor, eso puede hacer que tus datos no estén disponibles.
Si te suena alguno de estos escenarios, aquí tienes cómo afrontar la situación.
Conclusión
Cuando hayas terminado de leer este artículo, habrás comprendido la importancia de crear regularmente archivos de copia de seguridad del correo electrónico de Outlook. Estos archivos contienen tus correos electrónicos y toda la demás información vital, incluidos los arreglos de tu calendario, contactos, archivos adjuntos a correos electrónicos, enlaces, etc.
Tanto si utilizas las versiones 2007, 2013 o 2019 de Outlook, los pasos que aquí se mencionan te ayudarán a hacer copias de seguridad de tus correos electrónicos de Outlook con facilidad.
Un archivo de copia de seguridad de Outlook conserva tus datos vitales y los hace fácilmente recuperables. Si ocurre cualquier imprevisto que pueda dejarte sin tus preciados datos de Outlook, puedes restaurar fácilmente tus correos electrónicos desde los archivos de copia de seguridad.
Copia de Seguridad
- Copia de Seguridad de Windows
- 1.5 Mejores softwares de backup de controladores
- 2.Copia de seguridad de tarjeta SD
- 3.Software gratuito de imagen de disco
- 4.Cómo clonar disco duro o SSD
- Copia de Seguridad de Disco Duro
- 1.Cómo hacer copia de seguridad con CMD
- 2.Cómo hacer copia de seguridad de disco duro externo
- 3.Software de copia de seguridad de disco duro
- Copia de Seguridad en la nube




Alfonso Cervera
staff Editor