Aug 14, 2025 • Categoría: Copia de seguridad • Soluciones probadas
Nosotros vivimos en un mundo de internet. La mayoría de nosotros usamos computadoras, computadoras portátiles, teléfonos móviles, tabletas y otros dispositivos similares para buscar datos, trabajar con datos y almacenar dichos datos en nuestros dispositivos. Queda claro lo importante que es entonces mantener nuestros datos seguros y a salvo en todo momento. Las copias de seguridad son una necesidad en el mundo del procesamiento de datos. La mayoría de nosotros pensamos en las copias de seguridad como simplemente copiar o archivar contenido de nuestra computadora portátil o del disco local de la computadora a un dispositivo externo como una memoria flash USB, un disco duro externo, un CD, etc. Cuando realizamos dicha copia de seguridad, solo vamos a mitad de camino. Una copia de seguridad ideal debería significar que los datos se almacenan en al menos dos ubicaciones diferentes en todo momento. Esto asegura que tengamos un plan B en caso de que la copia de seguridad original se dañe debido a la corrupción de datos o falla del disco duro.
Software WD Backup
WD Backup es una aplicación de copia de seguridad fácil de usar que es rápida y conveniente. Protege tus archivos, documentos, imágenes y otros datos similares de la corrupción de datos, ataques de virus y otros escenarios de pérdida de datos similares. Se utilizan dos ubicaciones de copia de seguridad en el proceso: copias de seguridad locales y copias de seguridad externas. El almacenamiento principal se guarda en una unidad WD. Para el almacenamiento secundario, las copias de seguridad se almacenan en la nube. El software de copia de seguridad de WD puede ejecutar de manera eficiente una copia de seguridad programada, asícomo actualizaciones de archivos en tiempo real.
Sin embargo, hay algunos problemas comunes a los que se enfrenta el software de copia de seguridad de WD. Éstos incluyen:
- El software de copia de seguridad WD Backup no es compatible con Windows 10.
- El software WD Backup solo se puede utilizar para crear una copia de seguridad de tus archivos. No puedes crear una copia de seguridad de las aplicaciones y el sistema operativo Windows, ya que no son compatibles.
- El software WD Backup se atasca, falla o provoca errores con bastante frecuencia.
- El software WD Backup no te permite realizar una copia de seguridad de los archivos que están en uso, es decir, que están abiertos.
- El software WD Backup tiene dificultades para realizar copias de seguridad de archivos grandes. Consume una gran cantidad de recursos de la CPU y hace que tu computadora sea lenta en el proceso. Es posible que algunos de los archivos grandes ni siquiera se incluyan en la copia de seguridad.
¿Por qué AOMEI Backupper?
Si deseas invertir en una buena alternativa al software WD Backup, AOMEI Backupper es la elección perfecta. AOMEI Backupper no tiene ninguna de las limitaciones mencionadas anteriormente. No solo es compatible con todas las versiones de Windows, sino que también hace que el procedimiento de copia de seguridad sea rápido y eficiente.
Puedes realizar fácilmente copias de seguridad de archivos grandes sin ejercer demasiada presión sobre la CPU y no ralentiza tu PC. AOMEI Backupper permite una copia de seguridad completa del sistema o del disco/clonación y puede hacer una copia de seguridad de tu sistema operativo y otras aplicaciones junto con los archivos que se están utilizando.

- te permite realizar copias de seguridad automáticas, completas, incrementales y diferenciales del sistema, disco, partición y archivos.
- Admite restauración de sistema, restauración de disco, restauración de hardware diferente, restauración de partición y restauración selectiva de archivos.
- Admite clonación de disco, clonación de partición/volumen, clonación flexible, clonación de sistema y clonación de línea de comandos.
- Compatible con Windows 10, Windows 8.1/8, Windows 7, Vista y XP (todas las ediciones, 32/64 bits)
¿Cómo configurar la copia de seguridad de datos con AOMEI Backupper?
AOMEI Backupper funciona de manera eficiente en todas las versiones de Windows, incluidas XP, Vista y Windows 10/8/7. Tiene una interfaz fácil de usar y puede ser utilizada fácilmente por un novato para realizar una copia de seguridad de tus archivos.
Echemos un vistazo a los pasos del procedimiento para aprender cómo puede crear una copia de seguridad usando AOMEI Backupper:
Paso 1 Descarga e instala AOMEI Backupper en tu computadora. Ahora, selecciona "Copia de seguridad del sistema" en la pestaña "Copia de seguridad".
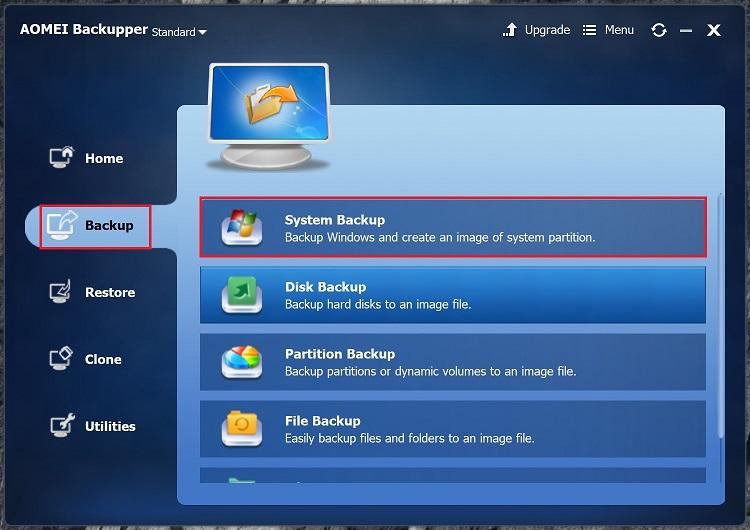
Paso 2 Al seleccionar la copia de seguridad del sistema, el sistema aparecerá de manera predeterminada en el Paso 1.. Para el "Paso 2", selecciona la ruta de destino. Esta ubicación puede ser tu disco local, WD, disco duro externo o flash USB donde desees guardar tu copia de seguridad.
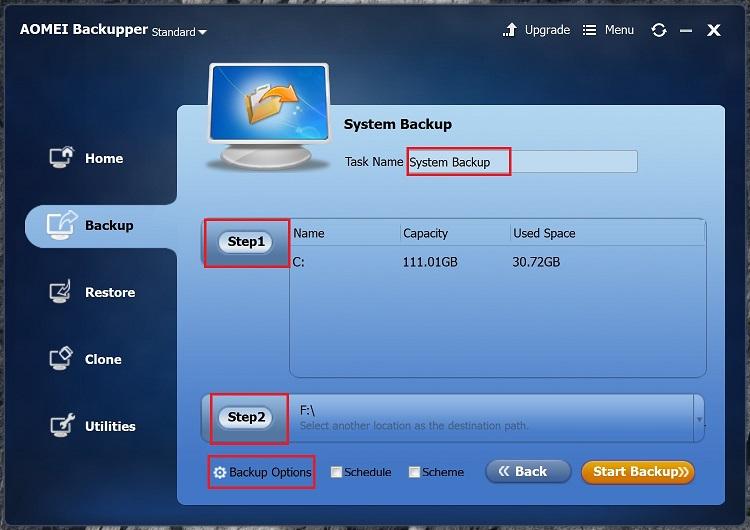
Copia de seguridad del sistema WD
Para opciones de copia de seguridad:
Hay cinco configuraciones diferentes que puedes elegir. Cada configuración te permite diferentes características:
- General: esta función te permite comentar, cifrar la copia de seguridad y recibir notificaciones por correo electrónico.
- Compresión: puede comprimir tu copia de seguridad en tres niveles diferentes, a saber, "Ninguno", "Normal" y "Alto".
- División: la división te permite dividir los archivos grandes cuando realiza una copia de seguridad.
- Sector inteligente: esta función de copia de seguridad incluye dos funciones: "Hacer una copia de seguridad exacta" y "Copia de seguridad de sector inteligente".
- VSS: esta función te permite realizar tu copia de seguridad sin interrupciones y reiniciar las solicitudes de Windows.
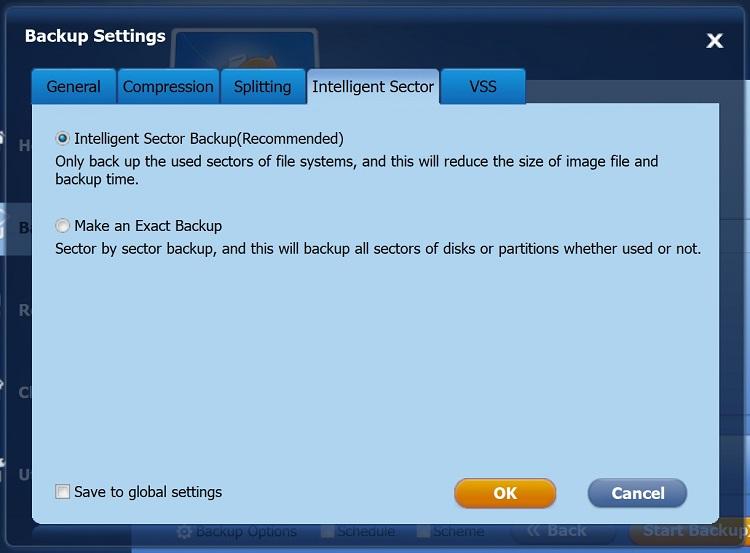
Para Períodos:
Puedes elegir una copia de seguridad automática diaria, semanal o mensual a tiempo establecida por ti.

Además, tiene la opción de elegir el tipo de copia de seguridad que deseas crear: copia de seguridad completa, copia de seguridad incremental o copia de seguridad diferencial.
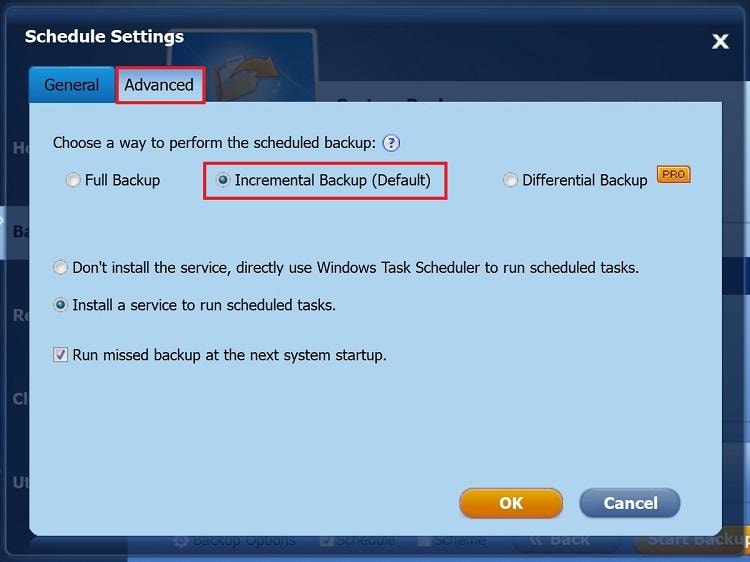
Copia de seguridad incremental y copia de seguridad diferencial
Comprendamos los conceptos básicos sobre los diferentes tipos de copia de seguridad antes de aprender cómo crear una copia de seguridad incremental y una copia de seguridad diferencial utilizando AOMEI Backupper.
- Copia de seguridad completa: Cuando creas una copia de seguridad completa, incluye todos los archivos, carpetas y la copia de seguridad de todo el sistema en tu totalidad. Esto significa que hay archivos antiguos, nuevos y modificados en la copia de seguridad.
- Copia de seguridad ncremental: La copia de seguridad incremental solo incluye la copia de seguridad de los archivos que se agregaron desde la última copia de seguridad incremental o copia de seguridad completa. Por ejemplo, si estás creando una copia de seguridad incremental por primera vez, se basará en la última copia de seguridad completa. La copia de seguridad incremental posterior se basará en la última copia de seguridad incremental y solo incluirá los archivos adicionales después de la última copia de seguridad incremental.
- Copia de seguridad diferencial: una copia de seguridad diferencial incluye la última copia de seguridad completa y la última copia de seguridad diferencial adicional. Todos los archivos que se han alterado o modificado desde la última copia de seguridad completa forman parte de una copia de seguridad diferencial.
Ahora, continuemos con el procedimiento paso a paso para realizar una copia de seguridad diferencial e incremental:
Paso 1 y Paso 2 siguen siendo los mismos que los anteriores. Ve a la pestaña "Inicio" una vez que termine con los pasos anteriores y hayas realizado una copia de seguridad completa del sistema.
Paso 3 Después de seleccionar la pestaña "Inicio" en tu pantalla, verás la imagen de respaldo del sistema que acaba de crear después de terminar los pasos 1 y 2. Haz clic en la opción "Copia de seguridad" y elige de la lista desplegable la copia de seguridad que deseas crear: incremental o diferencial.

Paso 4 Puedes escribir algunos comentarios si lo deseas. Luego presiona "Iniciar copia de seguridad".
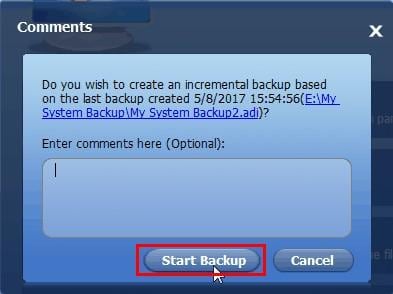
Consejos de copia de seguridad
- Si la unidad de tu sistema es un disco dinámico, no se admitirá la copia de seguridad del sistema en la versión estándar.
- Es aconsejable hacer una copia de seguridad de tu unidad C: utilizando Copia de seguridad del sistema en lugar de Copia de seguridad de partición. Esto se debe a que si eliges la copia de seguridad de la partición, no podrás acceder a tu sistema durante un tiempo después de que se restaure, ya que el arranque puede demorar más.
Copia de Seguridad
- Copia de Seguridad de Windows
- 1.5 Mejores softwares de backup de controladores
- 2.Copia de seguridad de tarjeta SD
- 3.Software gratuito de imagen de disco
- 4.Cómo clonar disco duro o SSD
- Copia de Seguridad de Disco Duro
- 1.Cómo hacer copia de seguridad con CMD
- 2.Cómo hacer copia de seguridad de disco duro externo
- 3.Software de copia de seguridad de disco duro
- Copia de Seguridad en la nube



Alfonso Cervera
staff Editor