Aug 14, 2025 • Categoría: Copia de seguridad • Soluciones probadas
El Registro de Windows contiene la parte más importante de un sistema operativo. Antes de tomar la copia de seguridad de tu unidad, es importante hacer una copia de seguridad y también restaurar el registro. Afortunadamente, hay muchas formas de hacerlo que pueden variar de un sistema operativo a otro. Si no quieres perder tu configuración, los valores de los programas y el hardware, y otros datos importantes, entonces necesitas aprender cómo hacer una copia de seguridad y restaurar el registro en Windows. Hemos proporcionado un tutorial en profundidad sobre el mismo aquí.
Editor del Registro en Windows 10
En pocas palabras, el Editor del Registro (también conocido como el archivo regedit.exe) se utiliza para ver, alterar y buscar configuraciones relacionadas con el registro del sistema. Como sabes, el registro contiene información crucial sobre el funcionamiento general de tu sistema. Por lo tanto, utilizando el editor del registro, se puede administrar esta información en cualquier momento. Puedes seguir estas tareas también con el Editor del Registro:
- Puedes marcar o establecer una clave de registro favorita seleccionada por el usuario.
- Se puede utilizar para encontrar las cadenas respectivas en los nombres de los valores (datos) o los nombres de las claves.
- Establecer diferentes permisos.
- Puedes importar o exportar archivos.REG con su interfaz.
- Puedes cargar, alterar y descargar los archivos con formato de colmena del registro.
- También nos permite editar remotamente un registro.
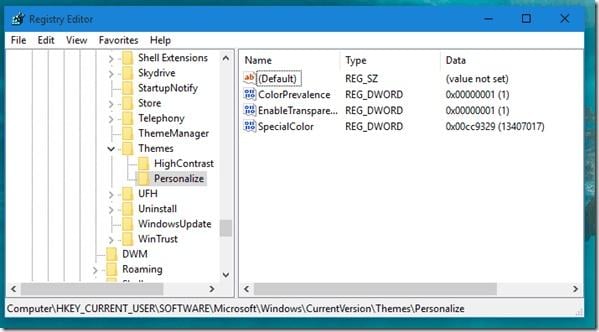
¿Cómo Hacer una Copia de Seguridad y Restaurar el Registro en Windows 10?
Una de las formas más sencillas de hacer una copia de seguridad y restaurar el registro en Windows 10 es utilizando los Puntos de Restauración. Estos contienen las copias de seguridad de los controladores y el registro con las respectivas extensiones. Proporciona una solución fácil para hacer una copia de seguridad, así como para restaurar el registro.
Copia de seguridad del registro mediante la creación de puntos de restauración
Paso 1 Para empezar, pulsa el botón de Windows y la tecla Pausa para ver la página de Sistema. En algunas computadoras, también se puede acceder a ella desde el menú de encendido.
Paso 2 Visita la opción de Configuración Avanzada del Sistema.
Paso 3 Ahora, haz clic en "Protección del Sistema" en la ventana emergente (Cuadro de Propiedades del Sistema).
Paso 4 En la parte inferior de la ventana, se puede ver el botón "Crear" (que aparece en Configuración de la Protección). Simplemente haz clic en él para proceder.
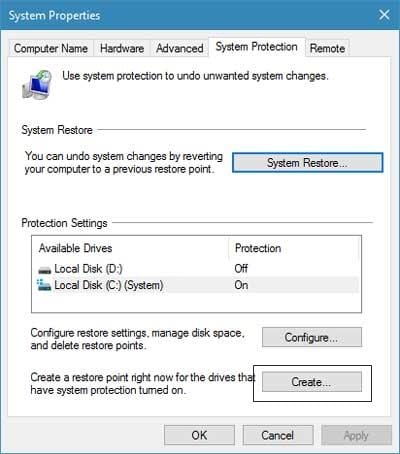
Paso 5 Proporciona un título para el Punto de Restauración y haz clic en el botón "Crear".
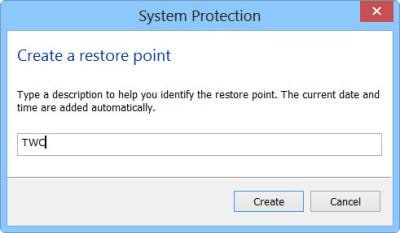
Paso 6 Se abrirá la siguiente ventana emergente, indicando que el sistema está creando el Punto de Restauración.
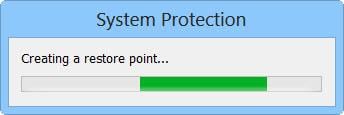
Restaurar la copia de seguridad del registro
Paso 1 Sigue el mismo procedimiento para abrir la página de Sistema y visita la pestaña "Protección del Sistema".
Paso 2 Desde aquí, haz clic en el botón "Restaurar Sistema".
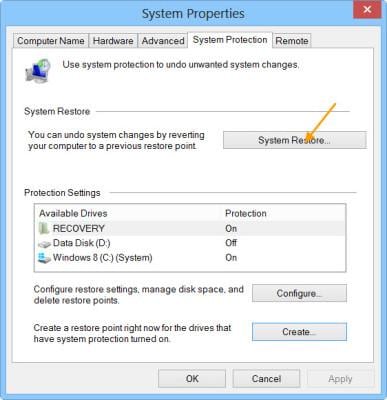
Paso 3 También puedes ejecutar el archivo "rstrui.exe" para obtener el mismo resultado.
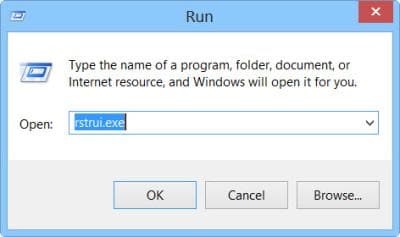
Paso 4 Se iniciará el siguiente asistente de configuración. Simplemente haz clic en el botón "Siguiente" para iniciarlo.
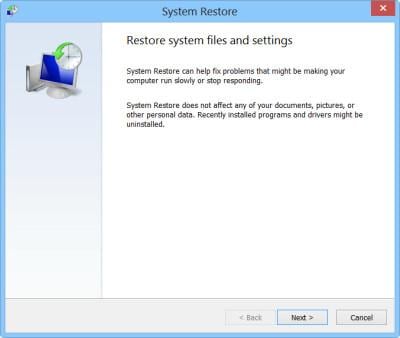
Paso 5 Se proporcionará una lista de todos los Puntos de Restauración. Sólo tienes que hacer tu selección y hacer clic en el botón "Siguiente" de nuevo.
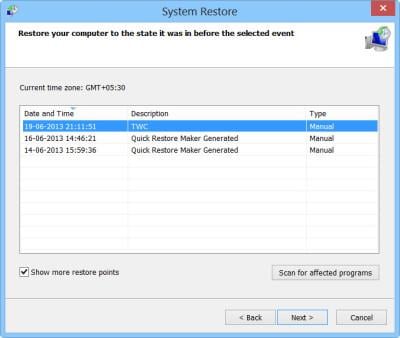
Paso 6 Acepta el mensaje de advertencia y comienza el proceso. Confirma el punto de restauración y haz clic en el botón "Finalizar".
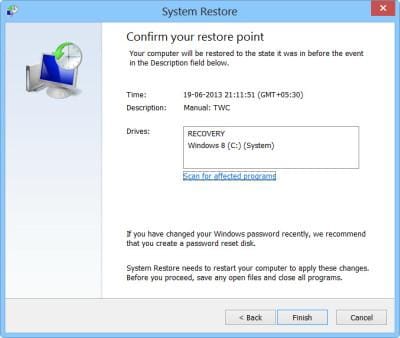
Siguiendo esta solución, podrás hacer una copia de seguridad y restaurar el registro mediante puntos de restauración en Windows 10.
¿Cómo Restaurar el Registro usando el Editor del Registro en Windows 10?
También puedes hacer una copia de seguridad y restaurar el registro en Windows con el Editor del Registro. Como se mencionó anteriormente, el Editor del Registro se puede utilizar para realizar una amplia gama de tareas. Con la ayuda del Editor del Registro, puedes hacer una copia de seguridad y restaurar el registro de la siguiente manera:
Copia de seguridad del Registro
Paso 1 Inicia el indicador de ejecución (pulsando la tecla Windows + R) y ejecuta el Editor del Registro escribiendo "Regedit".
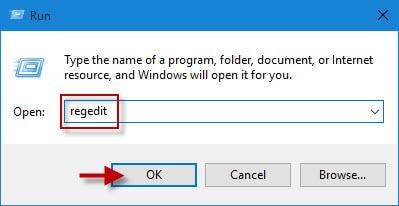
Paso 2 Después de abrir la carpeta del registro, selecciona la carpeta o tu computadora y haz clic con el botón derecho del ratón. De las opciones proporcionadas, selecciona "Exportar".
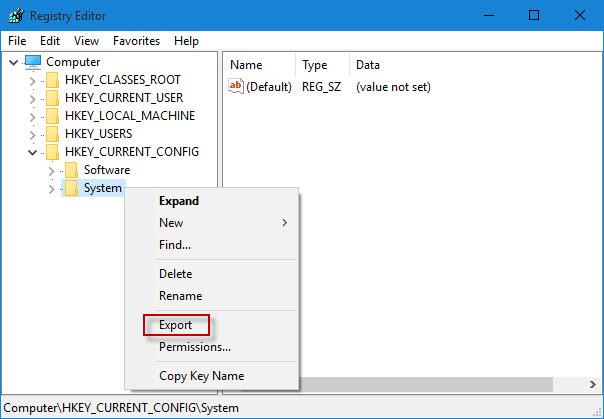
Paso 3 Se abrirá una ventana del navegador. Selecciona la ubicación para guardar la copia de seguridad del registro y guárdala seleccionando la extensión REG.
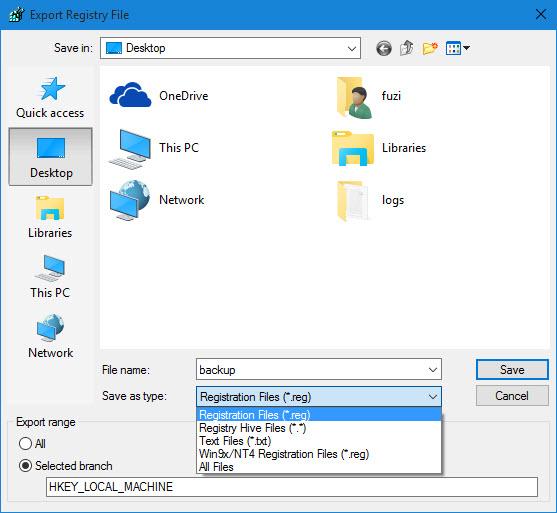
Restaurar el Registro
Paso 1 La forma más fácil de restaurar el registro es abriendo el archivo de copia de seguridad del registro (.reg). Sólo tienes que aceptar la siguiente ventana emergente para ejecutarla.
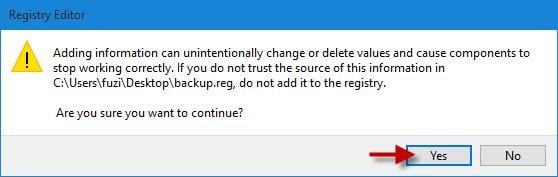
Paso 2 Además, también puedes restaurarlo a través del Editor del Registro. Inícialo y ve a Archivo > Importar. Ve al archivo de copia de seguridad e impórtalo.
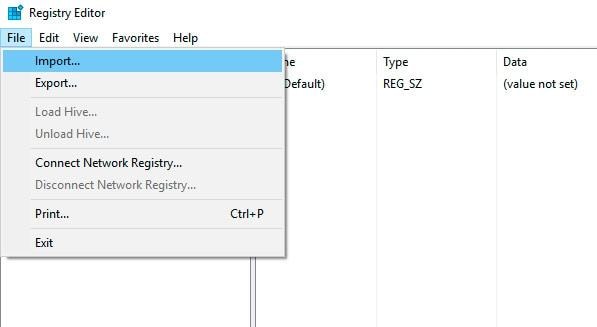
Paso 3 Con sólo abrir el archivo, éste se restaurará en tu sistema. Se mostrará el siguiente mensaje, que indica que el proceso de restauración se ha completado con éxito.
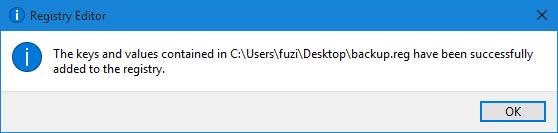
¿Cómo hacer una copia de seguridad del Registro de Windows 7, Vista y XP?
Ahora que sabes cómo hacer una copia de seguridad y restaurar el registro en Windows 10, vamos a proceder y aprender a hacer lo mismo en Windows 7, Vista y también XP. Idealmente, el proceso es bastante similar al de Windows 10. Tomando la ayuda de los Puntos de Restauración, podemos tomar una copia de seguridad del registro y restaurarlo después. Lo único que hay que hacer es seguir estos sencillos pasos.
Paso 1 Ve al Panel de Control de tu sistema y visita la sección "Sistema y Seguridad".
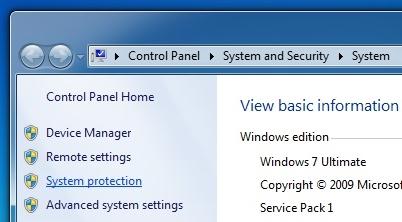
Paso 2 Haz clic en "Protección del Sistema" para abrir el cuadro de diálogo correspondiente. Desde aquí, haz clic en el botón "Crear".
Paso 3 Dale un nombre a tu Punto de Restauración y haz clic en el botón "Crear" de nuevo para tomar su copia de seguridad.
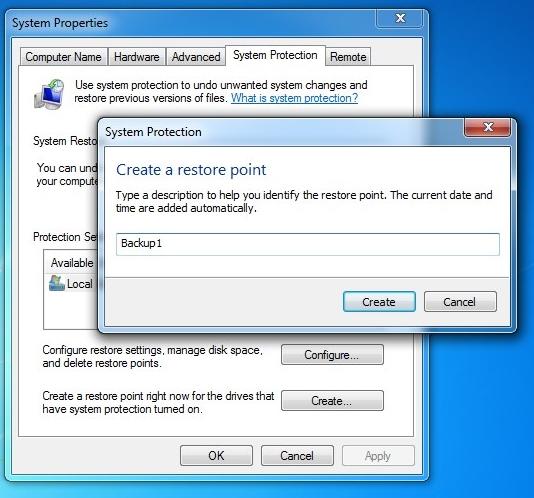
Paso 4 Una vez completado, te aparecerá el siguiente mensaje. Esto implica que la copia de seguridad del registro de tu sistema ha sido tomada.
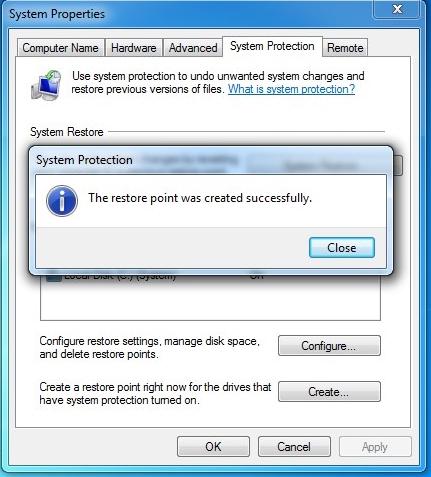
Paso 5 Después, puedes restaurarla iniciando el cuadro de diálogo Protección del sistema y haciendo clic en el botón "Restaurar Sistema".
Paso 6 Se abrirá el siguiente cuadro de diálogo. Simplemente selecciona el punto de restauración de tu elección y haz clic en el botón "Siguiente".
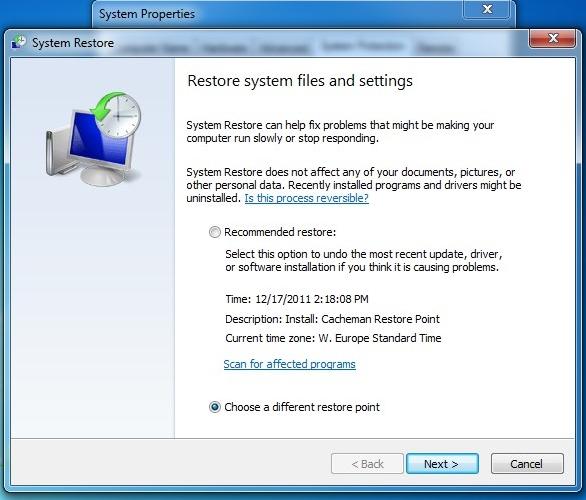
Paso 7 Selecciona manualmente el archivo de copia de seguridad del registro y pulsa de nuevo el botón "Siguiente".
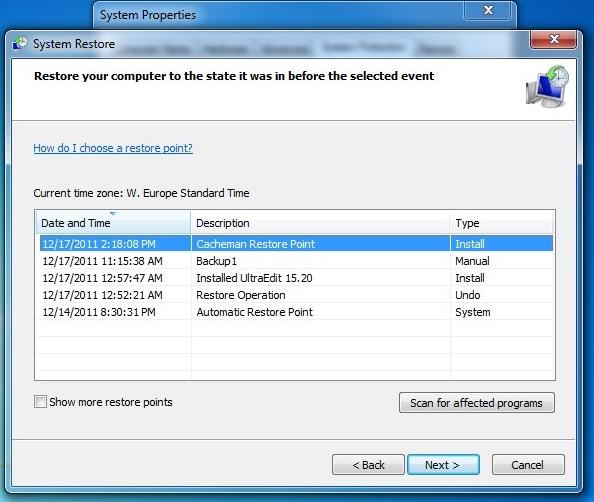
Espera un rato mientras el sistema restaura el registro en tu dispositivo. Te avisará en cuanto la operación se haya completado mostrando el mensaje correspondiente.
Siguiendo este tutorial paso a paso, puedes aprender fácilmente cómo hacer una copia de seguridad y restaurar el registro en Windows 10, 7, XP y Vista. Puedes tomar la asistencia del Editor del Registro en Windows 10 o establecer puntos de restauración para hacer lo mismo. Simplemente ve con la opción deseada para hacer una copia de seguridad y restaurar el registro sin muchos problemas. Si te enfrentas a cualquier contratiempo durante el proceso, no dudes en dejar un comentario.

- Permite realizar copias de seguridad automáticas, completas, incrementales y diferenciales del sistema, el disco, la partición y los archivos.
- Admite la restauración del sistema, la restauración del disco, la restauración de hardware diferente, la restauración de la partición y la restauración selectiva de archivos.
- Soporta clonación de disco, clonación de partición/volumen, clonación flexible, clonación de sistema y clonación de línea de comandos.
- Soporta Windows 10, Windows 8.1/8, Windows 7, Vista y XP (todas las ediciones, 32/64 bits)
Copia de Seguridad
- Copia de Seguridad de Windows
- 1.5 Mejores softwares de backup de controladores
- 2.Copia de seguridad de tarjeta SD
- 3.Software gratuito de imagen de disco
- 4.Cómo clonar disco duro o SSD
- Copia de Seguridad de Disco Duro
- 1.Cómo hacer copia de seguridad con CMD
- 2.Cómo hacer copia de seguridad de disco duro externo
- 3.Software de copia de seguridad de disco duro
- Copia de Seguridad en la nube



Alfonso Cervera
staff Editor