Leer Más:
¿Cómo Hacer una Copia de Seguridad Incremental de Windows 10?
¿Cómo Hacer una Copia de Seguridad y Restaurar en un Hardware Diferente?
¿Cómo Recuperar Archivos Borrados/Perdidos de la Unidad de Escritorio Seagate Backup Plus?
Aug 14, 2025 • Categoría: Copia de seguridad • Soluciones probadas
En el mundo digital de hoy en día, las computadoras o laptops donde almacenas tus archivos o documentos son muy susceptibles de sufrir diversas situaciones en la que pierdes datos, como ataques de virus, errores de hardware, sistemas caídos, etc. Por suerte, si tienes una copia de seguridad de tu sistema, entonces puedes restaurar fácilmente los datos desde la copia de seguridad. Es por eso que la copia de seguridad juega un papel esencial en situaciones de pérdida de datos. Aquí, en este artículo, vas a conocer cómo restaurar desde la copia de seguridad. También hemos mencionado una solución que los usuarios de iPhone pueden probar para restaurar sus datos desde la copia de seguridad de iCloud.
¿Cómo Restaurar desde una Copia de Seguridad en un Equipo con Windows?
Afortunadamente, el último Windows 10 viene con la gran utilidad incorporada de copia de seguridad y restauración. Debido a esta utilidad, ha hecho que sea muy fácil para los usuarios de Windows 10 restaurar sus archivos o datos perdidos de la copia de seguridad. Si no quieres confiar en una herramienta de terceros para la copia de seguridad y restauración, entonces esta utilidad es la ideal para proteger tus datos importantes de la pérdida de datos.
Sigue la guía paso a paso para restaurar desde la copia de seguridad en Windows 10.
Paso 1. Elegir Windows Recovery
En tu PC con Windows 10, haz clic en el botón "Inicio" y luego pulsa el botón "Configuración". Después de eso, selecciona la opción "Actualización y seguridad".
Paso 2. Seleccionar la copia de seguridad
A continuación, selecciona la opción "Copia de seguridad" de la barra de la izquierda y luego elige "Copia de seguridad mediante el historial de archivos". Ahora, pulsa en "Más opciones".
Paso 3. Seleccionar la copia de seguridad actual
Ahora, desplázate hacia abajo en la pantalla de Windows y selecciona la opción "Restaurar archivos desde una copia de seguridad actual".
Paso 4. Seleccionar los archivos deseados
En la barra de búsqueda, escribe el nombre del archivo deseado que quieres restaurar desde la copia de seguridad o también puedes encontrar los archivos deseados desde las flechas izquierda y derecha.
Paso 5. Restaurar
Una vez que encuentres los archivos deseados, selecciónalos y restáuralos a tu ubicación original. Por último, pulsa el botón "Restaurar".
Wondershare UBackit | ¿Copia de seguridad y restauración de archivos en Windows 10?
Sin duda, hay una utilidad incorporada para restaurar y hacer copias de seguridad en Windows 10 PC. Sin embargo, Wondershare UBackit es un programa gratuito que puede hacer una copia de seguridad y restaurar archivos de Windows 10 de manera eficaz y eficiente.
Características principales de Wondershare UBackit:
- Copia de seguridad y restauración de archivos en Windows 10 en sencillos pasos.
- Supervisa de forma inteligente la programación de la copia de seguridad, el entorno de la copia de seguridad.
- Establece la copia de seguridad automática para liberarte de las pesadas preocupaciones de la copia de seguridad.
Aquí está la guía paso a paso sobre cómo hacer una copia de seguridad y restaurar en Windows PC/portátiles con la ayuda de Wondershare UBackit.
Copia de seguridad de archivos en Windows 10:
Paso 1: Inicia Wondershare UBackit.

Paso 2: Selecciona los archivos/carpetas del disco duro.

Paso 3: Elige el destino de la copia de seguridad.

Paso 4: Establece una copia de seguridad automática.

Paso 5: Inicia el proceso de copia de seguridad.

Restaurar archivos en Windows 10:
Paso 1: Elegir la opción de restauración
En primer lugar, ve a la función "Copia de seguridad y Restauración" para ver las copias de seguridad guardadas. Selecciona los archivos que necesitan ser restaurados.

Paso 2: Seleccionar la versión del historial
Ahora, UBackit carga automáticamente el contenido de la copia de seguridad seleccionada en tu interfaz. Puedes ir a la opción Versión del Historial desde la parte superior y seleccionar cualquier versión de las notas adhesivas guardadas de Windows 10.

Paso 3: Iniciar el proceso de restauración

Espera un rato mientras la aplicación comienza a extraer los datos guardados de la copia de seguridad. Si lo deseas, puedes comprobar el proceso de restauración en UBackit.

Paso 4: Finalizar el proceso de restauración
Eso es todo. Una vez que el proceso de restauración se haya completado, UBackit te avisará. Ahora puedes acceder a tus datos visitando la ubicación de destino fácilmente.
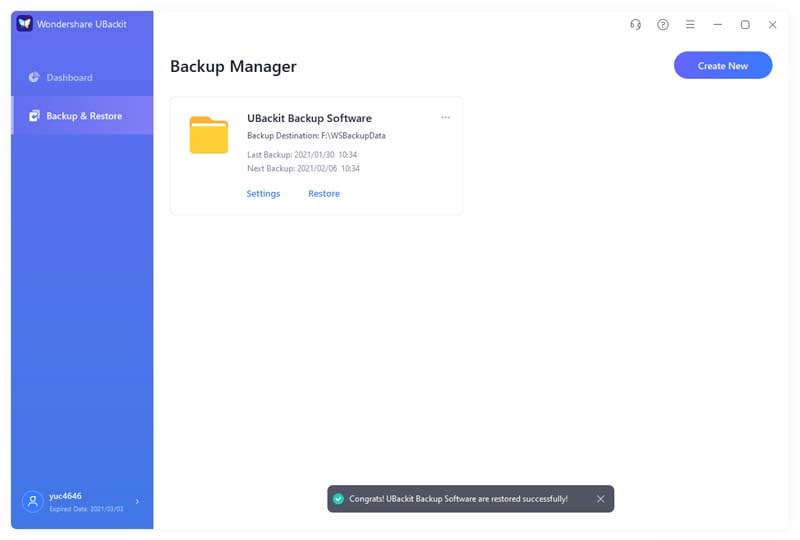

¿Cómo restaurar el iPhone desde una Copia de Seguridad a través de iCloud?
¿Eres usuario de iPhone? ¿Has perdido todos los datos de tu iPhone? Entonces, no necesita entrar en pánico si has creado una copia de seguridad de los datos del iPhone con la copia de seguridad de iCloud, entonces puede restaurar fácilmente todos los datos desde iCloud. Para restaurar los datos de iCloud, es necesario borrar todos los datos actuales de tu iPhone y luego, tienes que volver a activar tu iPhone. Por lo tanto, la copia de seguridad de iCloud es la mejor manera de proteger los datos de numerosas situaciones de pérdida de datos para los usuarios de iPhone. Puedes guardar todos los datos de tu iPhone en iCloud, como contactos, música, aplicaciones, documentos y muchos más. Incluso los ajustes se pueden guardar en iCloud.
Paso 1. Borrar todos los datos
Para comenzar el proceso, navega a la aplicación "Ajustes" de tu iPhone y luego, abre la configuración "General". Después de eso, pulsa en la opción "Reiniciar" y luego, haz clic en "Borrar todo el contenido y la configuración".
Paso 2. Configurar el iPhone
Ahora, enciende tu iPhone presionando el botón "Home" de tu iPhone y luego, sigue todas las instrucciones hasta que la "pantalla de Aplicación y Datos" no aparezca en la pantalla de tu iPhone.
Nota: Asegúrate de que has conectado tu iPhone a una buena conexión Wi-Fi. De lo contrario, no podrás restaurar los datos de la copia de seguridad de iCloud.
Paso 3. Seleccionar Restaurar desde iCloud
Después de eso, cuando veas la pantalla "Aplicaciones y Datos", selecciona la opción "Restaurar desde la copia de seguridad de iCloud" de las opciones listadas.
Paso 4. Proceso de inicio de sesión
Ahora, necesitas introducir tu ID de Apple y la contraseña para restaurar los datos de la copia de seguridad de iCloud. Esto restaurará todos los datos, incluyendo la música, las aplicaciones y muchos más.
Por lo tanto, ahora sabes lo beneficioso que es la copia de seguridad de los datos y cómo restaurarlos desde la copia de seguridad. Sin duda, hay una gran cantidad de herramientas disponibles para la restauración de datos de la copia de seguridad, pero AOMEI Backupper es el más potente y confiable para proteger tus datos de cualquier tipo de situación de pérdida de datos. Ofrece la forma más sencilla de restaurar los datos desde la copia de seguridad para todos los sistemas operativos de Windows. También se considera una herramienta profesional tanto para la copia de seguridad como para la restauración de datos. AOMEI Backupper está diseñado para uso profesional y personal. Por lo tanto, los usuarios que hayan perdido sus datos importantes pueden consultar esta guía para encontrar una solución.
Copia de Seguridad
- Copia de Seguridad de Windows
- 1.5 Mejores softwares de backup de controladores
- 2.Copia de seguridad de tarjeta SD
- 3.Software gratuito de imagen de disco
- 4.Cómo clonar disco duro o SSD
- Copia de Seguridad de Disco Duro
- 1.Cómo hacer copia de seguridad con CMD
- 2.Cómo hacer copia de seguridad de disco duro externo
- 3.Software de copia de seguridad de disco duro
- Copia de Seguridad en la nube

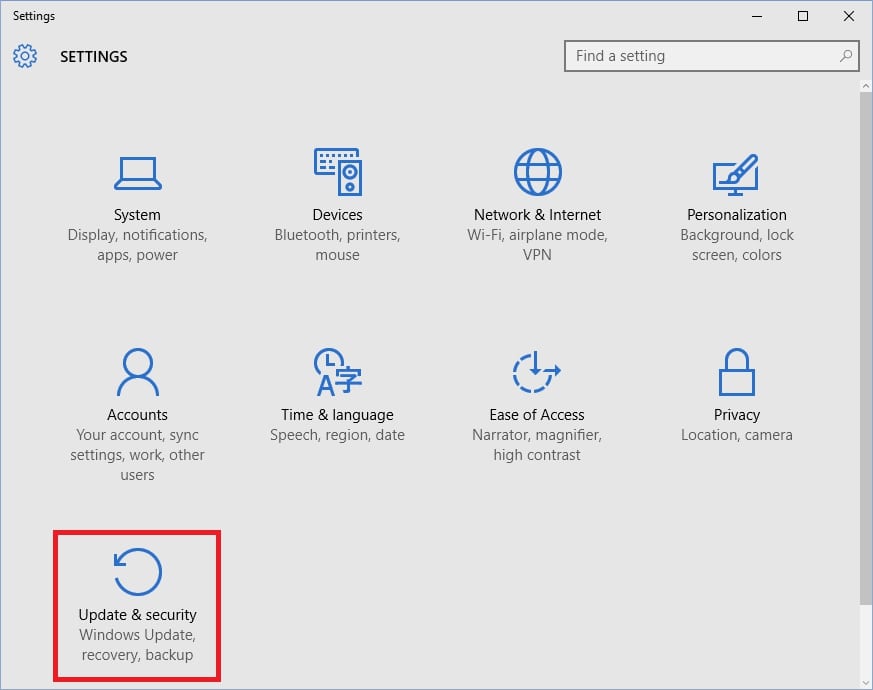
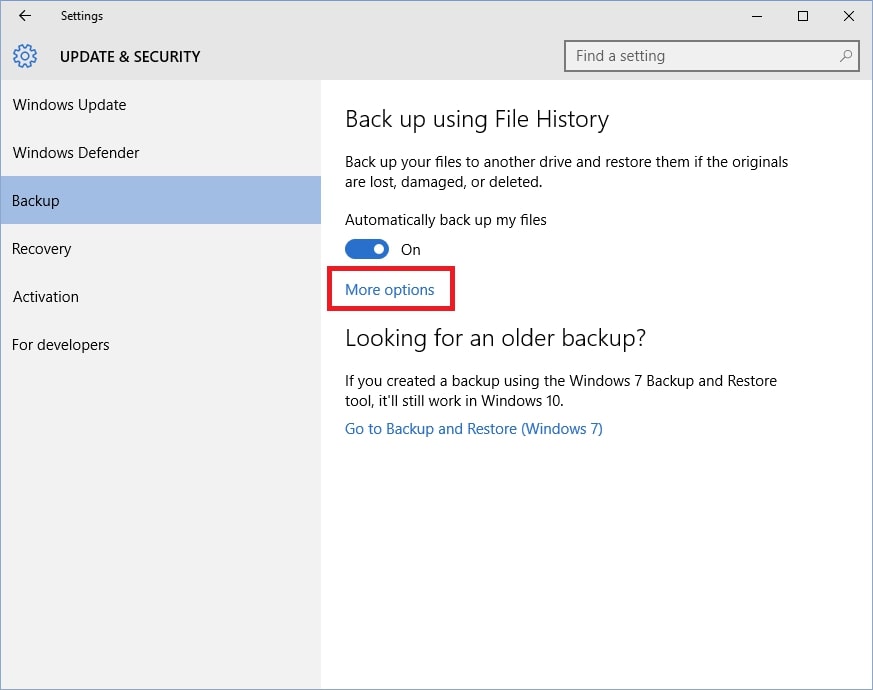
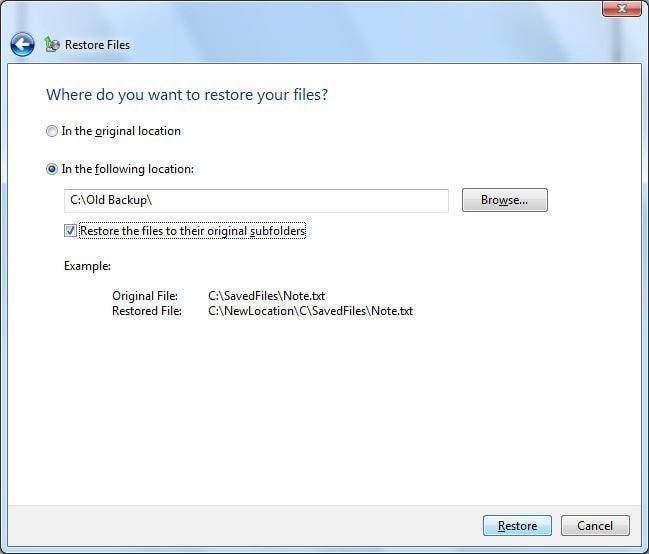
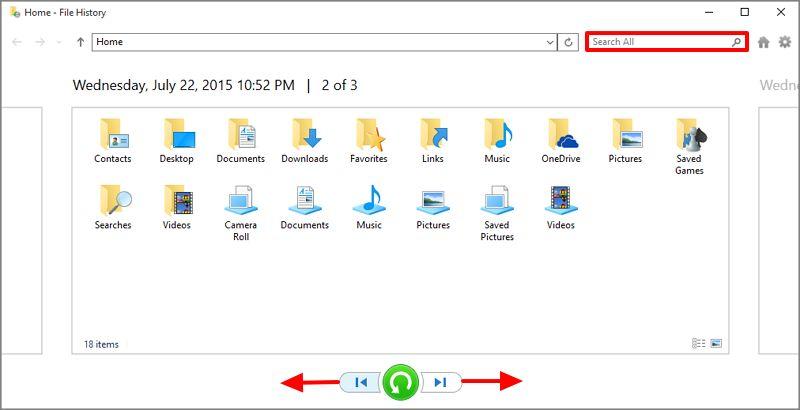
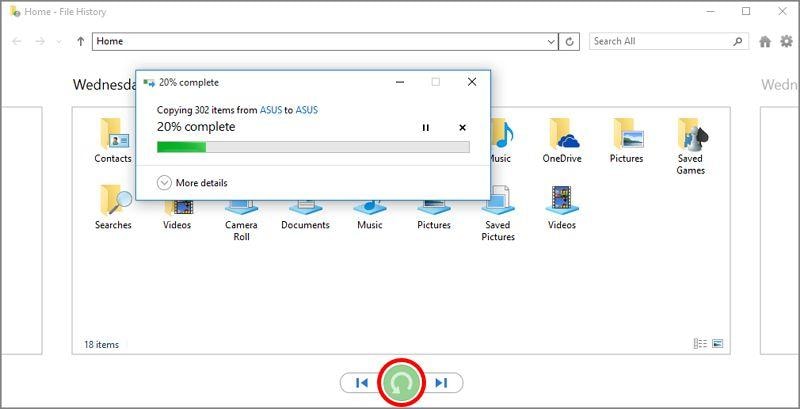
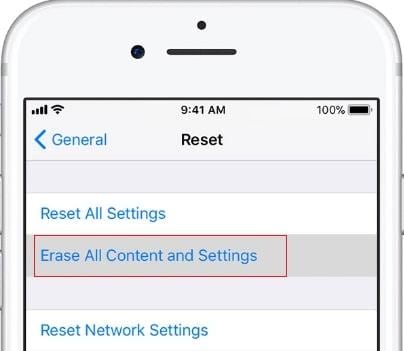
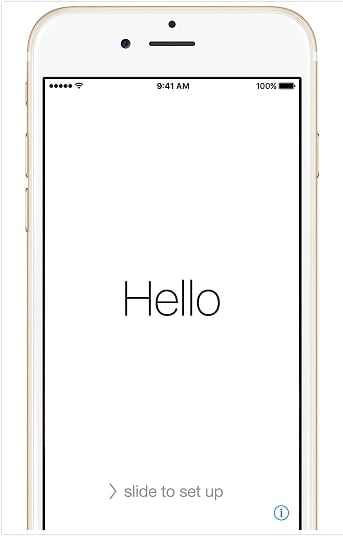
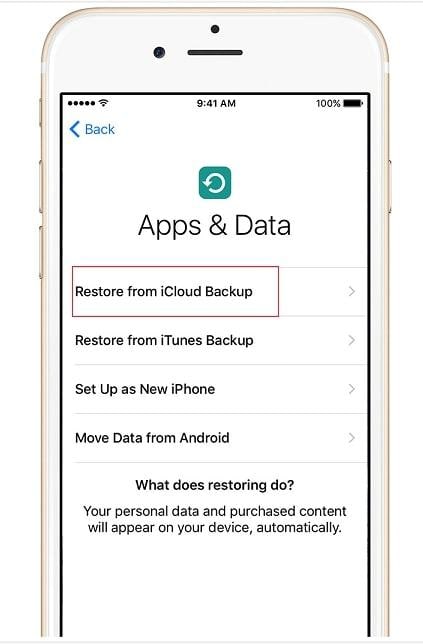
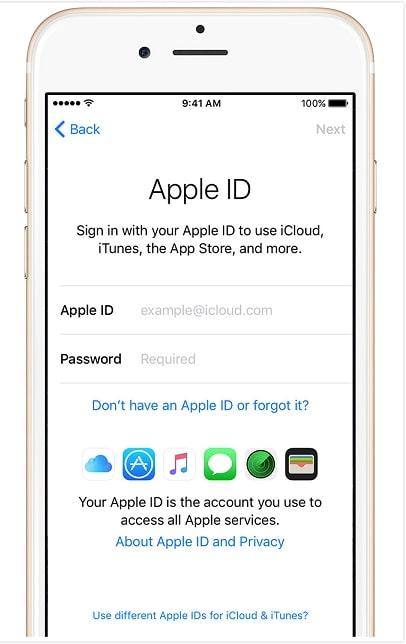


Alfonso Cervera
staff Editor