Aug 14, 2025 • Categoría: Soluciones para Windows • Soluciones probadas
Si eres un usuario de Gmail y te estás quedando sin almacenamiento, esta es la guía perfecta para ti. Aunque Gmail proporciona 15 GB de almacenamiento gratuito, es posible que se te acabe en algún momento. Por suerte, Gmail nos permite eliminar los correos electrónicos antiguos con bastante facilidad para gestionar nuestro espacio. Lo ideal es que aprendas a eliminar correos electrónicos antiguos en Gmail de forma automática o mediante métodos manuales. En este artículo, te enseñaré a eliminar automáticamente los correos electrónicos en Gmail de forma profesional.
- Parte 1: Lo que debes saber sobre la búsqueda avanzada de Gmail
- Parte 2: ¿Cómo eliminar manualmente los correos electrónicos antiguos en Gmail?
- Parte 3: ¿Cómo eliminar correos electrónicos en Gmail automáticamente?
- Parte 4: ¿Cómo eliminar automáticamente los correos electrónicos antiguos en Gmail?
- Parte 5:¿Cómo recuperar correos electrónicos antiguos eliminados de Gmail desde la computadora?
Lo que debes saber sobre la búsqueda avanzada de Gmail
Para ayudarte a eliminar correos electrónicos antiguos en Gmail, te recomiendo que uses la función de búsqueda avanzada del servicio de correo electrónico. Por defecto, Gmail ha incluido una opción de búsqueda avanzada que te permitirá filtrar tus correos electrónicos de diferentes maneras.
Para obtener la búsqueda avanzada de Gmail, solo tienes que iniciar sesión en tu cuenta de Gmail e ir a la barra de búsqueda de la parte superior. Ahora, haz clic en el icono desplegable en el extremo derecho de la barra de búsqueda para obtener las opciones de búsqueda avanzada.
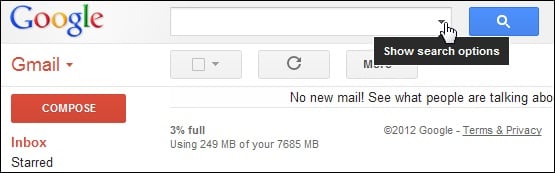
Esto te proporcionará una amplia gama de filtros que puedes utilizar para buscar tus correos electrónicos en función de su asunto, destinatario, remitente, y más. También puedes introducir palabras clave y buscar correos electrónicos de una fecha concreta o de determinados tamaños de archivos adjuntos.
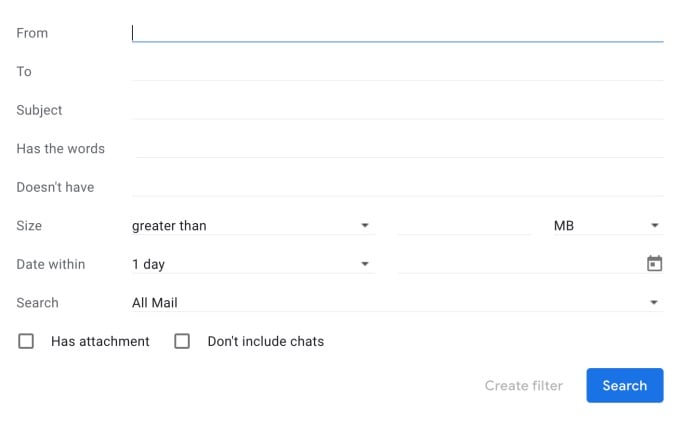
También te puede interesar:
¿Cómo eliminar manualmente los correos electrónicos antiguos en Gmail?
Una de las mejores cosas de Gmail es que nos permite eliminar manualmente los correos electrónicos masivos o también establecer filtros automáticos. Por lo tanto, si tienes un espacio libre limitado en tu cuenta, puedes aprender a eliminar correos electrónicos antiguos en Gmail de la siguiente manera.
Paso 1. En primer lugar, tienes que iniciar sesión en tu cuenta de Gmail en cualquier computadora e ir a la opción de búsqueda de la parte superior.
Paso 2. Ahora, puedes usar palabras clave como "before:" o "older_than" para obtener correos electrónicos antiguos. Por ejemplo, para obtener correos electrónicos de más de 60 días, basta con escribir "older_than:60d" en la opción de búsqueda.
Paso 3. Del mismo modo, si quieres buscar correos electrónicos para un momento determinado, entonces escribe la fecha en formato AAAA/DD/MM (como before:2017/26/05 para buscar correos electrónicos con fecha anterior al 26 de mayo de 2017).
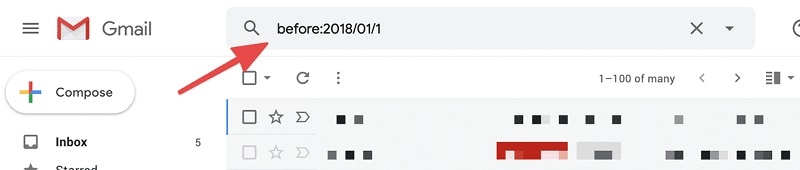
Paso 4. Como se indica anteriormente, puedes usar la búsqueda avanzada de Gmail para introducir manualmente la fecha de los correos electrónicos antiguos.
Paso 5. Eso es todo. Una vez que obtengas los resultados de la búsqueda en tu Gmail, simplemente selecciona todos los correos electrónicos antiguos haciendo clic en la casilla de verificación de la barra de herramientas. Una vez seleccionados todos los correos antiguos, haz clic en el icono de la papelera para eliminarlos de la bandeja de entrada.
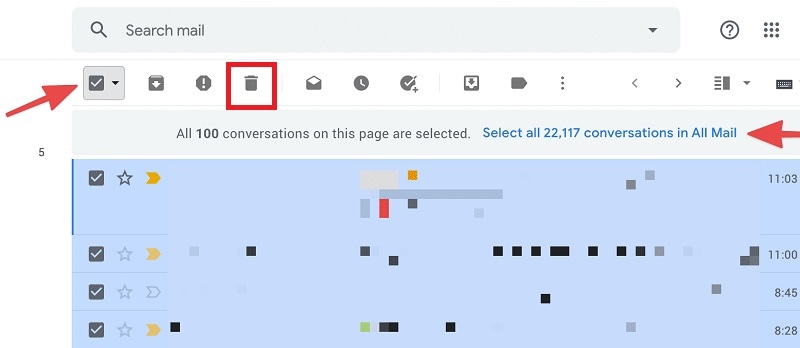
¿Cómo eliminar correos electrónicos en Gmail automáticamente?
Dado que el proceso manual para eliminar correos electrónicos antiguos en Gmail es bastante complicado, también puedes automatizar las cosas. Si quieres, puedes crear filtros dedicados para tu bandeja de entrada de Gmail y eliminar esos correos por sí mismos. Para aprender a eliminar automáticamente los correos electrónicos en Gmail, simplemente sigue este ejercicio básico.
Paso 1. Para empezar, basta con iniciar sesión en tu cuenta de Gmail y hacer clic en el icono de ajustes de la parte superior para entrar a configuración.
Paso 2. Una vez abierta la página de configuración de Gmail, puedes ir a la sección "Filtros y direcciones bloqueadas" y hacer clic en la opción "Crear un nuevo filtro".
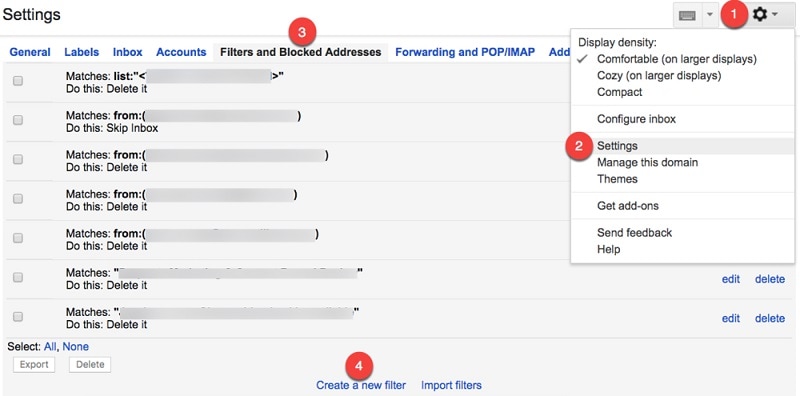
Paso 3. Esto mostrará parámetros dedicados para que puedas establecer el filtro. Aquí, puede establecer filtros para los correos electrónicos de un destinatario en particular con asuntos dedicados, palabras clave, tamaño, y demás.
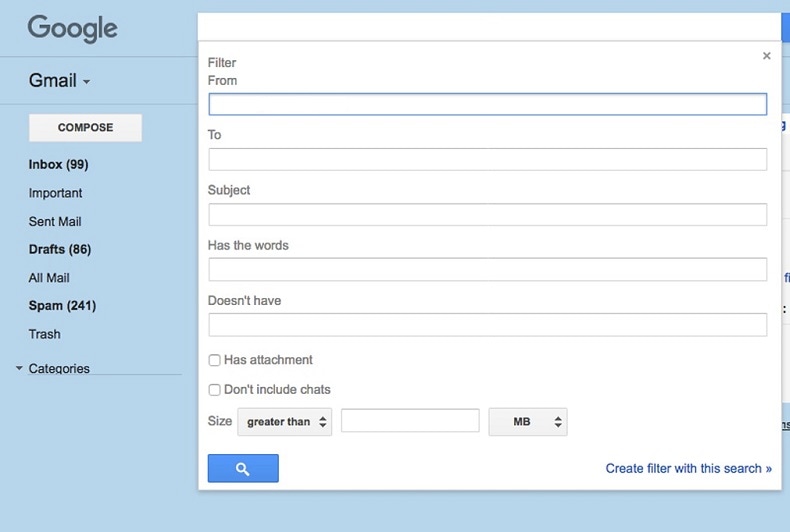
Paso 4. Después de configurar diferentes parámetros para el filtro, puedes decidir qué se hará con estos correos electrónicos. Al final, puede seleccionar la opción de eliminar automáticamente estos correos electrónicos y crear un nuevo filtro.
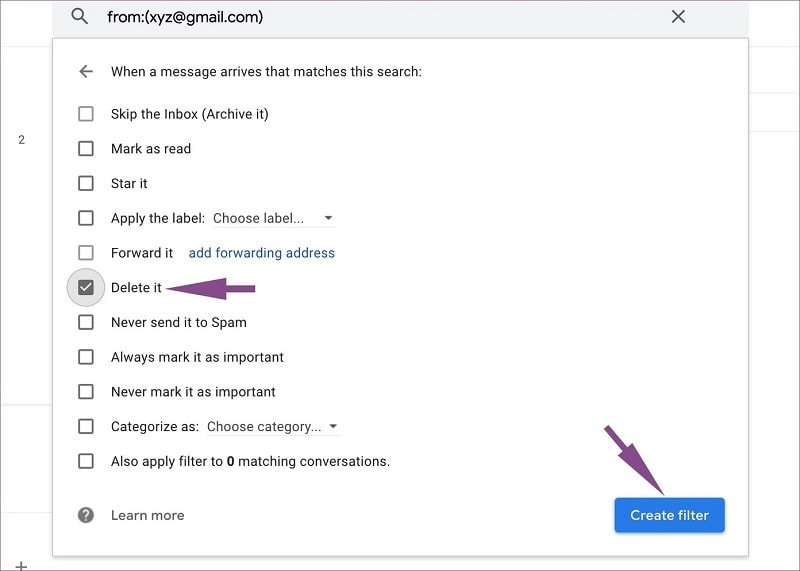
Además de eliminar, también puedes establecer diferentes acciones automáticas (como marcarlos como leídos u omitir la bandeja de entrada) para los correos filtrados.
¿Cómo eliminar automáticamente los correos electrónicos antiguos en Gmail?
Como podrás ver, es bastante fácil eliminar manualmente los correos electrónicos antiguos en Gmail. Igualmente, podrás usar la búsqueda avanzada de Gmail para eliminar automáticamente los correos electrónicos antiguos. Para aprender a eliminar automáticamente los correos electrónicos antiguos en Gmail, solo tienes que hacer lo siguiente.
Paso 1. Ve al sitio web de Gmail, inicia sesión en tu cuenta y haz clic en el menú desplegable de la barra de búsqueda para obtener las opciones de búsqueda avanzada.
Paso 2. Aquí podrás crear un filtro con las palabras clave "before" o "older_than" para marcar los correos electrónicos antiguos de la duración que desees.
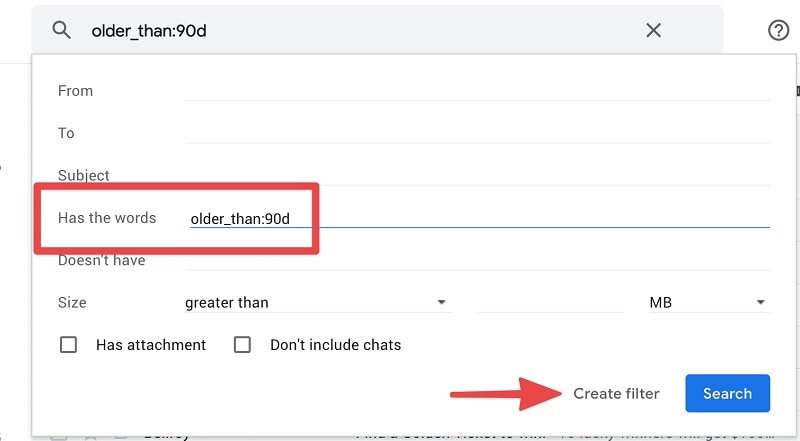
Paso 3. Una vez crees el filtro, podrás seleccionar una acción apropiada. En este caso, podrás elegir eliminar los correos electrónicos antiguos automáticamente después de crear el filtro.
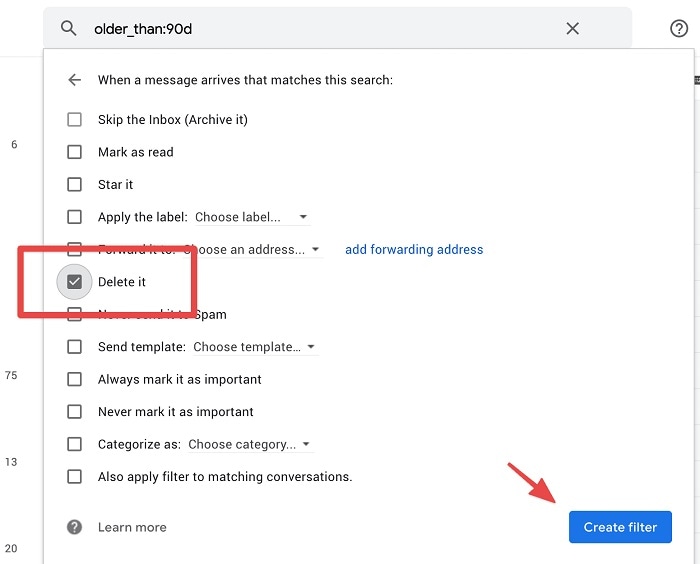
Esto creará primero un filtro para los correos electrónicos (por la duración que hayas introducido) y luego los eliminará automáticamente de Gmail.
Parte 5: ¿Cómo recuperar correos electrónicos antiguos eliminados de Gmail desde la computadora?
Dado que es bastante fácil de eliminar automáticamente los correos electrónicos en Gmail, podrás eliminar tus correos electrónicos no deseados fácilmente. Lamentablemente, a veces, las personas terminan borrando correos electrónicos importantes por error de tu computadora. Si tus correos electrónicos se guardaron en el almacenamiento local (a través de Outlook o cualquier otro servicio de terceros), entonces puedes recuperarlos fácilmente. Para ello, puedes utilizar el software de recuperación de datos Wondershare Recoverit que es una de las mejores aplicaciones de recuperación de escritorio que existen.
- Con Recoverit Data Recovery, puedes restaurar tus correos electrónicos, fotos, videos, documentos y otros archivos adjuntos eliminados.
- La aplicación puede recuperar sus correos electrónicos perdidos o eliminados, el contenido de la unidad formateada y también realizar la recuperación de la papelera de reciclaje.
- Si quieres, puedes filtrar fácilmente los resultados en la interfaz nativa de Recoverit e incluso previsualizar tus datos de antemano.
- Permite la recuperación desde el almacenamiento interno de tu computadora y dispositivos externos como unidades USB o tarjetas SD.
- La versión gratuita de Recoverit Data Recovery puede restaurar hasta 100 MB de datos y se puede actualizar a su versión premium para recuperar datos ilimitados.
Para saber cómo Recoverit Data Recovery puede restaurar tus correos electrónicos eliminados, sigue los siguientes pasos:
Paso 1 Selecciona desde dónde has perdido tus datos
Al principio, solo tienes que iniciar Recoverit Data Recovery en su sistema y seleccionar una unidad o partición para escanear. También puedes buscar una carpeta específica desde donde perdiste tus datos de Gmail.

Paso 2 Espera a que Recoverit complete el escaneo
Una vez que hagas clic en el botón "Iniciar", la aplicación escaneará la fuente y extraerá tus datos. Puedes ver el progreso de la aplicación desde un indicador e incluso hacer clic en el botón de parada o pausa aquí.

Paso 3 Restaurar los datos eliminados de Gmail
Después, Recoverit Data Recovery mostrará automáticamente el contenido extraído en diferentes categorías. Puedes ver tus datos y usar los filtros incorporados de la barra lateral para buscar archivos en función de su tamaño, tipo, fecha de última modificación, y demás.

Eso es todo. Ahora puedes previsualizar tus fotos, videos, documentos y otros archivos en la interfaz de Recoverit Data Recovery. Solo tienes que seleccionar lo que deseas recuperar y hacer clic en el botón "Recuperar" para guardar tus archivos en la ubicación que prefieras en tu computadora.

Con esto terminamos. Después de leer esta guía, esperamos que hayas aclarado tus dudas sobre cómo eliminar los correos electrónicos antiguos en Gmail o cómo eliminar automáticamente los correos electrónicos en Gmail. Como podrás ver, hemos enumerado tanto las formas manuales como las automáticas de cómo eliminar los correos electrónicos antiguos en Gmail. Aunque, si has borrado tus correos electrónicos por error, entonces utiliza una herramienta fiable como Recoverit Data Recovery. Una herramienta de recuperación fácil de usar y con recursos, que te ayudará a recuperar todo tipo de datos perdidos y eliminados en cualquier escenario posible.
Soluciones para Windows
- Recuperación de datos
- 1.Recuperar unidad cifrada BitLocker
- 2.Recuperar Gratis Archivos para Windows
- 3.Recuperar Carpetas Eliminadas en Windows
- 4.Recuperar unidad cifrada BitLocker
- Problemas del sistema
- 1.Tecla de mayúsculas no funciona
- 2.CD-ROM o disco no funciona
- 3.Archivos DLL faltantes en Windows
- 4.Pantalla negra después de iniciar sesión
- Consejos para Windows
- 1.Cómo ejecutar Comando Scandisk
- 2.¿Qué es Windows PE?
- 3.¿Cómo montar Ext4 en Windows?
- 4.¿Cómo Formatear la Unidad C?
- Error del equipo de PC




Alfonso Cervera
staff Editor