Aug 14, 2025 • Categoría: Soluciones para Windows • Soluciones probadas
¿Recibes muchos correos electrónicos al día y tu buzón está lleno? Si es así, entonces es posible que desees que Outlook elimine los correos electrónicos más antiguos en un tiempo determinado para recibir y enviar nuevos correos electrónicos.
Los correos electrónicos y los mensajes antiguos pueden llenar tu bandeja de correo, lo que afecta a la velocidad de carga de Outlook. Debido a la sobrecarga de mensajes, Microsoft Outlook empieza a trabajar de forma pesada y se vuelve lento. Esto puede hacer que pierdas tiempo en la comprobación y composición de nuevos correos.
Si no conoces la forma fácil de eliminar los correos electrónicos de Outlook más antiguos en un tiempo determinado, entonces esta es la guía para ti.
En este artículo, te guiaremos sobre cómo eliminar correos electrónicos en Outlook con varios métodos. Además, te guiaremos con la recuperación de correos electrónicos.
- Parte 1. Eliminar los correos electrónicos antiguos de Outlook a través del archivo automático
- Parte 2. Eliminar los correos electrónicos antiguos con la función de búsqueda de carpetas de Outlook
- Parte 3. Borrar los correos electrónicos antiguos de Outlook con la ayuda de Exchange Inbox
- Parte 4. ¿Cómo recuperar los correos electrónicos antiguos de Outlook?
Parte 1. Eliminar los correos electrónicos antiguos de Outlook a través del archivo automático
AutoArchivo en Microsoft Outlook es una característica increíble que puede ayudarte a mover automáticamente o eliminar permanentemente los mensajes de Outlook. También puede ayudarte con Outlook a eliminar los correos antiguos junto con las entradas de calendario anteriores a un día, semanas o meses específicos.
Paso 1: En primer lugar, tendrás que abrir tu Outlook. Ahora, ve a tu cliente de Outlook y selecciona la carpeta de correo con correos electrónicos más antiguos a un periodo específico para eliminarlos.
Paso 2: Después de seleccionar la carpeta de correo, haz clic derecho sobre ella y selecciona "Propiedades" desde el menú.

Paso 3: Ahora, selecciona el "Auto-Archivo".

Paso 4: Si está activada la opción "Archivar elementos en esta carpeta usando la configuración por defecto", haz clic en el icono "Configuración de archivo por defecto".
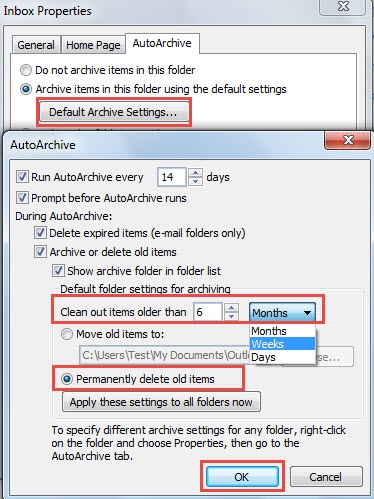
Después de esto, verás un nuevo asistente de "Auto-Archivo". En este, necesitas especificar el periodo de tiempo tras el cual quieres borrar tus correos en la casilla.
Al final, no olvides marcar "Eliminar permanentemente los elementos antiguos" para que Outlook elimine los correos electrónicos antiguos.
Paso 5: Si está activada la opción "Archivar esta carpeta usando esta configuración", entonces puede cambiar directamente la antigüedad del periodo en la pantalla actual. Después de esto, elige "Eliminar permanentemente los elementos antiguos".

Paso 6: Haz clic en Aceptar y guarda la configuración.
Siguiendo los pasos anteriores podrás eliminar de Outlook los correos electrónicos más antiguos de un día, mes o año determinado. Esto te ayudará a ahorrar mucho almacenamiento y que Outlook no sea tan pesado.
Parte 2. Eliminar los correos electrónicos antiguos con la función de búsqueda de carpetas de Outlook
Otra forma de que Outlook elimine los correos electrónicos más antiguos que un periodo de tiempo especificado es seleccionando la función de Nueva Carpeta de Búsqueda.
Con la carpeta de búsqueda de Outlook, no es necesario buscar por separado los correos que quieres eliminar. Las carpetas de búsqueda de Microsoft Outlook ofrecen una opción que ahorra tiempo para crear búsquedas personalizadas y así poder eliminar todos los correos electrónicos con un solo clic.
Estos son los pasos que deberás seguir para usar la carpeta de búsqueda de Outlook para eliminar los correos electrónicos antiguos.
Paso 1: Elegir la carpeta de correo de la que se desea eliminar los mensajes más antiguos de un periodo determinado.
Paso 2: Haz clic en el botón Nueva carpeta de búsqueda en la pestaña Carpeta.

Paso 3: Ahora, verás un cuadro de diálogo de la Nueva Carpeta de Búsqueda. Selecciona el "Correo antiguo" en la sección Organizar el correo, y luego haz clic en el botón "Elegir".

Paso 4: Ahora, verás otro cuadro de diálogo, en el que puedes especificar la antigüedad del periodo. Después de esto, haz clic dos veces en Aceptar.
Paso 5: En el panel de navegación, selecciona la nueva carpeta de búsqueda. Ahora, elige todos los mensajes de esta carpeta de búsqueda pulsando las teclas Ctrl + A y, a continuación, elimínalos todos a la vez con la tecla Supr.
Parte 3. Borrar los viejos correos electrónicos de Outlook con la ayuda de Exchange Inbox
La consola de administración de Exchange de Outlook ofrece una gran opción para eliminar los correos electrónicos de Outlook más antiguos que un período especificado. ¿Cómo eliminar correos electrónicos antiguos en Outlook con Exchange Inbox?
Para eliminar los correos electrónicos de la Bandeja de salida con una antigüedad superior a la especificada, debes seguir los siguientes pasos.
Paso 1: En el menú de inicio de Microsoft Exchange, ve a la Consola de Administración de Exchange

Paso 2: Ahora busca "Configuración de la organización" y selecciona "Buzón", seguido de un clic en "Etiquetas de política de retención".

Paso 3: En la parte derecha, pulsa sobre "Nueva etiqueta de política de retención".
Paso 4: Ahora, verás un "asistente" que te guía en la creación de tu política de retención. En primer lugar, selecciona la carpeta de correo que quieres eliminar en el menú desplegable. Puedes seleccionar "Bandeja de entrada", "Elementos enviados" o "Borradores", según tus necesidades. Pero para cada carpeta, tendrás que crear políticas separadas.
Paso 5: Ahora, define el número de días que se mantendrán los correos electrónicos. Por ejemplo, si estableces 365 días, los correos electrónicos con más de 365 días de antigüedad se eliminarán.

Paso 6: Por último, dale un nombre a su política de retención y haz clic en "Nuevo" para crearla.
Paso 7: Mientras se crea la política, verás una barra de progreso en la Consola de Administración de Exchange. Cuando recibas un mensaje de "Éxito", significa que has creado la política con éxito.
Paso 8: Haz clic en 'Finalizar' para salir del asistente. Ahora pulsa sobre "Políticas de retención". Después, haz clic en 'Nueva política de retención'.
Paso 9: Haz clic en "Añadir" para asociar las etiquetas a la política de retención. Puedes seleccionar más de una etiqueta manteniendo pulsada la tecla 'CTRL' a la vez. Ahora, haz clic en Aceptar y en Siguiente cuando hayas seleccionado las etiquetas deseadas.
Paso 10: Haz clic en "Añadir" para añadir los buzones.
Paso 11: Ahora selecciona los buzones pulsando 'CTRL' + 'A' para seleccionarlos todos a la vez; de este modo ahorrarás tiempo.
Paso 12: Haz clic en "Aceptar" para aplicar la política de retención a los correos seleccionados.

Paso 13: En el Éxito de la política de retención, verás un mensaje de "Completado" en la 'Nueva política de retención'. Haz clic en "Finalizar" para cerrar el asistente y terminar de crear tu política.
Parte 4. ¿Cómo recuperar los correos electrónicos antiguos de Outlook?
Cuando se elimina accidentalmente cualquier correo electrónico o mensaje importante de tu buzón de Outlook, puedes recuperarlo dentro de algún tiempo. A continuación, se presentan las dos formas con las que podrás recuperar los datos de Outlook que hayas eliminado accidentalmente.
4.1 Recuperar los correos electrónicos de Outlook de la papelera
El primer lugar desde donde se pueden recuperar los correos eliminados de Outlook es desde la Papelera o la Carpeta de Eliminación.
Paso 1: Inicia sesión en tu cuenta de Microsoft Outlook y ve a la carpeta Elementos eliminados o a la Papelera. Busca el correo o archivo deseado en esta carpeta.
Paso 2: Cuando tengas el correo que has borrado por error en la carpeta de la basura, selecciónalo.
Paso 3: Haz clic con el botón derecho del ratón y selecciona la opción "Mover" para devolver el archivo a tu bandeja de entrada.

Nota: Por defecto, los elementos de la carpeta de la papelera se eliminan permanentemente después de 30 días.
Si tu Outlook muestra la carpeta Papelera en lugar de la carpeta Elementos eliminados, entonces no puedes recuperar los correos electrónicos eliminados permanentemente utilizando la carpeta Elementos recuperables.
Paso 1: Abre Outlook y ve a Inicio, luego ve a Elementos eliminados y a Recuperar elementos eliminados del servidor.
Paso 2: Se abrirá un cuadro de diálogo con el nombre de Recover Deleted Items. Aquí, selecciona los correos o mensajes que quieres recuperar. Después de esto, elige el botón "Restaurar elementos seleccionados" y haz clic en Aceptar.

Paso 3: Ahora obtendrás los correos electrónicos recuperados en la carpeta de Elementos Eliminados desde la que podrás restaurar fácilmente en tu bandeja de entrada.
4.2 Usa el software de recuperación de datos Recoverit para recuperar los mensajes de Outlook
¿Quieres recuperar los correos electrónicos eliminados de Outlook en menos tiempo? Si es así, entonces el software Wondershare Recoverit Data Recovery es una gran opción para ti. Con este software de recuperación de correo electrónico, podrás recuperar más de 1000 tipos de datos y formatos del disco duro de Windows y Mac, disco duro o cualquier otra unidad de almacenamiento.
Estos son los pasos para usar el software Recoverit Data Recovery:
Paso 1: Descargar e iniciar Recoverit
En primer lugar, deberás descargar e iniciar el Recoverit en tu sistema, Windows o Mac. Después de eso, podrás buscarlo haciendo doble clic en el icono de búsqueda.

Paso 2: Escanear el disco para restaurar tus archivos
Selecciona una ubicación - Para recuperar los datos de tu sistema, tienes que elegir una ubicación en la que hayas perdido los datos. Puedes seleccionar Unidades de Disco Duro o cualquier otra carpeta para escanear.
Haz clic en "Iniciar" para comenzar el escaneo de la ubicación seleccionada.

Escanear la ubicación - Recoverit escaneará la ubicación seleccionada y realizará un escaneo rápido.

Paso 3: Vista previa de la copia de seguridad de los archivos recuperados y recuperación
Después del escaneo, podrás previsualizar los archivos recuperables. Comprueba y selecciona tus correos o archivos de Outlook haciendo clic en el botón "Recuperar".

Lo mejor es que puedes probar su versión gratuita, que te permite restaurar 100MB de correos electrónicos eliminados de Outlook. Pero para aprovechar al máximo este software, prueba la versión de pago.
Conclusión
Con esto esperamos que hayas aprendido a eliminar los correos electrónicos antiguos en Outlook después de un período de tiempo especificado. Si estás luchando con la eliminación de correos extra de Outlook, entonces los métodos mencionados anteriormente te ayudarán.
Con las increíbles características de Microsoft Outlook, podrás eliminar fácilmente los correos electrónicos con más días, meses o años de antigüedad. Además, si en caso de que hayas eliminado algún correo importante por error, podrás recuperar ese mensaje con la ayuda del software Recoverit Data Recovery. ¡Pruébelo ahora!
Soluciones para Windows
- Recuperación de datos
- 1.Recuperar unidad cifrada BitLocker
- 2.Recuperar Gratis Archivos para Windows
- 3.Recuperar Carpetas Eliminadas en Windows
- 4.Recuperar unidad cifrada BitLocker
- Problemas del sistema
- 1.Tecla de mayúsculas no funciona
- 2.CD-ROM o disco no funciona
- 3.Archivos DLL faltantes en Windows
- 4.Pantalla negra después de iniciar sesión
- Consejos para Windows
- 1.Cómo ejecutar Comando Scandisk
- 2.¿Qué es Windows PE?
- 3.¿Cómo montar Ext4 en Windows?
- 4.¿Cómo Formatear la Unidad C?
- Error del equipo de PC




Alfonso Cervera
staff Editor