El error 0x800ccc78 suele venir acompañado de la etiqueta "error desconocido", lo que hace que sea más difícil reconocer el problema y solucionarlo. Este es uno de los errores más comunes de Microsoft Outlook. Si, al igual que muchos otros usuarios, tú también lo estás padeciendo, hemos diseñado este artículo para ti. Te contaremos todo lo que tienes que saber sobre el error 0x800ccc78 de Outlook. Asimismo y lo que es más importante, te traemos 4 soluciones paso a paso.
En este artículo
¿Qué es el error 0x800ccc78 de Outlook?
El error 0x800ccc78 de Microsoft Outlook aparece junto con la leyenda: "Enviando 'error detectado (0X800CCC78)': no puede enviarse el mensaje. Verifique la dirección de correo electrónico en las propiedades de cuenta. El servidor respondió: 550 Acceso denegado – Invalid Helo name (Ver RFC2821 4.1. 1.1)".
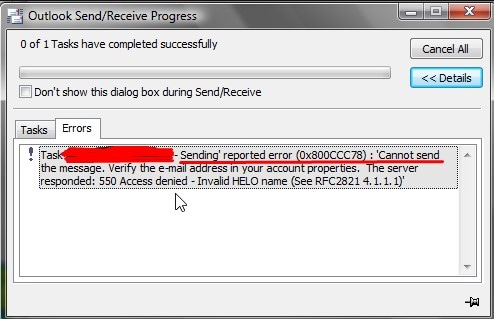
El error 0x800ccc78 también es conocido como el error de envío y recepción. Toma lugar cuando queremos mandar mensajes o correos electrónicos a través de Outlook. Se te prohíbe que envíes correos, pero puedes recibirlos. Esto significa que Outlook no está configurado para autenticar el envío de correos.
El error 0x800ccc78 de Outlook ocurre cuando el proveedor de tu servicio de internet bloquea el puerto y lo reemplaza con otro. Los proveedores de servicio de internet (ISP) sincronizan la información mediante el puerto de un dominio. Así, se logra la transmisión y recepción de datos. Outlook usa el puerto de transmisión 25 para enviar correos. Cuando el puerto se bloquea, se produce el error 0x800ccc78.
A continuación, te mostramos otros artículos sobre errores causados por problemas relacionados con los ISP:
4 métodos para solucionar el error 0x800ccc78 de Outlook
1 Una solución integral: Wondershare Repairit for Email
Con Wondershare Repairit for Email, puedes solucionar todos los problemas que puedas encontrar en Outlook y reparar tu archivo PST/OST si está dañado.
Repairit for Email es una herramienta única de reparaciones PST para recuperar instantáneamente archivos PST/OST con un 100% de precisión e integridad. Está equipado con un potente escáner que reconstruye y repara los archivos PST más dañados de cualquier tamaño para recuperar todo tipo de información, incluso contactos y correos eliminados de tu perfil de Outlook actual o nuevo.

Wondershare Repairit for Email
5.481.435 personas lo han descargado.
-
Repara archivos PST y OST de Outlook dañados con cualquier tipo de problemas, como bloqueos de disco duro y sectores defectuosos, ataques de virus y caballos de Troya, corrupción de Outlook y mal funcionamiento, apagados incorrectos, etc.
-
Restaura correos electrónicos de Outlook eliminados tiempo atrás y extrae mensajes, carpetas, calendarios y otros datos en cuestión de segundos.
-
Arregla correos electrónicos dañados y recupera mensajes eliminados con una tasa de éxito del 100%.
-
Recupera correos electrónicos por lote sin límite de tamaño y permite verlos en vista previa antes de guardarlos.
-
Es compatible con Windows 7/8/8.1/10/11, Windows Server 2012/2016/2019 y MacOS X 10.11~ MacOS 12 (Monterey).
Paso 1: descarga e instala Repairit for Email y haz clic en la opción "+ Seleccionar archivo" para añadir tu archivo PST/OST.

Paso 2: después de haber seleccionado la carpeta en la que se encuentra el archivo PST dañado, haz clic en "Reparar" para que se inicie el proceso de recuperación de datos.

Paso 3: una vez que Repairit arregle los archivos PST/OST, puedes hacer clic en "Vista previa" para revisar el contenido de los archivos recuperados y luego hacer clic en "Guardar" para descargarlo en tu computadora o Mac.

2 Repair PST File
Existe una herramienta muy fácil de usar que sirve para recuperar el encabezado del archivo PST al tiempo que elimina la información que no entiende o no reconoce. Es una herramienta vieja, pero aún útil de Microsoft.
Puedes encontrarla en todas las versiones de Windows desde 2000 y XP. Se encuentra en el siguiente directorio:
C:\Archivos de Programa \Archivos comunes\Sistema\Mapi\1033\NT
En Office 2007, puedes encontrarlo en C:\Archivos de Programa\Microsoft Office\Office12\)
Si por alguna razón no puedes encontrarlo en el directorio indicado, ve al inicio de Windows y busca scanpst.exe; como alternativa, puedes dirigirte al sitio web de Microsoft y descargar la herramienta de reparación de la bandeja de entrada. Después de descargarla, debería abrirse automáticamente.
Ahora, ve a "Explorar" y selecciona el archivo PTS dañado. Si no sabes donde está almacenado, puedes buscarlo en el siguiente directorio.
C:\Documentos y Configuraciones\nombredeusuario\Configuración local\Datos de programa\Microsoft\Outlook
Tras haber seleccionado el archivo, presiona el botón "Comenzar".
Una vez terminado este proceso, el programa te mostrará los errores del archivo PST. Ahora, haz clic en "Reparar" para recuperar el archivo.
Cuando haya terminado, te dirá qué errores encontró en el archivo PTS. Haz clic en "Reparar ahora" para comenzar el proceso
A continuación, reinicia Outlook y la aplicación debería funcionar normalmente. Incluso podrás ver tus correos electrónicos en la bandeja de entrada. Te recomendamos que intentes mandar algún email para verificar si está funcionando. Si te sigue saltando error, prueba el próximo método. Esta herramienta también sirve para reparar archivos OST.
3 Configura tu servidor SMPT
Para usar este método, abre tu Outlook de la manera en que lo haces todos los días y, si aparece el error mientras lo estás usando, cierra Outlook y reinícialo para seguir con los próximos pasos.

Paso 1: haz clic en el archivo. Podrás encontrarlo en la parte superior del banner del programa. Ahora, haz clic en el menú desplegable "Configuraciones de cuenta". En algunas versiones de Outlook, puede que necesites hacer clic en el archivo y luego en "Información" para ver las configuraciones de cuenta.
Paso 2: haz clic en la pestaña "Correo electrónico" desde las configuraciones de cuenta. A continuación, debería aparecer tu dirección de correo electrónico.
Paso 3: hazle doble. Posteriormente, se abrirá una nueva ventana y aquí debes hacer clic en las "Configuraciones de correo saliente".
Paso 4: en esta sección, tendrás que asegurarte de que dos apartados estén bien configurados. Estas dos opciones son fundamentales y deben revisarse para que garantizar que Outlook funcione correctamente. Activa las siguientes casillas
- "Mi servidor de salida (SMTP) requiere autenticación".
- Presiona la burbuja llamada "Usar las mismas configuraciones del correo entrante" o, en caso de que no tengas esta opción disponible, simplemente asegúrate de que la información de los servidores de entrada y salida sea la misma.
Paso 5: ahora, haz clic en OK. A continuación, vuelve a tu casilla. No pruebes las configuraciones de cuenta. Esto no funcionará y puede revertir algunos ajustes. Haz clic en "Finalizar" y cierra las configuraciones.
Nota: puede que en algunas versiones de Outlook aparezcan otras opciones. Solo asegúrate de no presionar "Cancelar".
Paso 6: reinicia Outlook e intenta mandar un correo. Ahora, luego de haber reiniciado Outlook, intenta mandar un mensaje para ver si el error vuelve a aparecer. En caso de que sí, prueba el próximo método.
4 Cambia el número de puerto a 587
Otra manera de solucionar el error 0x800ccc78 de Outlook es cambiando el número de puerto, por si fue modificado por el proveedor de servicios de internet. Para hacerlo, solo tienes que seguir los pasos detallados a continuación.
Paso 1: abre Outlook. Haz clic en "Herramientas" y dirígete a "Configuraciones de cuenta".
Paso 2: en esta sección, haz clic en el botón "Cambiar". Bajo la sección "Añadir nueva cuenta de correo", ve a "Más configuraciones". Presiona la pestaña "Avanzadas".
Paso 3: ve al apartado de números de puerto SMTP y IMAP y establece 587 como el número de puerto SMTP (servidor de salida). Ahora, haz clic en OK > Siguiente > Finalizar.
Paso 4: cierra Outlook y reinícialo. Intenta mandar un mensaje para ver si funciona. Si el error persiste, prueba el próximo método.
Artículos relacionados:
Soluciones para reparar el error 0xc10100aa de Windows
Código de error de cámara 0xa00f4244 de Windows 10
Outlook no recibe correos electrónicos pero sí envía
Conclusión
Son muy pocas las herramientas de reparación de PST disponibles en línea que tienen un gran desempeño como Repairit for Email. Sus increíbles funciones lo convierten en el mejor programa para recuperar archivos PST dañados.
Algunas de sus funciones más destacadas son:
1. Recupera todos los elementos de tu casilla de correo, como contactos, diarios, correos, notas, adjuntos y eventos del calendario.
2. Recupera los correos eliminados, ya sea por equivocación o debido a un formateo incorrecto.
3. Permite a los usuarios guardar los correos recuperados en formatos MSG, RTF, HTML.
4. Permite guardar los correos recuperados en formatos EML, MSG, RTF, HTML y PDF.

