
El error 0x800ccc90 de Outlook es uno de los errores más comunes que experimentan los usuarios cuando intentan recibir o enviar correos electrónicos con el programa Microsoft Outlook. Dado que este es el caso, este artículo se ha proporcionado para que ti, como usuario que experimenta el error, para que puedas solucionarlo sin tener que preocuparte por llamar a un experto. De este modo, te mostraremos las posibles razones por las que te encuentras con este error y, lo que es más importante, las formas prácticas en las que puedes solucionar el error.
1. ¿Cuáles son las Razones Probables del Error 0x800ccc90 de Outlook?
Para saber por qué estás experimentando el error 0x800ccc90 de Microsoft Outlook, lee lo siguiente:
-
Si el número de puerto que has utilizado para tu servidor de salida se cambia a uno incorrecto, puedes experimentar el error 0x800ccc90. También es posible que tu puerto haya sido bloqueado por tu proveedor de servicios de Internet (ISP).
-
Una posible razón de este error es que estés utilizando un nombre de usuario y una contraseña incorrectos. Si Outlook no puedes hacer coincidir tu nombre de usuario y contraseña, puedes experimentar este error.
-
Si has instalado una aplicación externa, como un antivirus o un firewall, es posible que tu detalle de seguridad esté bloqueando el buen funcionamiento de tu correo electrónico en Outlook.
2. ¿Cómo Solucionar el Error 0x800ccc90 de Outlook?
Has venido aquíporque quieres saber cómo solucionar el error 0x800ccc90 ¿verdad? Bueno, ¡vamos a ello!
1. Crear Nuevos Grupos de Envío/Recepción
Puedes facilitar el proceso de envío y recepción de correos electrónicos dividiendo tu cuenta POP3 en grupos más pequeños y conectándote por separado con estos grupos. Para ello, sigue los pasos que se indican a continuación:
Paso 1: Selecciona "Enviar/Recibir" y haz clic en "Grupos de Envío/Recepción" > "Definir Grupos de Envío/Recepción".

Paso 2: Selecciona la pestaña "Nuevo". A continuación, introduce un nuevo nombre para el grupo en la casilla "Nombre del Grupo de Envío/Recepción".

Paso 3: Empieza a añadir las cuentas que quieras añadir a este grupo que has creado marcando la casilla "Incluir la cuenta seleccionada en este grupo".

Paso 4: Marca las casillas junto a "Recibir Elementos de Correo", asícomo "Enviar Elementos de Correo".

Paso 5: Selecciona la opción "Descargar el artículo completo incluyendo los archivos adjuntos". A continuación, selecciona "OK".
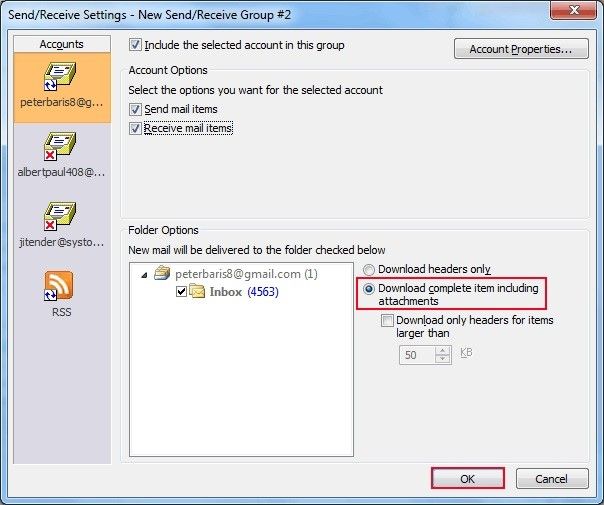
Paso 6: Sigue creando tantos grupos como quieras. Cuando hayas terminado, selecciona "Cerrar".

Paso 7: Si quieres recibir o enviar un correo con alguno de los grupos que has creado, ve a la opción "Herramientas", selecciona la pestaña "Enviar/Recibir" y elige el grupo por su nombre.
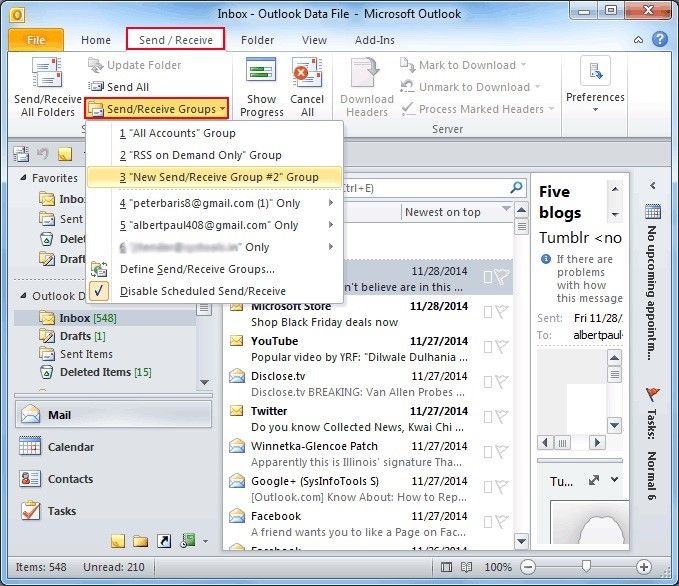
2. Cambiar los Números de Puerto del Servidor
También puedes cambiar los números de puerto de tu servidor haciendo lo siguiente:
Paso 1: Haz clic en "Archivo" y "Configuración de la Cuenta".
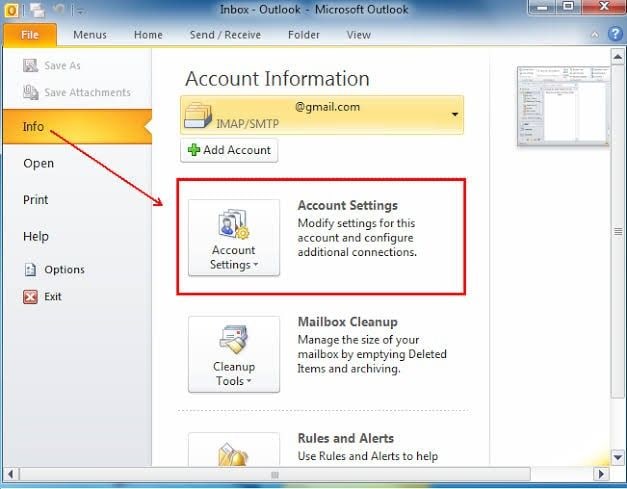
Paso 2: Elige la cuenta de "Correo Electrónico" y haz clic en "Cambiar".

Paso 3: En la ventana "Cambiar" haz clic en "Más Ajustes".

Paso 4: Haz clic en la pestaña "Avanzado" e introduce "995" en la casilla junto a "Servidor de Entrada (POP3), todo ello en la ventana "Configuración del Correo Electrónico de Internet".

3. Uso de la Herramienta de Bandeja de Entrada de Outlook
Outlook cuenta con una herramienta de reparación de la bandeja de entrada que analiza los errores de los archivos PST de Outlook y los corrige. Para utilizar esta herramienta, sigue estos pasos:
-
Vacía Outlook y abre la Herramienta de Reparación de la Bandeja de Entrada.
-
Introduce la ruta para encontrar tu archivo PST y el nombre del mismo en la caja de herramientas o "Busca" el archivo.
-
Haz clic en "Iniciar" para comenzar el escaneo.

Reparar correos electrónicos con Repairit for Email
Si nos centramos en el rendimiento del producto, difícilmente podríamos encontrar otros productos de reparación de correo electrónico mejores que Repairit for Email. Como se describió anteriormente, este programa funciona de manera excelente en formato, sistema y soporte de escenarios. Puede reparar rápidamente archivos PST u OST de Outlook con Repairit for Email, sin importar cuán gravemente dañado esté. Entonces, profundicemos en los sencillos pasos de Repairit for Email.
Hay tres sencillos pasos para reparar tus correos electrónicos
- Subir correos electrónicos corruptos
- Iniciar el proceso de reparación
- Vista previa y elija una ruta para guardar
Subir los correos electrónicos corruptos
Después de iniciar este programa, verá; una interfaz de Repairit for Email, que indica la selección de correos electrónicos PST u OST. A continuación, haz clic en "Seleccionar archivo" para cargar los correos electrónicos corruptos.

Una ventana te pedirá; que selecciones los archivos de la ubicación deseada. Puedes buscar en diferentes ubicaciones para encontrar los correos electrónicos corruptos haciendo clic en "Buscar", o hacer clic en "Agregar archivo" para elegir directamente el correo electrónico si ya conoces su ubicación. Puedes agregar un solo o un lote de correos electrónicos.

Reparar los correos electrónicos cargados
Después de agregar los correos electrónicos, haz clic en el botón azul "Reparar". Repairit for Email restaurará; automá;ticamente tus correos electrónicos corruptos en segundos.

Previsualizar y guardar los correos electrónicos fijos.
Después de finalizar el proceso de reparación, puedes encontrar todos los correos electrónicos reparados en el panel izquierdo. Haz doble clic en un archivo de correo electrónico para obtener una vista previa del contenido que contiene y, a continuación, elige una ruta para guardarlo.





Alfonso Cervera
staff Editor