Aug 14, 2025 • Categoría: Reparación de Correo Electrónico • Soluciones probadas
Microsoft Outlook es una herramienta muy útil para enviar y recibir correos electrónicos, pero puede ser molesto si Outlook siempre se inicia sin conexión. Desde Outlook 2013, se puede trabajar sin conexión o en línea para algunas tareas como la redacción de correos electrónicos, pero la aplicación necesita estar en línea para enviar y recibir correos electrónicos. Si estás buscando formas de arreglar el error de Outlook que funciona sin conexión, entonces has llegado al lugar correcto. Continúa leyendo para conocer los consejos que te permitirán arreglar este error sin esfuerzo.
¿Cómo Cambiar el Funcionamiento de Outlook Sin Conexión a Conexión en Línea?
Outlook ofrece a sus usuarios la opción de hacer que Outlook funcione sin conexión o en línea con el servidor de correo. Por lo tanto, te recomendamos que intentes cambiar el funcionamiento de tu Outlook sin conexión a conexión en línea antes de proceder a las correcciones. Sin olvidar que cambiar de sin conexión a conexión en linea en Outlook varía de una versión a otra. ¡No te preocupes! A continuación vamos a hablar de todas las versiones de Outlook:
Para Outlook 2013/2016, sigue los pasos que se indican a continuación:
Paso 1. Abre Outlook en tu PC.
Paso 2. Asegúrate de que Outlook está desconectado. Se puede determinar de varias maneras:
- Verás la opción Trabajar Sin Conexión en la esquina inferior derecha de la ventana de Outlook.
- Aparecerá una "X" blanca sobre un círculo rojo en el icono de la aplicación Outlook en la barra de tareas de Windows.
Paso 3. Ahora, haz clic en la opción "Enviar/Recibir" situada en la parte superior de la ventana de Outlook.
Paso 4. Asegúrate de que la opción "Trabajar Sin Conexión" está activada. Si la opción está activa, el fondo de la misma será de color gris oscuro. Si no está activa, no será de color gris oscuro.
Si el Trabajo Sin Conexión está activo, entonces haz clic en él una vez. Si no está activo, intenta hacer clic dos veces: una para activar el Modo de Trabajar Sin Conexión y otra para desactivarlo.

Paso 5. Sólo hay que esperar a que desaparezca la opción "Trabajar Sin Conexión".
Si el fondo de la opción que dice Trabajar Sin Conexión está sombreado, entonces sigues sin conexión. Pero, si está claro, entonces ya estás en línea o conectado.
Para Outlook 2007, sigue los pasos que se indican a continuación:
Paso 1. Abre Outlook en tu sistema.
Paso 2. Ve a la opción "Archivo".
Paso 3. Asegúrate de que la opción "Trabajar Sin Conexión" está marcada. Si está marcada, vuelve a hacer clic en ella.

Así es como se puede cambiar del modo sin conexión al modo con conexión en Outlook. Como puedes ver es fácil y no requiere ningún tipo de habilidad técnica especial. Pero, ¿qué pasa si todavía estás experimentando o te enfrentas al mensaje de error de Outlook sin conexión? Ten paciencia, ya que hay varias soluciones para ayudarte.
¿Qué Pasa Si Tu Outlook Sigue Sin Conectarse A Internet?
A los usuarios que siguen sin poder conectarse a un servidor en Outlook les recomendamos que prueben los siguientes métodos de resolución de problemas para arreglar el problema de Outlook sin conexión. Pero, antes de seguir adelante, asegúrate de que el sistema en el que utilizas Outlook está conectado a una conexión a Internet de confianza. Si estás conectado a una red estable y sigues teniendo el mismo problema, prueba las siguientes soluciones para resolver el problema.
1. Restablecer el estado de Trabajo Sin Conexión
Si el error de trabajo sin conexión de Outlook persiste, entonces lo primero que debes hacer es restablecer el estado de trabajo sin conexión en tu Outlook. En otras palabras, puedes activar y desactivar la opción "Trabajar Sin Conexión" en Outlook. Si eso no te ayuda, echa un vistazo a las siguientes soluciones.
2. Comprobar las Actualizaciones
Antes de seguir adelante, comprueba si hay actualizaciones pendientes tanto para Windows como para Outlook. Por lo general, el Office se actualiza automáticamente cada vez que hay nuevas actualizaciones disponibles.
Las actualizaciones de Office son componentes de las propias actualizaciones de Microsoft, por lo que no es necesario que hagas nada por tu parte. Sin embargo, si has cancelado o desactivado la próxima actualización manualmente, Outlook no se actualizará automáticamente a la última compilación o versión. Los errores son bastante comunes en todos los programas, incluso si son aplicaciones de Microsoft. Una nueva actualización, además de nuevas funciones, soluciona los errores existentes. Por lo tanto, puedes arreglar el problema simplemente comprobando las actualizaciones tanto de Windows como de Outlook.
Para comprobar si hay actualizaciones en Outlook, sigue los pasos indicados a continuación:
En las Versiones Más Nuevas:
- Abre Outlook.
- Ve a la opción "Archivo".
- Haz clic en "Cuenta de Office" > "Actualizar Opciones".
- Si hay actualizaciones disponibles, descárgalas e instálalas de inmediato.

En Outlook 2007:
- Abre Outlook.
- Pulsa la opción "Ayuda" > "Buscar Actualizaciones"
- Si hay actualizaciones disponibles, descárgalas e instálalas de inmediato.
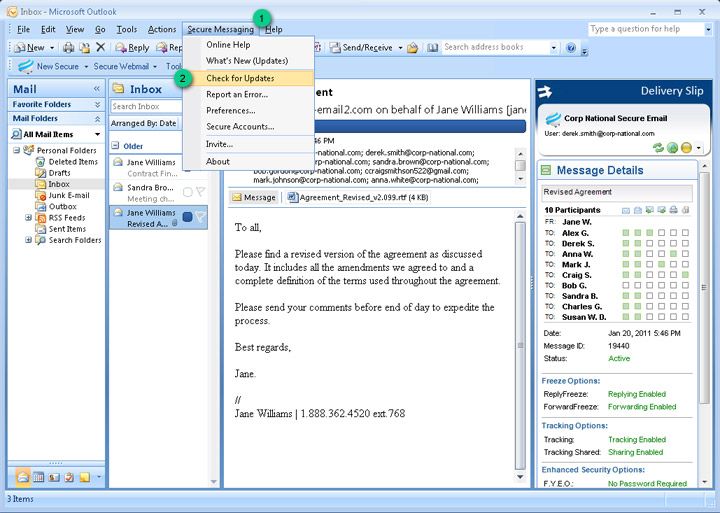
Para comprobar las actualizaciones de Windows, sigue los pasos indicados a continuación:
- Pulsa "Windows + S" e introduce "actualizar" en la casilla.
- En los Ajustes de Actualización, pulsa sobre la opción "Buscar Actualizaciones''.
- Si hay actualizaciones disponibles, descárgalas e instálalas de inmediato.

3. Crear un Nuevo Perfil
Si experimentas un error de Outlook trabajando sin conexión al iniciar la aplicación, la creación de un nuevo perfil en Outlook puede resolver este problema. A continuación te explicaremos cómo crear un nuevo perfil en Outlook 2010/2013/2016:
Paso 1: Pulsa el menú "Inicio" y busca "Panel de Control".
Paso 2: Pulsa sobre el "Panel de Control" y asegúrate de que la función "Ver por" está configurada en iconos grandes. A continuación, pulsa sobre el correo (32 bits).

Paso 3: Haz clic en "mostrar perfiles" y pulsa en "añadir".
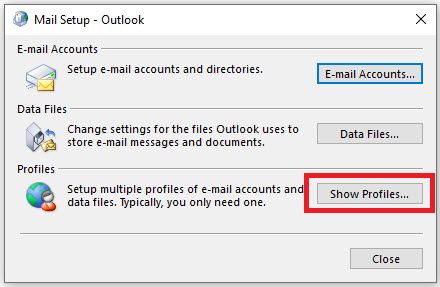
Paso 4: Introduce el nuevo nombre del perfil y pulsa en "Aceptar".

Paso 5: Localiza la opción que dice "Usar siempre este perfil" y elige el nuevo nombre del perfil. Por último, haz clic en el botón "Aplicar".

Ahora, puedes volver a abrir Outlook, y se abrirá con el nuevo perfil.
Palabras Finales
Eso es todo lo que hay que hacer para resolver el error de Outlook que funciona sin conexión. Esperamos que esta guía te haya servido para arreglar el problema de Outlook sin conexión. Si el problema se produce por un archivo PST corrupto, entonces te recomendamos que pruebes Stellar Outlook Repair. Utiliza esta herramienta para restaurar los datos de los buzones de los archivos PST dañados en poco tiempo y con una integridad del 100%.
Soluciones para correos
- Borrar y recuperar correos
- 1.Recuperar correos eliminados
- 2.Recuperar calendario en Outlook
- 3.Recuperar archivos eliminados del correo electrónico
- Reparar correos
- 1.Outlook no conecta al servidor
- 2.Outlook no recibe correos
- 3.Error de envío y recepción de Outlook
- Recuperar contraseña olvidada




Alfonso Cervera
staff Editor