Aug 13, 2025 • Categoría: Reparación de Correo Electrónico • Soluciones probadas
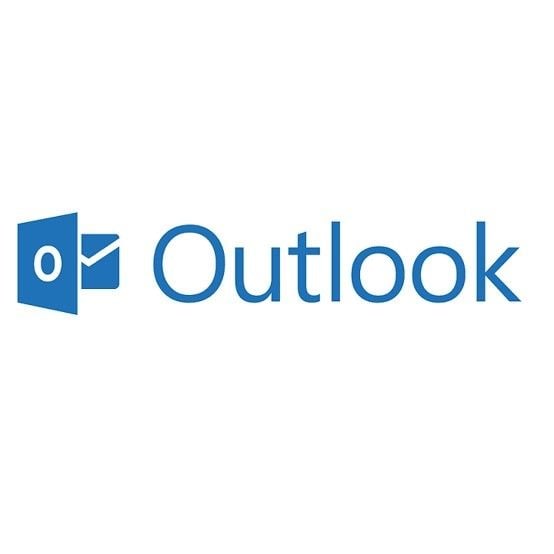
Microsoft Outlook se utiliza a diario para enviar todos los formatos de correos electrónicos y mensajes. En el mismo sentido, este programa es susceptible de sufrir errores. El error 0x80040201 es un tipo de error que puedes enfrentar como usuario de Outlook. En este artículo, aprenderás por qué se enfrentan a este error y algunos consejos para utilizar y resolver el error. Como consejo final, se te presentará la herramienta profesional de reparación de PST, Stellar Repair para Outlook. Además, se te guiará en los pasos a seguir para reparar los archivos PST de Outlook que han sido dañados por el error 0x80040201.
¿Qué Causa el Error 0x80040201 de Outlook?
El error 0x80040201 de Outlook está causado por ciertos factores: Entre ellos se encuentran los siguientes:
- Perfil de Outlook corrupto: Outlook puede generar el error 0x80040201 si tu perfil de Outlook está dañado. Un perfil de Outlook corrupto puede producirse por una infección por virus o malware.
- Contactos en caché o archivo NK2 corruptos: Un archivo NK2 contiene su apodo como usuario de Outlook, uno creado por ti y asignado a una dirección de correo electrónico. Si los contactos de la carpeta de caché o el archivo NK2 están dañados, es muy probable que se produzca este error.
- Conexión de red interrumpida: Si tu red o conexión a Internet se interrumpe y está inactiva, puedes generar el error 0x80040201 cuando intentas enviar o recibir correos electrónicos.
6 Consejos para Resolver el Error 0x80040201 de Outlook
Para llegar al punto en cuestión, a continuación, se presentan los seis mejores consejos y medidas sobre cómo resolver el error 0x80040201 de Outlook. Lo mejor es que este error se puede arreglar, sólo tienes que elegir cualquiera de los consejos.
Consejo 1: Eliminar los contactos de Outlook almacenados en caché o eliminar el archivo NK2.
Outlook almacena la información y los mensajes para facilitar el acceso como caché o NK2 en las versiones antiguas. Elimina los contactos de correo electrónico de Outlook corruptos en caché o el archivo NK2 mediante estos sencillos pasos:
- En primer lugar, rastrea la ruta para localizar los contactos en caché. Para ello, abre el Explorador de Windows y escribe lo siguiente en la pestaña de direcciones %APPDATA%\Microsoft\Outlook

- Localiza tu archivo NK2 en esta ubicación y simplemente elimínalo.

Consejo 2: Ejecutar Outlook en modo seguro
Puedes ejecutar Outlook en "Modo seguro". Esto implica que no requiere ninguna personalización de la barra de herramientas, ajustes personalizados, complementos o panel de vista previa para iniciarse. A través de este método, puedes averiguar si el error proviene de una fuente de terceros o no. Si puedes iniciar Outlook en modo seguro, entonces sabes que el problema proviene de un programa externo. Desinstala las aplicaciones individualmente para averiguar la aplicación principal responsable del error en primer lugar.
Para iniciar Outlook en modo seguro, déjate guiar por estos pasos:
- Abre la función "Ejecutar" pulsando una combinación de las teclas "Windows" y "R" en el teclado. Como alternativa, ve al cuadro de búsqueda de tu Windows y escribe "Ejecutar", luego presiona la tecla "Enter".
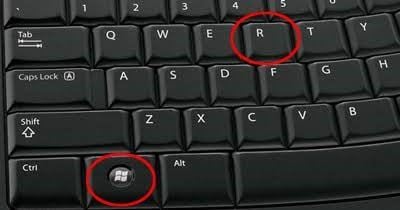
- Escribe las palabras: outlook.exe /safe. Haz clic en "Aceptar".
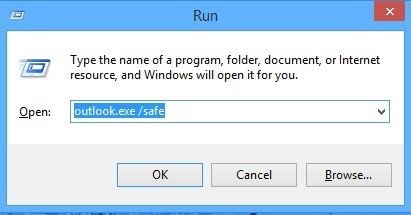
- Aparecerá una ventana denominada "Elegir perfil"; selecciona la opción por defecto de Outlook.
- Para abrir el perfil, haz clic en "Aceptar". Ahora Outlook se iniciará en modo seguro.

Consejo 3: Vaciar la lista de autocompletar
Dado que los elementos de la lista de autocompletar podrían estar dañados y causar este error, se aconseja vaciar la lista siguiendo los pasos a continuación:
- Inicia Outlook en las versiones 2016, 2013 y 2010; luego haz clic en el botón "Archivo".
- Elige "Opciones" y el botón "Correo".
- Ve a "Enviar mensajes" y, debajo, elige la opción "Vaciar lista de autocompletado".

- Elige "Sí" o "Aceptar" para afirmar la acción.
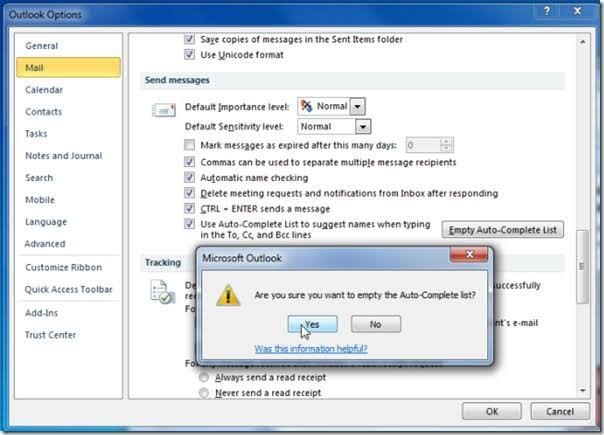
Consejo 4: Crear un nuevo perfil de Outlook
Crea un nuevo perfil de Outlook. Para ello, sigue los pasos a continuación:
- Abre Outlook y haz clic en "Archivo".
- Ve a "Configuración de la cuenta".

- Pulsa en "Gestionar perfiles".

- A continuación, selecciona "Mostrar perfiles".

- Haz clic en "Añadir". A continuación, verás una casilla para "Nombre del perfil". Introduce el nombre de tu nuevo perfil y selecciona "Aceptar" para continuar.

- Aparecerá un asistente que te pedirá la dirección de correo electrónico completa y la contraseña de la nueva cuenta. Tras unos segundos de sincronización de los datos que has proporcionado desde el servidor, crea una conexión. Sólo tienes que elegir "Finalizar" para dar por concluida la configuración de tu nueva cuenta.
- Marca la opción "Utilizar siempre este perfil" antes de desplazarte por el menú para seleccionar el perfil que acabas de crear. A continuación, elige "Aceptar".
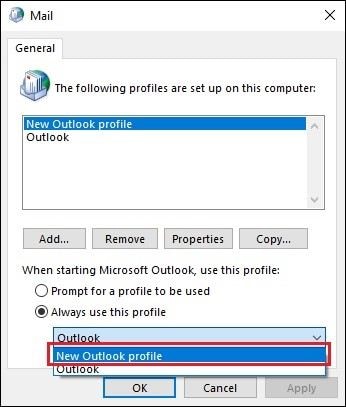
Consejo 5: Desactivar el antivirus de terceros
Cuando MS Office Outlook solicita el envío de un correo electrónico, es posible que el antivirus de terceros instalado en tu sistema lo impida. Esto puede generar el código de error 0x80040201. Por lo tanto, desactiva tu programa antivirus para comprobar si es la razón por la que tienes este error. Hay varios antivirus en línea, pero un ejemplo se hará con el programa antivirus Avast y cómo desactivarlo:
- En la bandeja del sistema, haz clic con el botón derecho en el icono que representa a Avast.

- Haz clic en la opción "Avast, control de escudos". Se te darán opciones sobre el tiempo que deseas desactivar Avast. Elige la que más te convenga.

Consejo 6: Reparar el archivo PST con herramienta
Para atacar el error en sí, puedes necesitar los servicios de una herramienta experta, especialmente cuando todo lo demás ha fallado. Repairit for Email es una herramienta experta que puedes utilizar para solucionar el error 0x80040201 de Outlook reparando el daño en la propia carpeta PST. Esta herramienta es versátil en la utilidad, ya que funciona en diferentes versiones de MS Outlook como las versiones más antiguas que Outlook 2007, y las versiones más nuevas de 2007, 2010, 2013, y hacia abajo.
Es preciso y eficaz, por lo que es popular entre los usuarios como una utilidad de reparación. El tamaño de la carpeta PST no limita a la herramienta para llevar a cabo reparaciones eficaces. Con Stellar Repair para Outlook, puede reparar datos en diferentes formas y formatos como los datos de los correos electrónicos, de los contactos encriptados y eliminados, diarios, calendarios, archivos adjuntos, tareas, entre otros. Incluso si acabas de crear un nuevo perfil de Outlook o has estado utilizando uno antiguo, los archivos que contiene pueden ser arreglados con Stellar Repair para Outlook.
Ahora, pasa a reparar tu archivo PST con esta herramienta siguiendo los pasos a continuación:
Paso 1: Añadir el archivo corrupto
La interfaz de inicio tiene una ventana etiquetada como "Seleccionar archivo PST para reparar". Aquí, estás obligado a añadir el archivo PST que necesitas para reparar con el uso de las opciones de "Buscador" o "Encontrar".
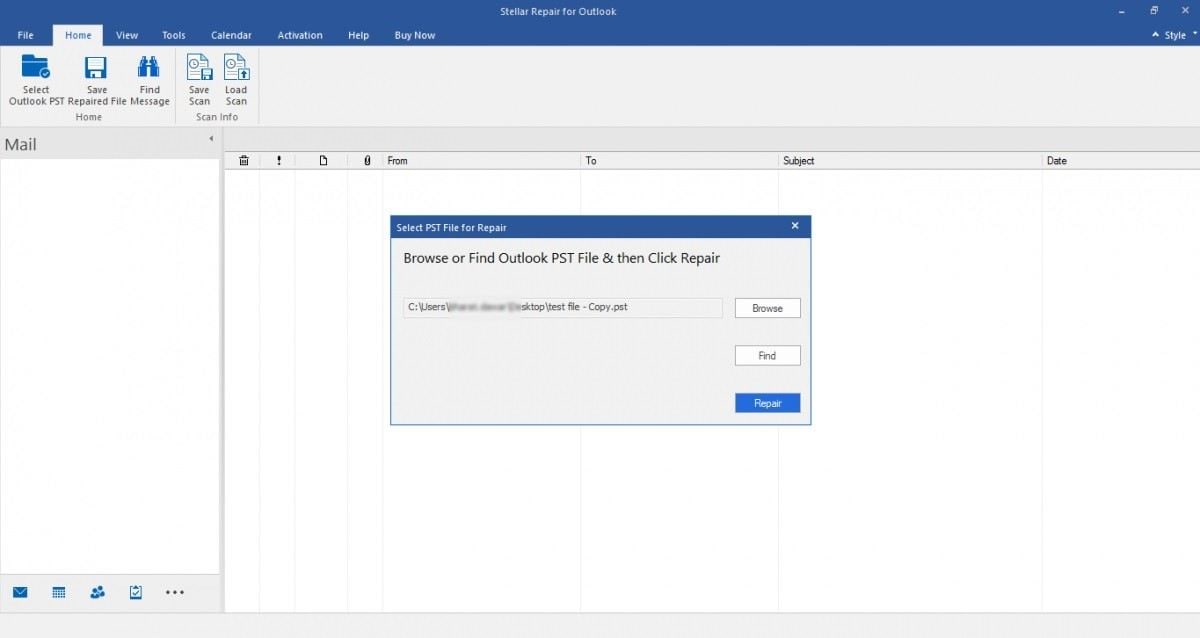
Paso 2: Reparar el archivo
Localiza la opción "Reparar" en la parte inferior derecha de la pantalla y haz clic en ella. Esto hace que Stellar Repair para Outlook comienza a escanear y reparar el archivo PST que has seleccionado.

Paso 3: Previsualizar y guardar el PST reparado
La ventana de vista previa es la siguiente que aparece después de que la herramienta haya reparado tu(s) archivo(s) dañado(s). En el panel izquierdo, se muestra una lista de los archivos reparados. Mientras tanto, el contenido de los archivos se muestra en el panel central y los detalles se pueden encontrar en el panel derecho.
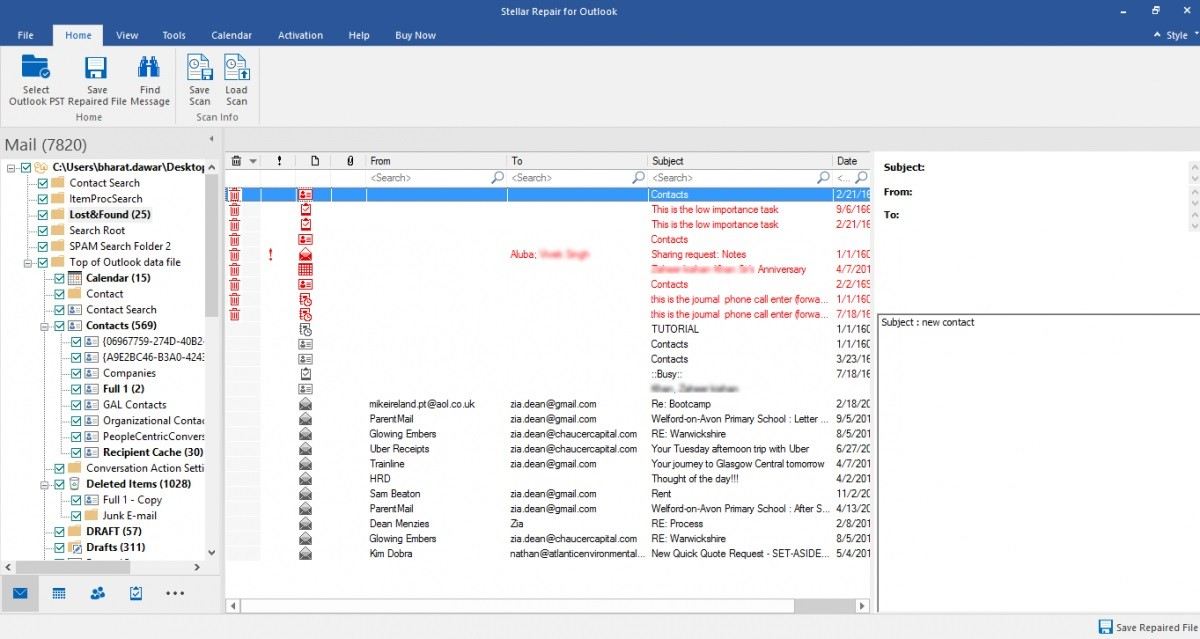
Ahora, ve a la sección "Inicio" en la barra de menú y debajo de ella, selecciona "Guardar archivo reparado" para indicar que estás satisfecho con el proceso de reparación y luego, guarda los archivos PST.

Palabras Finales
Lo bueno de experimentar este error de Outlook 0x80040201 es que, se puede arreglar fácilmente con los consejos y métodos adecuados. ¡Esto es lo que el artículo ha proporcionado para ti y no puedes negar que es un hecho!
Soluciones para correos
- Borrar y recuperar correos
- 1.Recuperar correos eliminados
- 2.Recuperar calendario en Outlook
- 3.Recuperar archivos eliminados del correo electrónico
- Reparar correos
- 1.Outlook no conecta al servidor
- 2.Outlook no recibe correos
- 3.Error de envío y recepción de Outlook
- Recuperar contraseña olvidada




Alfonso Cervera
staff Editor