Hace un tiempo, al intentar configurar mi cuenta de correo electrónico de Outlook, recibí un error inesperado. El error del servidor 0x800ccc0d en Outlook se caía y me impedía acceder a mis correos electrónicos o configurar mi cuenta.
Aunque el Error 0x800ccc0d de Outlook está relacionado principalmente con un servidor inaccesible, algunos cambios en la configuración de la cuenta también pueden causarlo. Afortunadamente, pude arreglar el error 0x800ccc0d de Outlook, y tú también puedes hacerlo, después de seguir estas soluciones probadas.
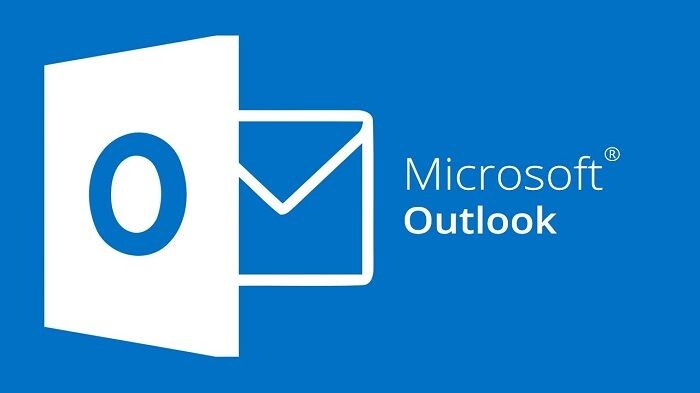
En este artículo
01 Parte 1: ¿Qué es el error 0x800ccc0d en Outlook? 02 Parte 2: ¿Qué Puede Causar el Error 0x800ccc0d de Outlook? 03 Parte 3: ¿Cómo Arreglar el Error 0x800ccc0d de Outlook de 5 Formas Diferentes?Parte 1: ¿Qué es el error 0x800ccc0d en Outlook?
Es posible que ya sepas que para acceder a tu cuenta de correo electrónico en Outlook, la aplicación necesita mantener una conexión constante y segura con el servidor. Ahora, en caso de que el servidor no funcione o tu cuenta no pueda acceder a él, Outlook mostrará el mensaje de error 0x800ccc0d en su lugar.
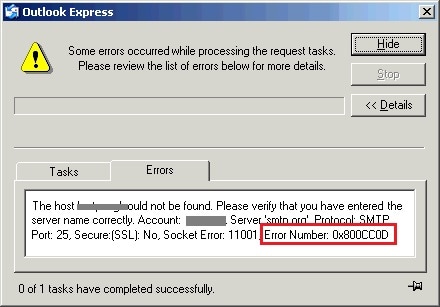
El Error 0x800ccc0d en Outlook 2016, 2013, 2010, o cualquier otra versión se representa en su mayoría de la misma manera. Indica que "No se ha podido encontrar el host/servidor" y que ya no podrás acceder a tu cuenta.
Parte 2: ¿Qué Puede Causar el Error 0x800ccc0d de Outlook?
Aunque es difícil señalar una sola razón para conseguir el error 0x800ccc0d en Outlook, puede ser causado por las siguientes razones:
-
Problema de Red: En la mayoría de los casos, el error 0x800ccc0d Windows Live Mail se produce cuando nuestro sistema no está conectado a una red estable.
-
Configuración de la Cuenta: Además, este error de Outlook también puede ocurrir si hay un problema con la configuración general de tu cuenta de correo electrónico.
-
Error de Firewall: A veces, el firewall incorporado o la herramienta antimalware también pueden bloquear ciertos puertos de red que necesita Outlook para funcionar correctamente.
-
Problema de Registro: El registro de Outlook podría estar anticuado, dañado o carecer de algunos componentes.
-
Otras Causas: El Error 0x800ccc0d de Outlook también puede producirse debido a un perfil de usuario corrupto, archivos PST dañados o un conflicto con cualquier otra aplicación de terceros.
Parte 3: ¿Cómo Arreglar el Error 0x800ccc0d de Outlook de 5 Formas Diferentes?
Ahora que conoces las razones más comunes para obtener el error 0x800ccc0d de Outlook o Windows Live Mail, vamos a diagnosticar este problema siguiendo estas sugerencias de los expertos:
Solución 1: Asegúrate de Estar Conectado a una Red Estable
La razón más común para obtener el error 0x800ccc0d de Outlook es no tener conexión a Internet o que ésta sea inestable en el sistema. Por ejemplo, si Outlook no puede comunicarse con el servidor de correo, entonces mostrará el mensaje de error 0x800ccc0d.
Para solucionarlo, primero tienes que hacer clic en el icono de red de la barra de tareas y comprobar si estás conectado a una conexión a Internet de forma estable o no. Además de eso, también puedes comprobar tu router para asegurarte de que funciona correctamente.
Si crees que hay un problema interno en tu PC con Windows, entonces puedes ir a la Configuración > Actualización y Seguridad > Solucionar Problemas. Desde aquí, puedes ir a la función de Solucionadores de Problemas Adicionales y comprobar los problemas con la conexión a Internet de tu sistema.
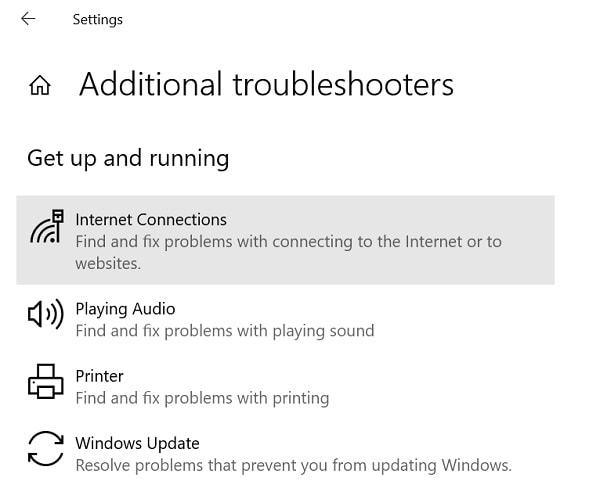
Al iniciarse un nuevo asistente, puedes simplemente seguir un proceso de clics y arreglar todo tipo de problemas relacionados con la red en tu sistema. Después, puedes reiniciar el sistema e iniciar Outlook para comprobar si sigue apareciendo el error 0x800ccc0d o no.
Solución 2: Comprueba la Configuración del Firewall de tu Sistema
A veces, la configuración del firewall por defecto o de terceros también puede bloquear ciertos puertos en el sistema que son necesarios para Outlook. Por lo tanto, si un puerto importante ha sido bloqueado, entonces puedes obtener el error 0x800ccc0d en Outlook.
Para solucionarlo, sólo tienes que abrir el Panel de Control de tu sistema y buscar en Sistema y Seguridad > Firewall de Windows Defender > Aplicaciones Permitidas. A partir de aquí, debes asegurarte de que la aplicación MS Outlook está permitida por el Firewall de tu sistema.
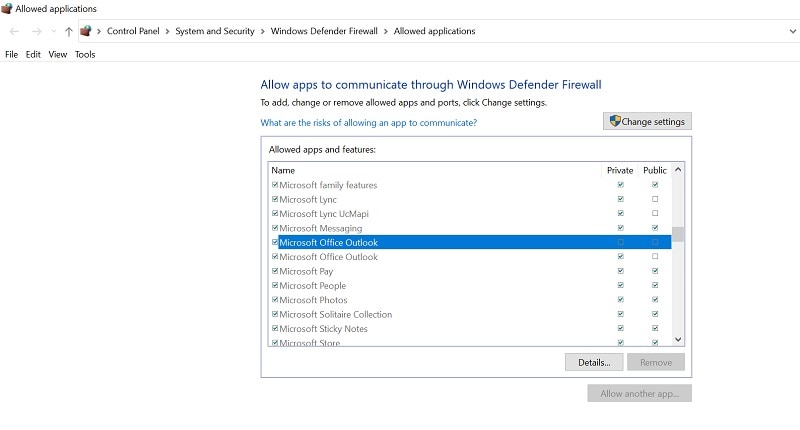
Si no es así, puedes hacer clic en el botón "Cambiar Configuración" de la parte superior y añadir manualmente MS Outlook como excepción. Además de eso, también puedes ir a la función de Seguridad de Windows en tu sistema, visitar la configuración del Firewall, y simplemente desactivarlo durante unos minutos para comprobar si se soluciona el Error 0x800ccc0d de Outlook o no.
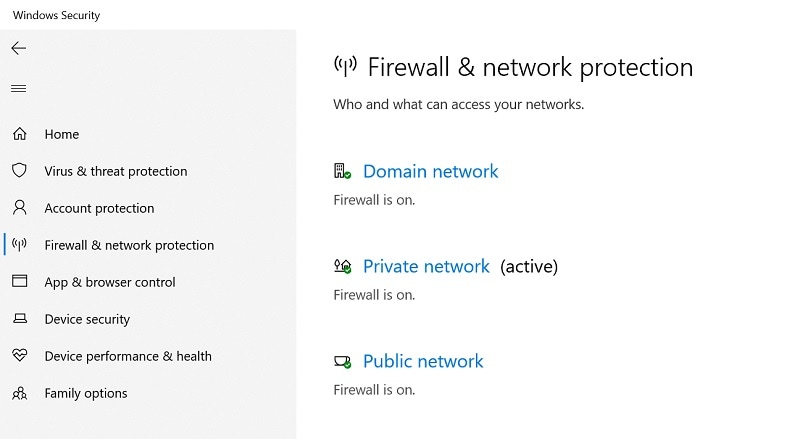
Solución 3: Comprueba la Configuración Guardada en MS Outlook
Si has cambiado recientemente algunos ajustes en Outlook o la configuración del correo electrónico no se ha establecido correctamente, entonces puedes encontrarte con problemas como el error 0x800ccc0d de Outlook.
Para solucionar este problema, sólo tienes que iniciar MS Outlook en tu sistema e ir al Menú > Archivo Configuración de la Cuenta. Desde aquí, puedes elegir cambiar la configuración de tu cuenta y obtener todo tipo de opciones relacionadas con la configuración de POP, IMAP y SMPT.
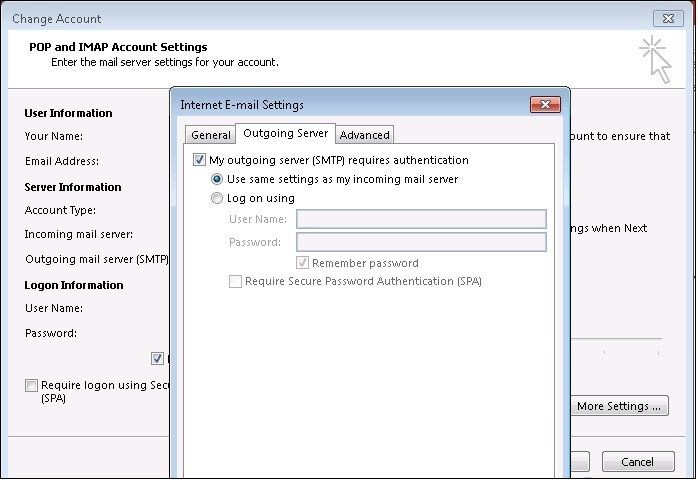
Aquí puedes comprobar manualmente que todos los detalles relacionados con los puertos y las redes están introducidos correctamente. Por ejemplo, si no puedes enviar correos electrónicos en Outlook, entonces puedes ir a la pestaña "Servidor de Salida" y configurar los ajustes SMTP correctamente. Después, puedes volver a ejecutar la aplicación y comprobar si sigues recibiendo el error 0x800ccc0d de Outlook o no.
Solución 4: Reparar un Perfil de Usuario Corrupto en Outlook
Si estás utilizando el mismo perfil de usuario en Outlook durante un tiempo, entonces también puede corromperse debido a diferentes razones. Dado que ésta podría ser una de las principales razones para obtener el error 0x800ccc0d de Outlook, puedes intentar solucionarlo primero.
Para ello, puedes utilizar la Herramienta de Reparación de Outlook incorporada que proporciona Microsoft. Encontrarás el archivo "Scanpst.exe" en las carpetas Archivos de Programas > Microsoft Office > Office o Archivos de Programas (x86) > Microsoft Office > Office en la unidad (C:) de Windows.
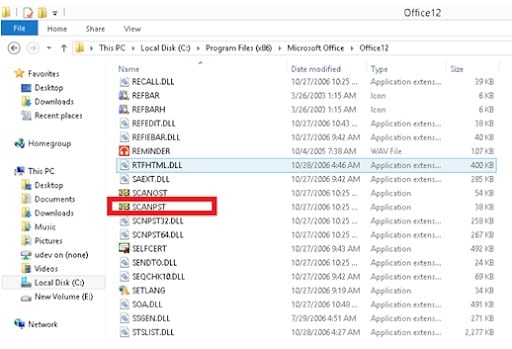
Al cargar el archivo Scanpst.exe, se iniciará la Herramienta de Reparación de Outlook en tu PC con Windows. Ahora puedes localizar y cargar cualquier archivo PST corrupto en tu sistema, dejando que la aplicación repare cualquier problema con el perfil del usuario.
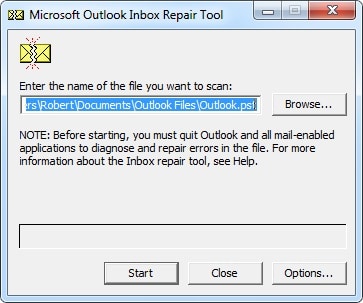
Después de que tu archivo PST sea reparado por la aplicación, puedes cargarlo de nuevo y resolver el Error 0x800ccc0d de Outlook. Sin embargo, la aplicación sólo puede arreglar problemas menores con tus archivos PST, y puedes seguir la solución indicada a continuación para resolver problemas más críticos relacionados con los mismos.
Solución 5: Reparar un Archivo PST Corrupto con la Herramienta de Reparación de Outlook
Si nos centramos en el rendimiento del producto, difícilmente podríamos encontrar otros productos de reparación de correo electrónico mejores que Repairit for Email. Como se describió anteriormente, este programa funciona de manera excelente en formato, sistema y soporte de escenarios. Puede reparar rápidamente archivos PST u OST de Outlook con Repairit for Email, sin importar cuán gravemente dañado esté. Entonces, profundicemos en los sencillos pasos de Repairit for Email.
Hay tres sencillos pasos para reparar tus correos electrónicos
- Subir correos electrónicos corruptos
- Iniciar el proceso de reparación
- Vista previa y elija una ruta para guardar
Subir los correos electrónicos corruptos
Después de iniciar este programa, verá; una interfaz de Repairit for Email, que indica la selección de correos electrónicos PST u OST. A continuación, haz clic en "Seleccionar archivo" para cargar los correos electrónicos corruptos.

Una ventana te pedirá; que selecciones los archivos de la ubicación deseada. Puedes buscar en diferentes ubicaciones para encontrar los correos electrónicos corruptos haciendo clic en "Buscar", o hacer clic en "Agregar archivo" para elegir directamente el correo electrónico si ya conoces su ubicación. Puedes agregar un solo o un lote de correos electrónicos.

Reparar los correos electrónicos cargados
Después de agregar los correos electrónicos, haz clic en el botón azul "Reparar". Repairit for Email restaurará; automá;ticamente tus correos electrónicos corruptos en segundos.

Previsualizar y guardar los correos electrónicos fijos.
Después de finalizar el proceso de reparación, puedes encontrar todos los correos electrónicos reparados en el panel izquierdo. Haz doble clic en un archivo de correo electrónico para obtener una vista previa del contenido que contiene y, a continuación, elige una ruta para guardarlo.





Alfonso Cervera
staff Editor