En un mundo lleno de información, considera a las tablas dinámicas de Excel como tus útiles amigas. Son excelentes a la hora de ordenar el desorden de datos. Estas herramientas facilitan la organización, el análisis y la comprensión de la información. Averiguando lo que hacen y aprendiendo a utilizarlos, podrás moverte por tus datos sin problemas.
En esta guía hablaremos de las tablas y gráficos dinámicos de Microsoft Excel: ¿Qué son y cómo hacerlos? Sigue leyendo para saber más.
En este artículo
¿Qué son las tablas dinámicas?
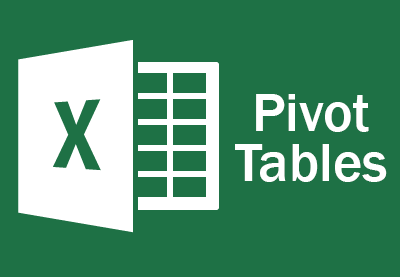
Antes de hacer una tabla dinámica, vamos a entender sus usos, su significado y su importancia. Las tablas dinámicas de Excel son poderosas herramientas de análisis de datos. Nos permiten resumir y analizar fácilmente conjuntos de datos. Te permiten reorganizar y manipular los datos. De esta manera, se puede extraer información valiosa de forma dinámica. Estas son algunas de las ventajas que aportan las tablas dinámicas al análisis de datos:
- Facilita el análisis de datos: Las tablas dinámicas son como superhéroes que facilitan el análisis de datos. Te ayudan a organizar la información. Esto facilita la detección de tendencias y detalles importantes en tus datos.
- Crear informes interactivos: Las tablas dinámicas también son geniales para crear informes que cambian con tus datos. Puedes obtener información en tiempo real, ayudándote a tomar decisiones inteligentes rápidamente.
- Resumen eficaz: Otra cosa interesante de las Tablas Dinámicas es que pueden resumir rápidamente muchos datos. Ya sean cifras de ventas, respuestas a encuestas o cualquier otra cosa, las tablas dinámicas facilitan la comprensión de grandes conjuntos de información.
- Exploración de datos fácil de usar: Con las tablas dinámicas, explorar y comprender los datos es como una divertida aventura. Puedes arrastrar y soltar cosas para ver diferentes ángulos de la información, ayudándote a entender lo que ocurre debajo.
Fundamentos de las tablas dinámicas
Después de comprender el significado y utilización de las tablas dinámicas de Excel, vamos a profundizar en los conceptos fundamentales. Estos conceptos sientan las bases para un análisis eficaz de los datos. Son los elementos básicos que definen el modo en que se presentan y analizan tus datos. Estos son los componentes esenciales de una tabla dinámica de Excel. La convierten en una herramienta versátil y poderosa.
- Cuatro áreas fundamentales: Las tablas dinámicas giran en torno a cuatro áreas cruciales: filas, columnas, valores y filtros. Estos componentes sirven de piedra angular, orquestando la organización de tus datos. También determinan las métricas sometidas a revisión.
- Las filas y columnas categorizan los datos: Imagina filas y columnas como etiquetas en cajas ordenadas. Clasifican tus datos sin esfuerzo. Por ejemplo, imagina segregar las ventas por diferentes productos (filas) y regiones (columnas).
- Los filtros afinan el análisis: Los filtros actúan como lupas, permitiéndote centrarte en criterios específicos. ¿Deseas centrarte en los datos de ventas de una región concreta? Un filtro proporciona esa precisión.
- Versatilidad en las fuentes de datos: Las tablas dinámicas no se limitan únicamente a las hojas de Excel. Se integran con bases de datos externas e incluso con datos en línea. Piensa que es una herramienta superadaptable. Está preparado para manejar información de diversas fuentes.
Creación paso a paso de tablas dinámicas en Excel
Paso 1: Empieza eligiendo cualquier celda de tu conjunto de datos. Este paso indica a Excel el área que deseas analizar.
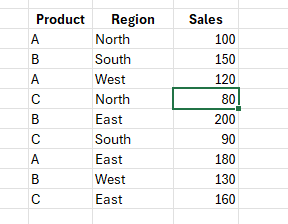
Paso 2: Ve a la pestaña "Insertar", pulsa en "Tablas" y elige "Tabla dinámica". Esto inicia el proceso de creación de la Tabla dinámica.
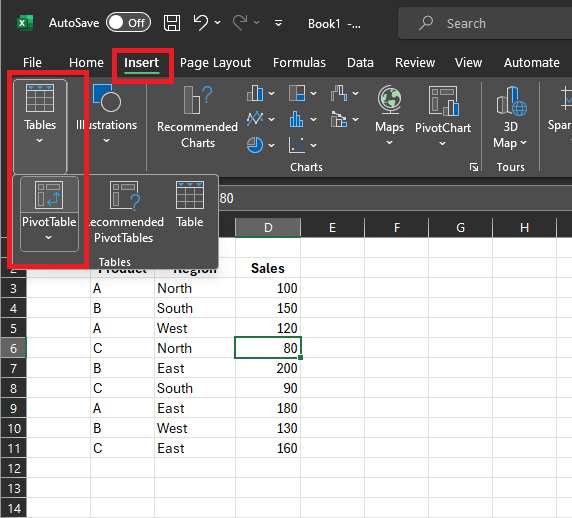
Paso 3: Cuando hayas elegido "Tabla dinámica", aparecerá un cuadro de diálogo. Los ajustes por defecto suelen funcionar bien, pero aquí tienes un par de cosas a tener en cuenta:
- Tabla/Rango: Excel lo rellena basándose en tu conjunto de datos. Excel identifica el rango correcto si tus datos no tienen filas/columnas en blanco. Puedes ajustarlo manualmente si es necesario.
- Selecciona la Ubicación: Decide dónde deseas colocar el informe de la tabla dinámica. Si es específico, especifica la ubicación. De lo contrario, Excel crea una nueva hoja de cálculo con la tabla dinámica.
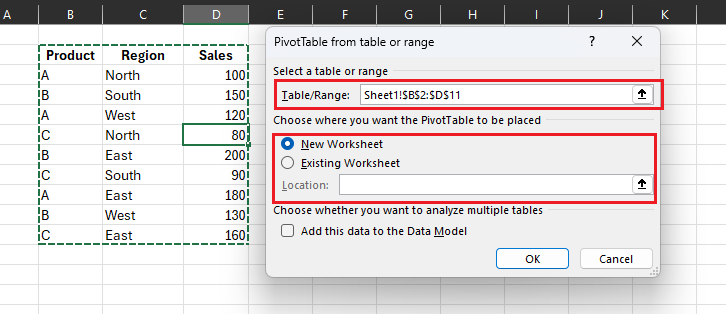
Paso 4: Confirma tus elecciones pulsando Aceptar. Inmediatamente, Excel genera una nueva hoja de cálculo, que contendrá tu tabla dinámica creada
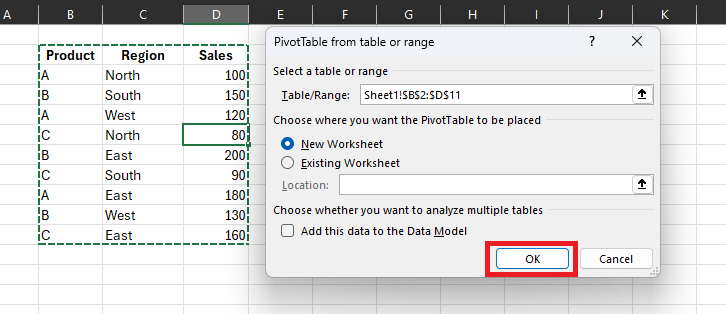
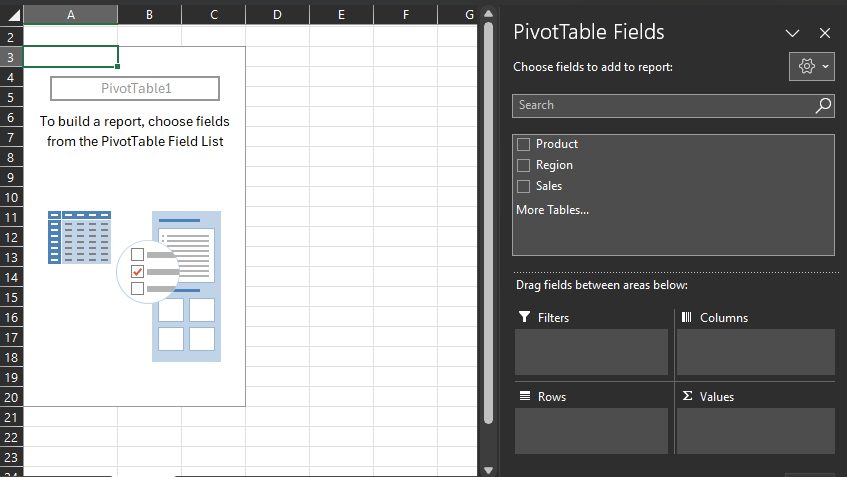
Una vez creada, verás que la tabla dinámica aparece inicialmente vacía. La hoja de cálculo contiene el nombre de la tabla dinámica y una breve línea de instrucciones a la izquierda. A la derecha, encontrarás los campos de la tabla dinámica.
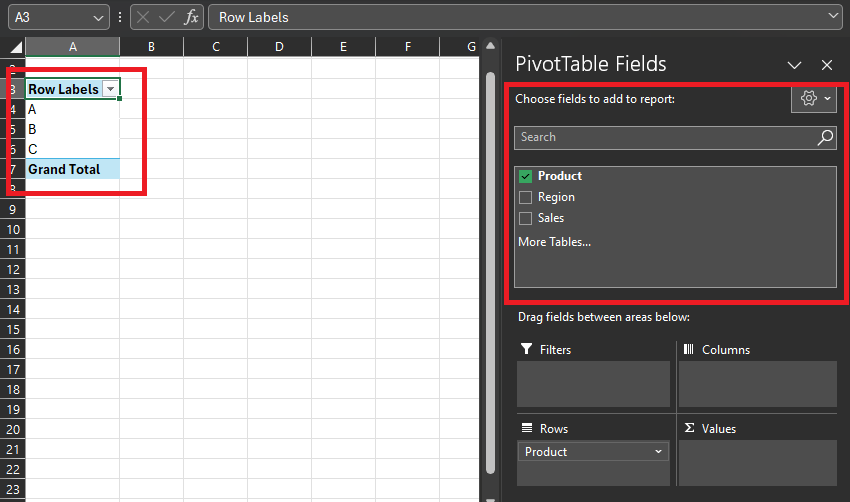
Consejos para los principiantes en tablas dinámicas de Excel
Si es la primera vez que haces tablas dinámicas, entiendo que la nueva información puede resultar abrumadora e intimidatoria. Pero no te preocupes. Es normal, y aquí tienes algunos consejos.
- Navega por la lista de campos de la tabla dinámica con confianza: No te dejes intimidar por esta lista. Es tu guía, y puedes utilizarla para seleccionar lo que deseas ver en tu tabla dinámica.
- Arrastra y suelta para personalizar: Aquí empieza la diversión. Para personalizar tu tabla, arrastra los campos de la lista de campos de la tabla dinámica a áreas como filas o columnas. Es tan fácil como mover iconos en tu pantalla.
- Desafíos comunes y soluciones: Para los principiantes, elegir el intervalo de datos correcto supone un reto habitual. Además, comprender la función de cada campo puede ser otro obstáculo. Piensa en ello como en asegurarte de que trabajas con el conjunto de información adecuado. Además, entiende la función de cada dato.
Crear y utilizar gráficos dinámicos en Excel
Las gráficas dinámicas representan los datos de las tablas dinámicas, haciendo más accesibles las tendencias y los patrones. Este elemento visual es especialmente útil para presentar datos a las partes interesadas. También facilita la toma de decisiones basadas en datos.
Guía paso a paso para generar gráficos dinámicos
Paso 1: Asegúrate de que tienes una tabla dinámica que resume los datos que deseas visualizar. En este caso, utilizaremos antes la tabla de ventas.
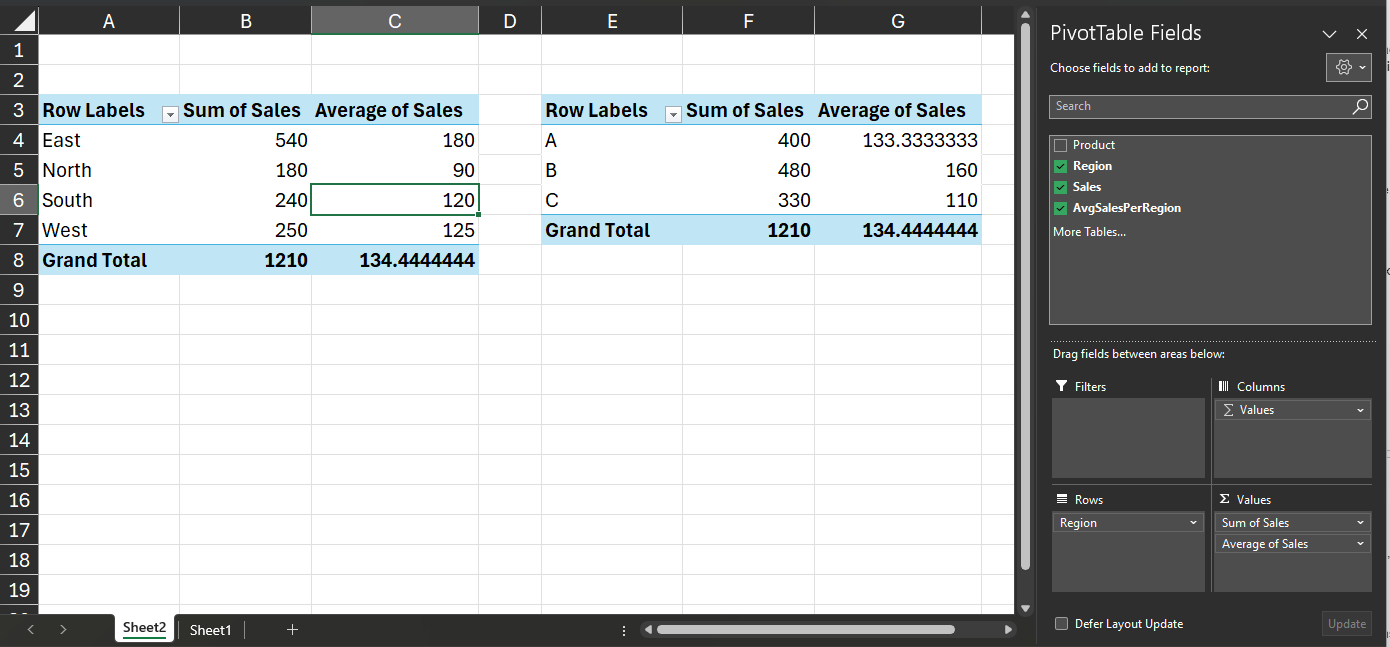
Paso 2: Pulsa en cualquier celda de tu tabla dinámica existente. Este paso garantiza que Excel reconoce la tabla que deseas visualizar.
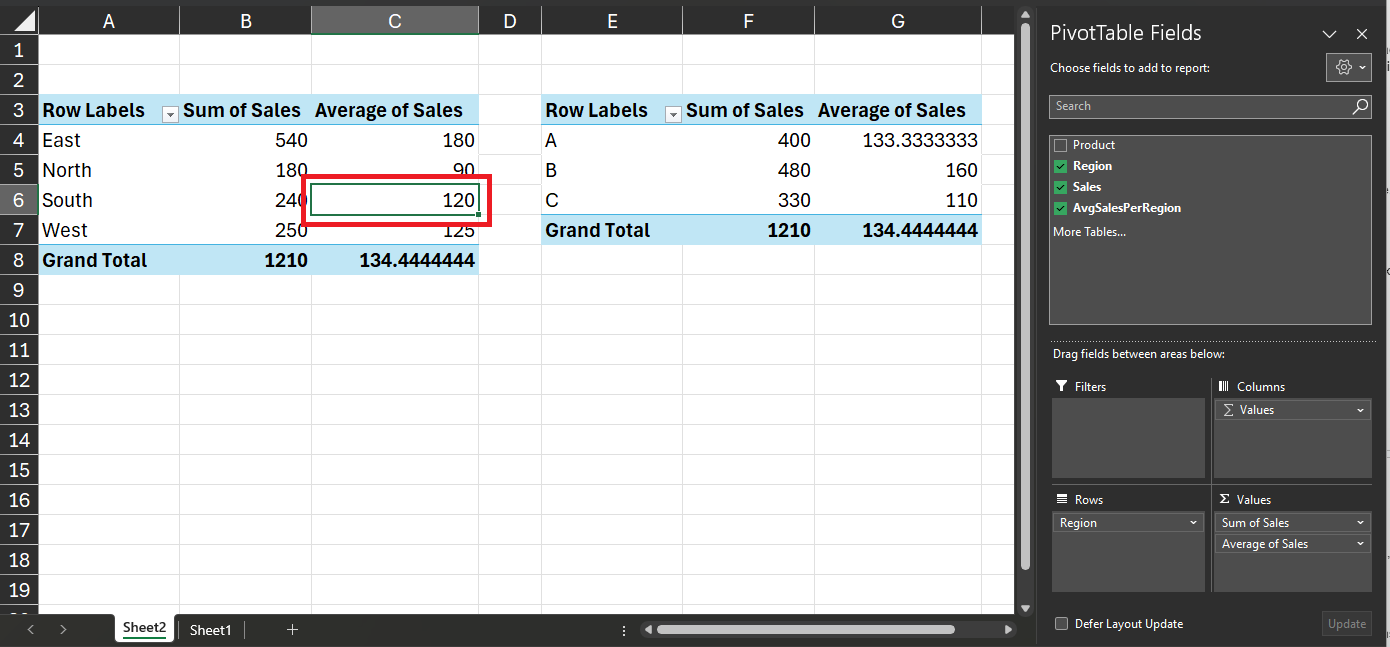
Paso 3: Dirígete a la pestaña "Insertar" de Excel, situada en el menú superior. Encontrarás varios tipos de gráficos dentro del grupo "Gráficos", como Gráfico de barras, Gráfico de líneas o Gráfico circular.
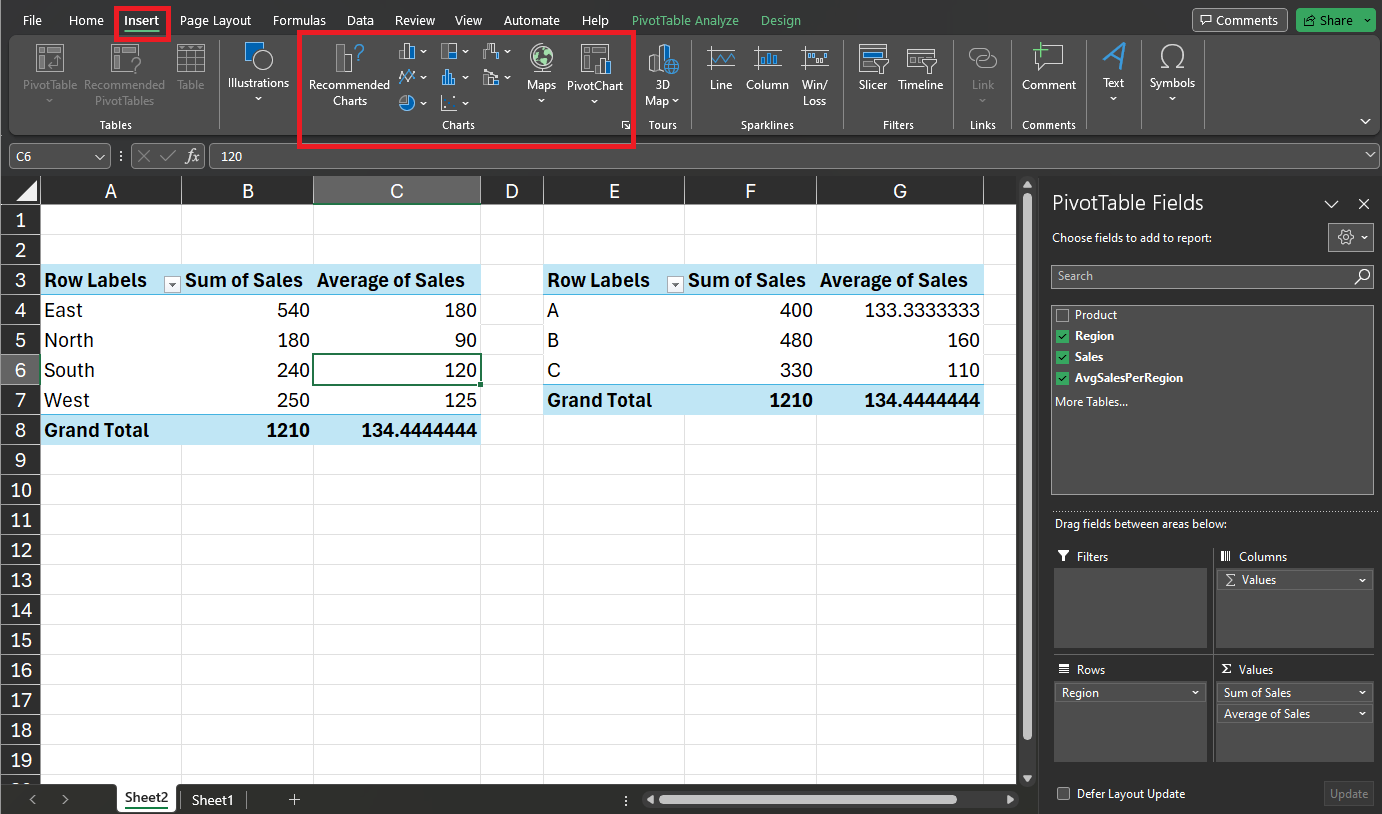
Paso 4: Pulsa el tipo de gráfico que desees en función de la naturaleza de tus datos y de la información que desees transmitir.
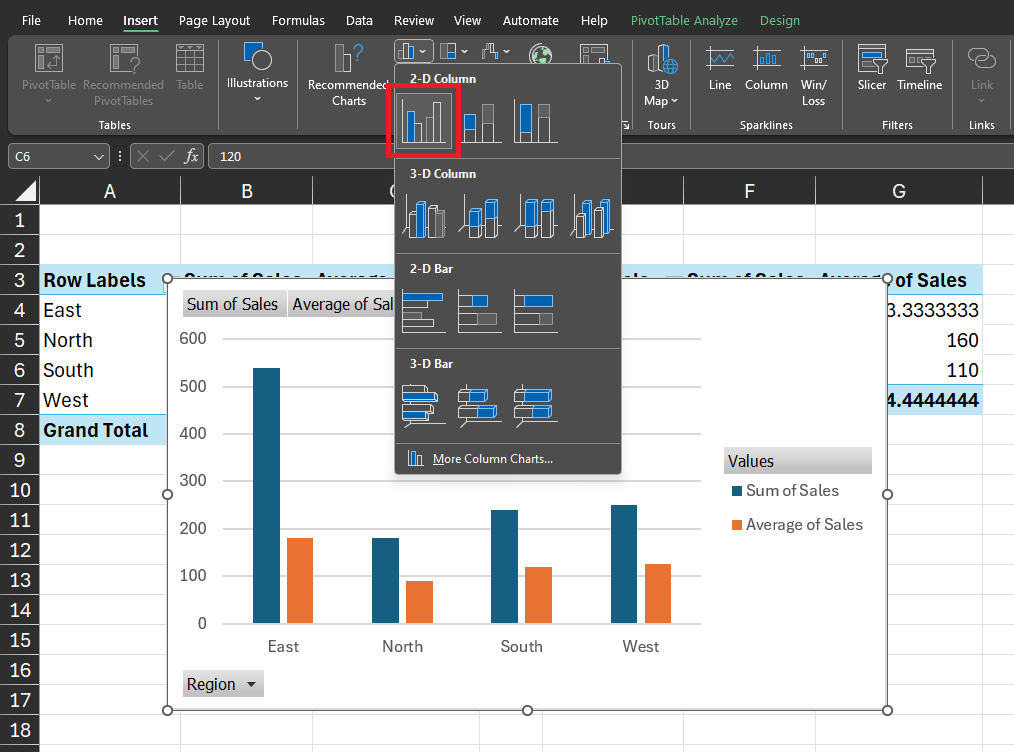
Excel generará un gráfico imagen con el nombre de tu Tabla dinámica.
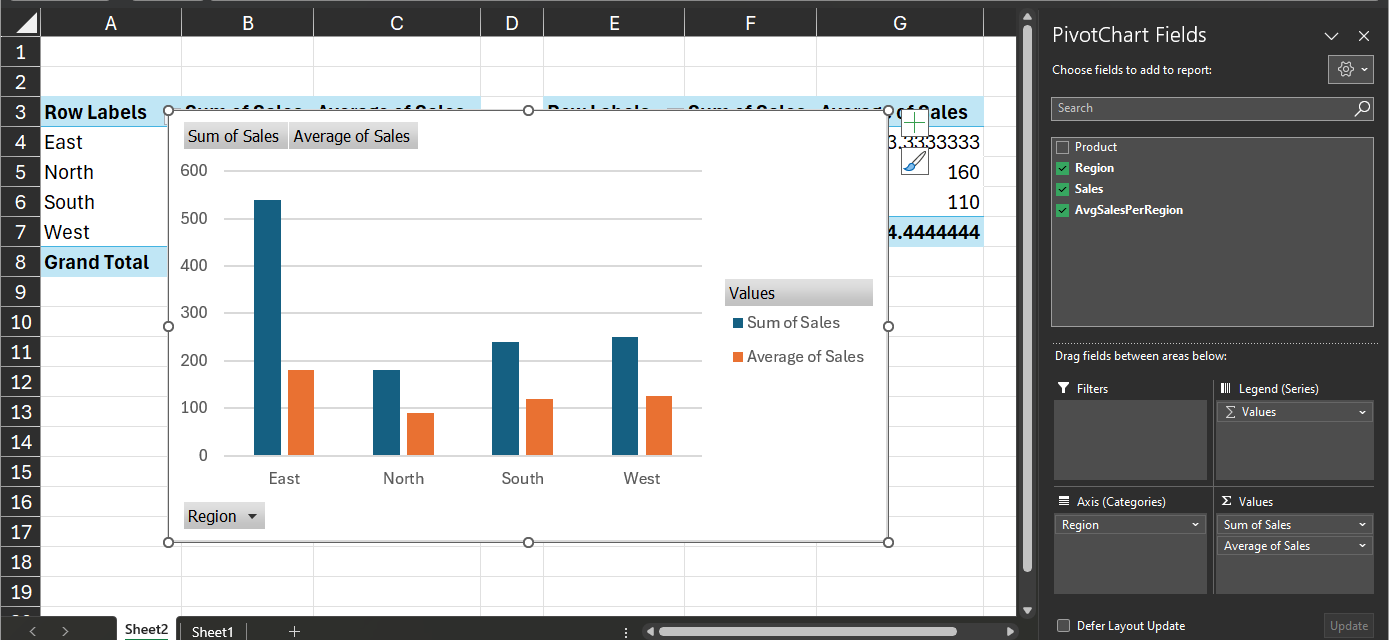
Paso 5: Una vez generado el gráfico, personalízalo aún más para aumentar su claridad. Esta personalización también aumenta su atractivo visual. Ajusta los elementos del gráfico, los títulos y las etiquetas para alinearlos con tu narrativa analítica.

Paso 6: Excel proporciona varias herramientas y opciones específicas para los gráficos. Explora funciones como etiquetas de datos, leyendas y líneas de tendencia para perfeccionar tu representación visual. Cuando elijas el gráfico, utiliza las pestañas contextuales "Herramientas del gráfico" para una personalización más avanzada.
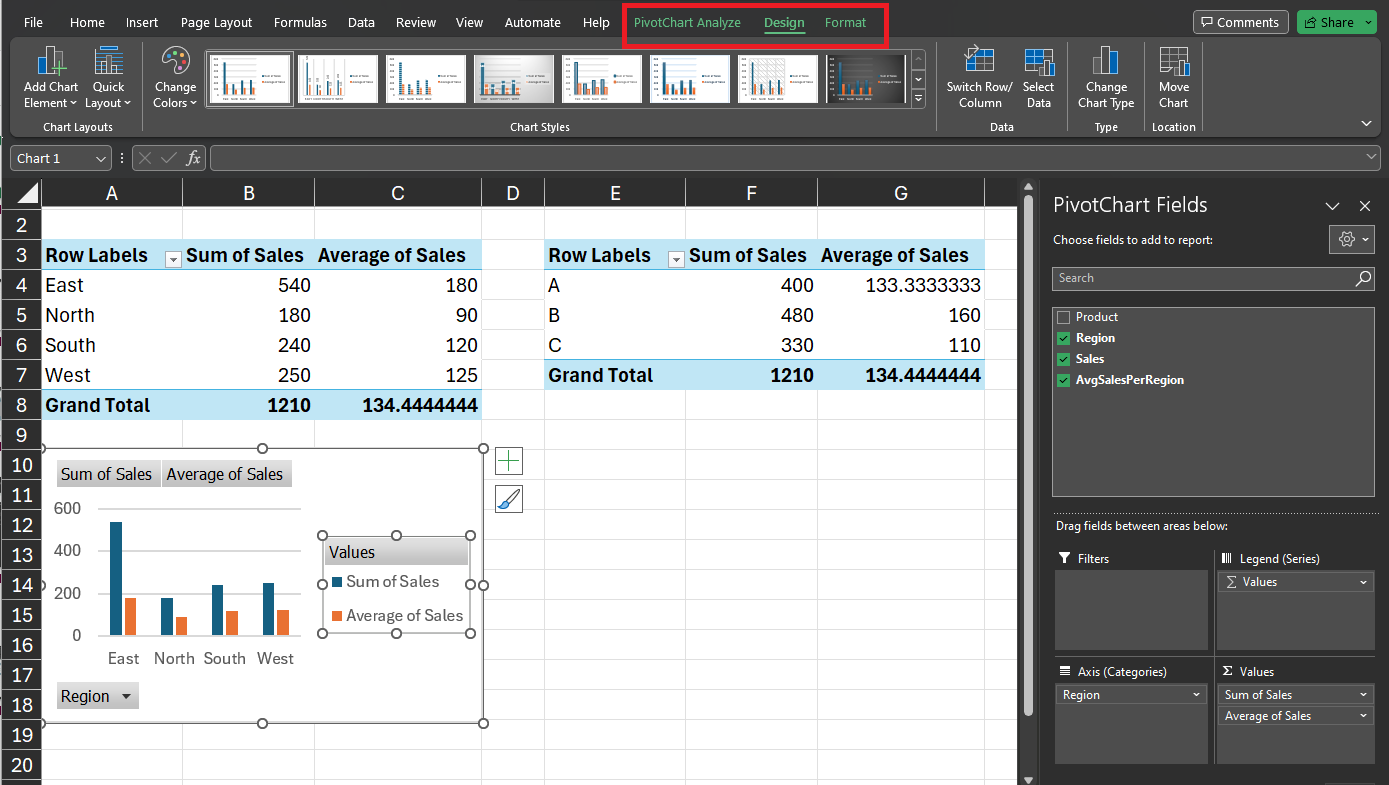
Actualizaciones dinámicas: Nombre de la imagen gráficos dinámicos a tablas
Una de las características más atractivas de los gráficos dinámicos es su capacidad para mantener un nombre de imagen dinámico con las tablas dinámicas subyacentes. Este nombre de imagen garantiza que el gráfico refleje en tiempo real los cambios realizados en las tablas asociadas. Aquí tienes una guía paso a paso para convertir gráficos dinámicos con nombre de imagen en tablas.
Paso 1: Antes de establecer un nombre de imagen, asegúrate de que tienes una tabla dinámica y un gráfico dinámico correspondiente. Sigue los pasos descritos en los apartados anteriores para crear estos elementos.
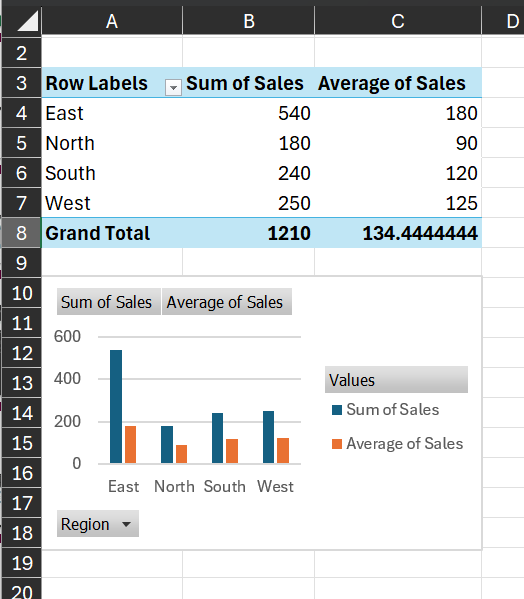
Paso 2: Pulsa en cualquier parte de tu gráfico dinámico existente para elegirla. Esta acción garantiza que Excel reconozca el gráfico específico que deseas con el nombre imagen a la tabla dinámica.
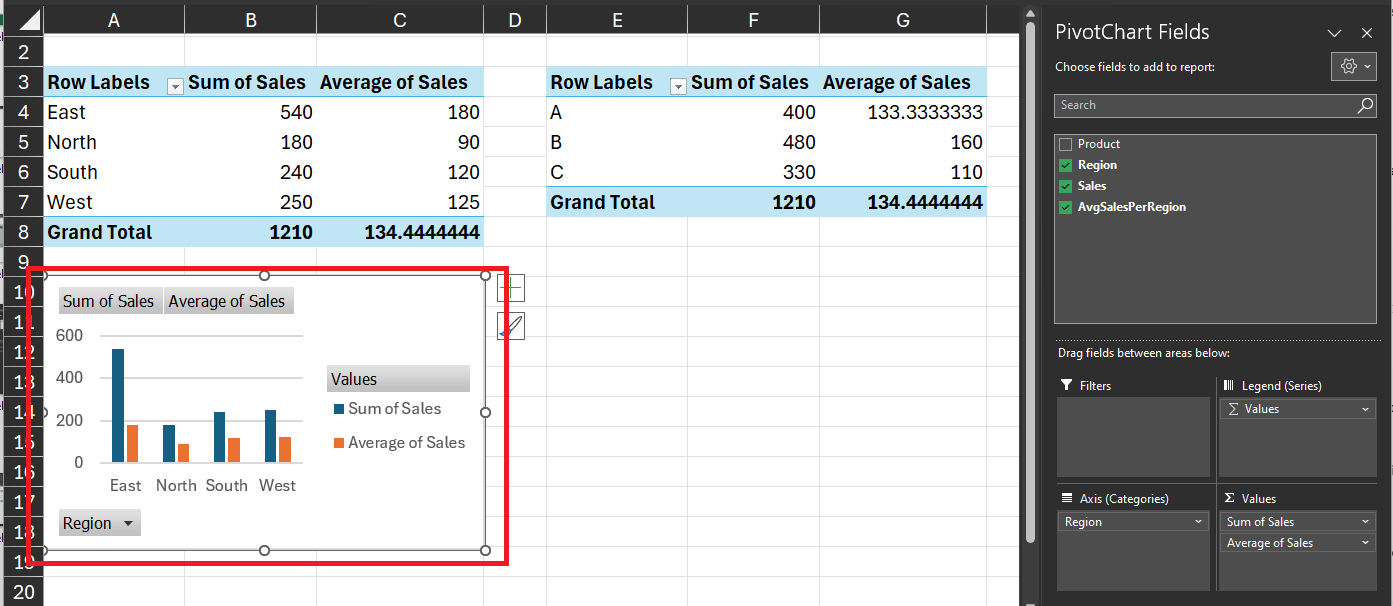
Paso 3: Ve a la pestaña "Analizar" (Excel 2013 y posteriores) o a la pestaña "Herramientas de gráfico" (Excel 2010) que aparece cuando se elige el gráfico. Busca la opción relacionada con los datos o la fuente de datos; puede variar en función de tu versión de Excel.
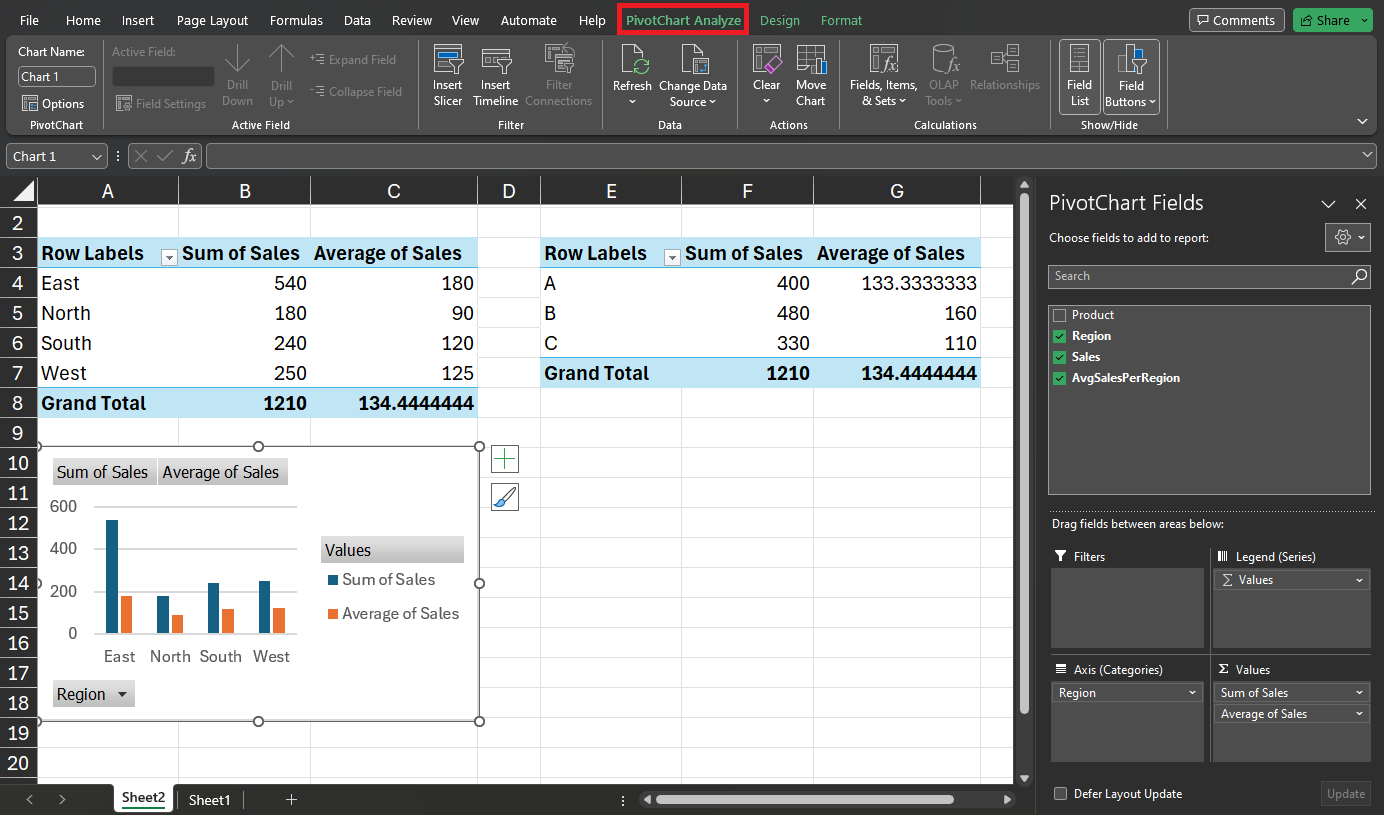
Paso 4: En la pestaña "Analizar" o "Herramientas de gráficos", busca y elige la opción "Seleccionar datos". Se abrirá un cuadro de diálogo.
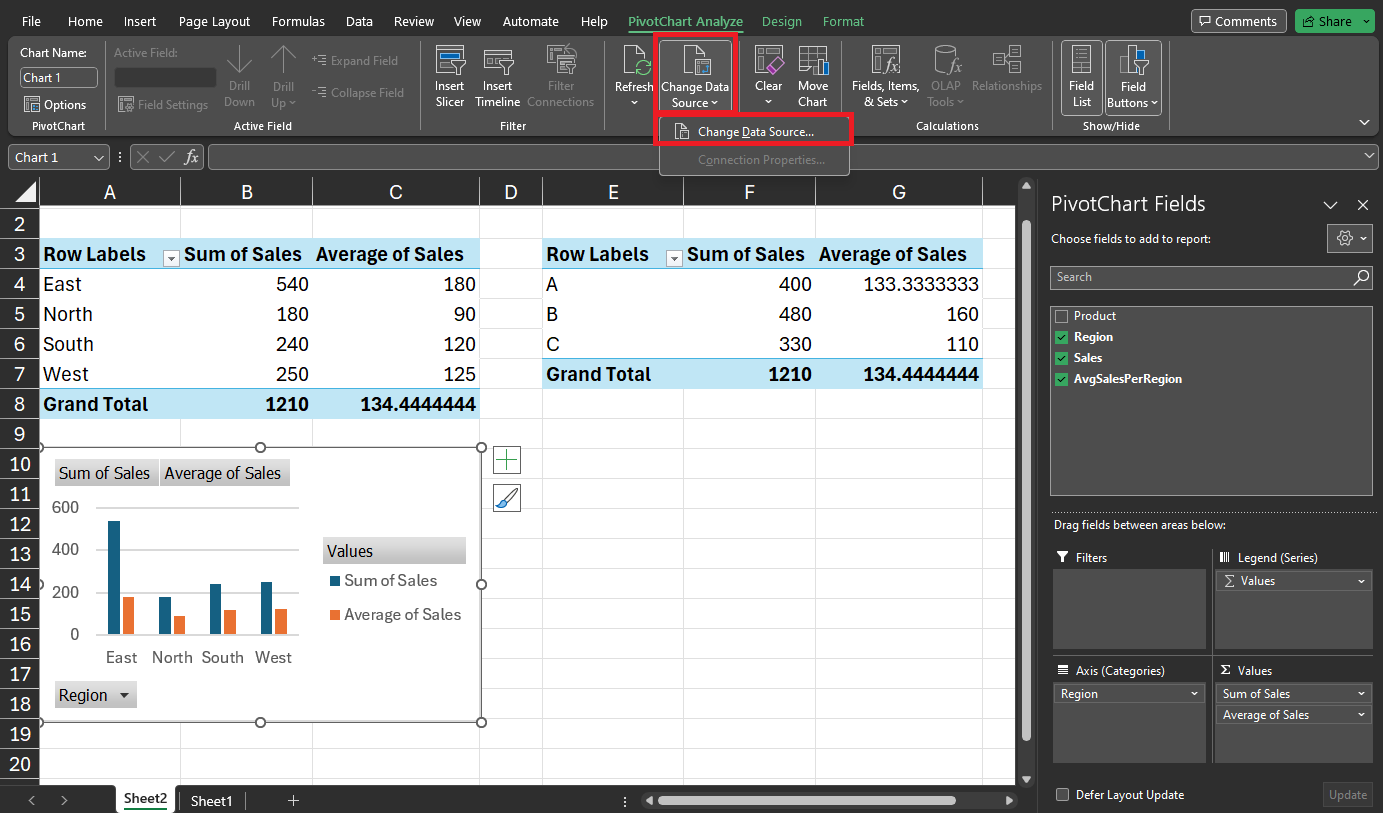
Paso 5: Dentro del cuadro de diálogo "Seleccionar fuente de datos", deberías ver una opción para añadir, editar o eliminar una fuente de datos. Selecciona la opción "Añadir" o "Editar" y elige el rango de tu tabla dinámica como fuente de datos.
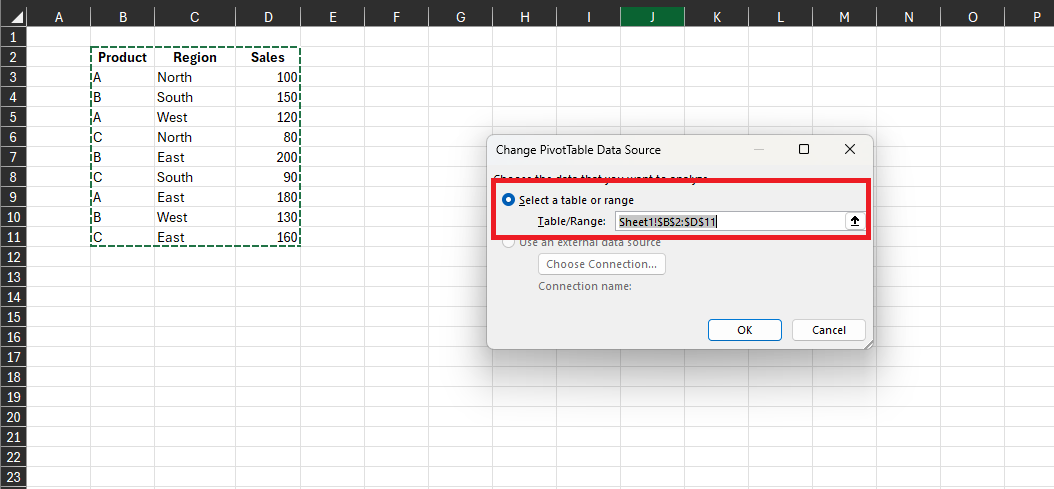
Paso 6: Confirma tus elecciones, y Excel establecerá el nombre de la imagen entre el gráfico dinámico y la tabla. Como resultado, cualquier cambio realizado en la Tabla dinámica subyacente se refleja ahora en el gráfico con nombre de imagen.
Reparar tablas y gráficos dinámicos dañados de un archivo Excel
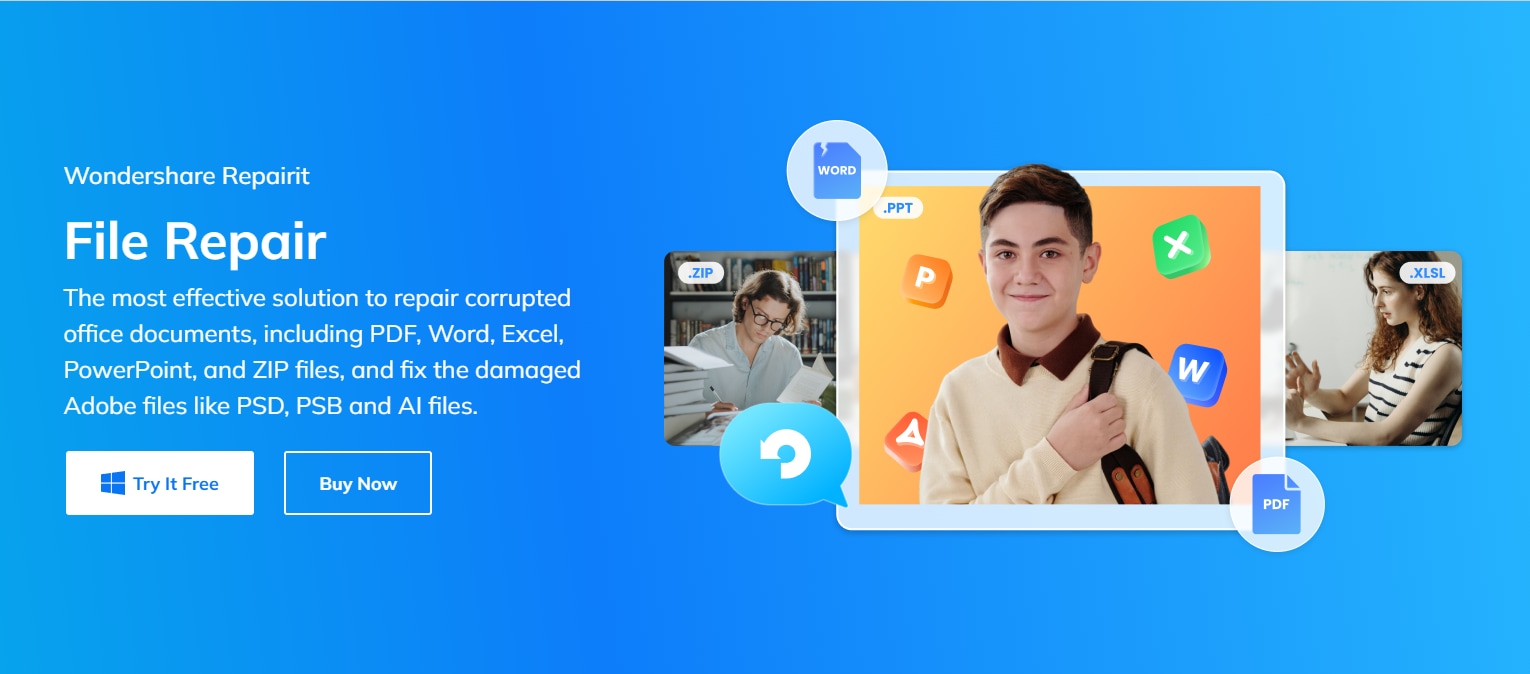
Si has tenido problemas con las tablas dinámicas de Excel, Escritorio de reparación de archivos Repairit está aquí para ayudarte. Es una solución confiable para identificar errores y resolverlos. Además, es eficaz para restaurar archivos dañados o corruptos. Tanto si te enfrentas a cambios inesperados en el diseño de los archivos, como a contenidos inaccesibles o archivos que no se abren, Repairit puede solucionar estos problemas.
Wondershare Repairit gestiona archivos dañados en formatos Word, Excel, PowerPoint y PDF. Garantiza que el proceso de reparación no altere el contenido original y admite varios formatos de archivo. Aunque Repairit es ideal para reparar archivos en distintos formatos, también hace un excelente trabajo reparando tablas dinámicas y gráficos dentro de archivos Excel.

Wondershare Repairit: Reparación de archivos
751,557 personas lo han descargado.
-
Repara archivos dañados con todos los niveles de corrupción, incluidos archivos en blanco, archivos que no se abren, formato irreconocible, contenido ilegible, diseño de archivos cambiado, entre otros.
-
Soporta reparar todos los formatos de archivos PDF, Word, Excel, PowerPoint, Zip y Adobe.
-
Repara perfectamente los archivos dañados con un porcentaje de éxito muy alto, sin modificar el archivo original.
-
Sin límite en el número y tamaño de los archivos reparables.
-
Compatible con Windows 11/10/8/7/Vista, Windows Server 2003/2008/2012/2016/2019/2022 y macOS 10.10~macOS 13.
Funciones
- Esta herramienta repara sin esfuerzo archivos dañados en diferentes formatos.
- Su interfaz fácil de usar garantiza una experiencia fluida, minimizando el tiempo y el esfuerzo.
- Con Repairit, puedes obtener una vista previa de los archivos reparados antes de descargarlos, para asegurarte de que cumplen tus expectativas.
- Aprovecha la función de procesamiento por lotes de Repairit para cargar y reparar simultáneamente muchos archivos.
Instrucciones paso a paso
Paso 1: Abre el Wondershare Repairit en tu computadora. A continuación, elige "Reparación de archivos" en la sección "Más tipos de reparación".

Añade los archivos de Excel dañados pulsando "Añadir".

Sugerencia: La función de procesamiento por lotes de Repairit te permite cargar y reparar muchos documentos de varios formatos.
Paso 2: Tras subir los archivos dañados, pulsa "Reparar" para iniciar el proceso de reparación. Espera a que la aplicación cargue y arregle los archivos, y luego pulsa "Aceptar".

Paso 3: Aparecerá una lista de archivos reparados. Obtén una vista previa de los resultados pulsando el botón "Vista previa" o las miniaturas. Si estás satisfecho con los resultados, pulsa "Guardar" para guardar los archivos reparados. O vuelve atrás, elige varios archivos y utiliza "Guardar todos" para guardarlos.

Optimización del uso de tablas dinámicas: consejos y trucos
Dominar las tablas dinámicas va más allá de la creación básica. Implica optimizar tu flujo de trabajo para conseguir eficacia y precisión. Si eres un orgulloso usuario de Excel en Mac, adopta los matices específicos de esta plataforma. Además, profundiza en las técnicas de edición inteligente para perfeccionar tus Tablas Dinámicas. Exploremos estos trucos y consejos:
Uso de tablas dinámicas en Excel para Mac
Para navegar por las tablas dinámicas en Excel para Mac hay que tener en cuenta algunas consideraciones específicas. Esto garantiza una experiencia fluida y eficaz adaptada a los usuarios de Mac. Aunque las características fundamentales siguen siendo las mismas, es esencial conocer matices específicos:
- Aprende los atajos específicos de Mac: Excel para Mac puede tener ligeras variaciones en los atajos de teclado. Familiarízate con estas variaciones para tareas como crear, actualizar o dar formato a las Tablas Dinámicas.
- Adáptate a los diseños compatibles con Mac: La interfaz de Excel para Mac puede ser diferente. Los usuarios de Mac deben prestar atención a la disposición de los botones, menús y opciones. Esto garantiza una experiencia de navegación más rápida e intuitiva.
- Comprueba la compatibilidad de versiones: Las versiones de Excel para Mac pueden tener funciones específicas o actualizaciones. Asegúrate de que tu versión es compatible con las plantillas, fórmulas o funcionalidades que utilices.
Edición y perfeccionamiento de tablas dinámicas
Al perfeccionar tus tablas dinámicas, Excel ofrece herramientas útiles que hacen que el proceso sea fácil e intuitivo. Aquí tienes un desglose de la forma en que puedes editar y refinar tus tablas dinámicas:
- Pulsa con el botón derecho para ediciones rápidas: Edita tu tabla dinámica pulsando con el botón derecho en cualquier campo. Accede con facilidad a opciones habituales como añadir, eliminar o reordenar campos.
- Añadir campos: Introduce una nueva dimensión pulsando con el botón derecho del ratón donde desees añadir un campo y elige de la lista.
- Eliminar campos: Corta los campos irrelevantes pulsando con el botón derecho del ratón sobre la cabecera del campo y seleccionando "Eliminar".
- Medidas de precaución: Ten cuidado para evitar la eliminación accidental de campos fundamentales. Vuelve a comprobar tu tabla dinámica después de editarla.
Las mejores prácticas para las tablas dinámicas de Excel
Aplicar las mejores prácticas es fundamental. Estas prácticas garantizan una experiencia fluida al utilizar y crear tablas dinámicas de Excel. Comprender puntos clave como la organización, los atajos de teclado y los errores más comunes puede ayudarte a navegar por las tablas dinámicas.
- Organizar los datos para utilizarlos de forma óptima: Asegúrate de que los datos estén estructurados con encabezados claros, sin filas en blanco y con un formato coherente.
- Evitar errores comunes: Revisa regularmente para evitar errores como elegir rangos de datos incompletos.
- Maximizar la eficiencia con atajos de teclado: Ahorra tiempo dominando los atajos de teclado para tareas como crear una nueva tabla dinámica.
Conclusión
Esta guía ha abordado los aspectos esenciales de las tablas dinámicas de Excel, cubriendo la creación básica. También ha explorado técnicas avanzadas como el aprovechamiento de funciones y Power Pivot. Las tablas dinámicas de Excel ofrecen potentes capacidades para tomar decisiones informadas y realizar análisis de datos impactantes. Tanto si eres un principiante como un usuario avanzado, estas herramientas son valiosas para mejorar tus habilidades. Si alguna vez has encontrado errores en tus tablas y gráficos dinámicos, considera la posibilidad de utilizar Wondershare Repairit File Repair.
Preguntas frecuentes
¿Puedo crear tablas dinámicas en Excel utilizando datos de fuentes externas, como bases de datos o datos en línea?
Sí, las tablas dinámicas en Excel son versátiles. Puedes crearlos a partir de hojas de Excel, bases de datos externas o datos en línea. Esta función te permite analizar información de distintas fuentes.¿Puedo personalizar el aspecto de las tablas dinámicas en Excel según mis preferencias?
Por supuesto. Excel proporciona varias opciones de personalización para las Tablas Dinámicas. Puedes ajustar el diseño, el formato y los estilos. Esto les permite crear la tabla que mejor se adapte a sus preferencias analíticas.¿Es posible crear tablas dinámicas a partir de las existentes sin empezar de cero?
Sí, crear nuevas tablas dinámicas a partir de las existentes es un enfoque estratégico. Te permite explorar con eficacia distintas perspectivas de tus datos. Duplicando y modificando las tablas existentes, puedes analizar el mismo conjunto de datos de diversas formas. Este enfoque ahorra tiempo y garantiza la coherencia del análisis.



