Aug 14, 2025 • Categoría: Reparación de Archivos • Soluciones probadas
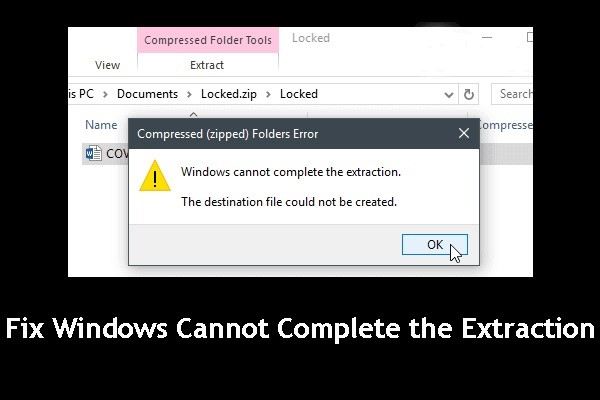
Con la ayuda del extractor de archivos que está incorporado en Windows, puedes extraer estos archivos comprimidos cuando los necesites. Sin embargo, si tienes dificultades para completar esta extracción, aprenderás algunos consejos en este artículo que te ayudarán a resolver el problema. Así que, ¡siéntate y adquiere algo de conocimiento técnico!
8 Consejos para Arreglar el Problema de que Windows No Puede Completar la Extracción
A continuación, se presentan los principales consejos y medidas que puedes poner en práctica para arreglar el error de Windows no puede completar la extracción:
Consejo 1: Mover el Archivo Zip a Otra Ubicación
Una posible razón por la que estás encontrando el error de Windows no puede completar la extracción, es que el archivo zip se encuentra en un lugar protegido. Puedes solucionar esto moviendo el archivo zip a una ubicación diferente, como una carpeta de perfil diferente. Desde la nueva ubicación, intenta extraer los archivos una vez más y comprueba si funciona.

Consejo 2: Reiniciar la Computadora
A veces, todo lo que necesitas es un simple reinicio de tu computadora. Para reiniciar la computadora, sigue estos pasos:
- Abre "Inicio"
- Elige el icono de encendido en la parte superior (en Windows 8) o en la parte inferior (Windows 10) de la pantalla
- Haz clic en "Reiniciar"
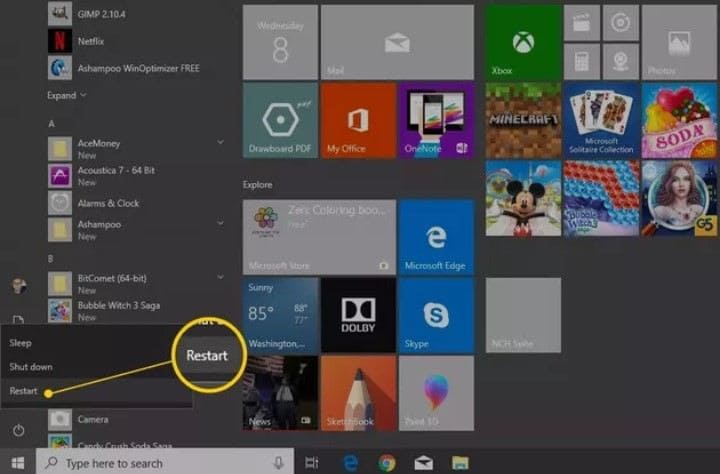
Consejo 3: Descargar una Nueva Copia
Es posible que descubras que el propio archivo está corrupto. Si este es el caso, descarga el archivo zip en una nueva ubicación. A continuación, intenta descomprimirlo o extraerlo de nuevo para comprobar si el problema se ha solucionado. Si la respuesta es afirmativa, entonces utiliza tus archivos. Si no es el caso, prueba otros consejos.
Consejo 4: Comprobar si puedes abrir otro archivo Zip
La ubicación de tu archivo zip en el Explorador de Windows puede estar corrupta. Para saber con seguridad si esta es la razón por la que tu Windows no puede completar la extracción, intenta extraer otro archivo zip en una ubicación diferente en el Explorador de Windows. Prueba con diferentes ubicaciones y si puedes extraer completamente los archivos, entonces no hace falta decir que el problema es el propio archivo zip. Necesitas reparar tu archivo zip y no te preocupes, la Herramienta de Stellar File Repair será discutida como la última medida para arreglar archivos zip corruptos así que aguanta.
Consejo 5: Iniciar SFC y CHKDSK
Una de las principales razones por las que el error "Windows no puede completar la extracción" puede producirse por la corrupción de algunos de los archivos del sistema. Aquí es donde entran en juego el Comprobador de Archivos del Sistema (SFC) y CHKDSK incorporados en Windows. Estas herramientas se pueden utilizar para escanear y buscar los errores en tu computadora y hacer que los archivos corruptos sean reemplazados. Sólo tienes que hacer lo siguiente:
- Ve al Símbolo del sistema seleccionando "Windows" y "X" en tu teclado y luego selecciona "Símbolo del sistema (Admin)"
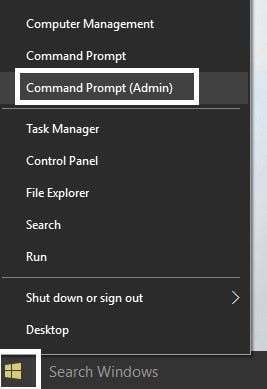
- Escribe lo siguiente en el cuadro de búsqueda: sfc /scannow
Si no lo consigues, intenta lo siguiente: sfc /scannow /offbootdir=c:\ /offwindir=c : \windows

- Reinicia tu PC
- Ve al botón de Windows, haz clic con el botón derecho del ratón y, entra a las opciones, elige "Símbolo del sistema (administrador)".
- Escribe "CHKDSK /f /r" en la ventana cmd; pulsa "Enter" en tu teclado
- Se te pedirá que reprogrames el escaneo para que encaje en el próximo reinicio de tu sistema. Responde escribiendo "Y", y luego pulsa la tecla "Enter"
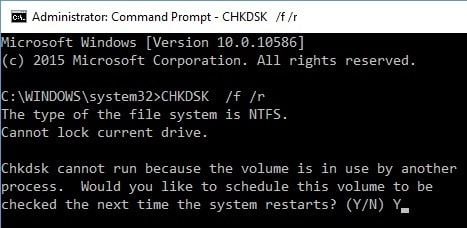
Consejo 6: Realizar un Arranque Limpio
Si tu Windows no puede completar la extracción de los archivos zip, es posible que se deba a un problema con el programa. Debes realizar un arranque limpio de tu sistema para empezar de nuevo y averiguar cuál es el programa responsable:
- Mantén pulsada la tecla "Windows" y luego pulsa la tecla "R" consecutivamente. En la casilla "Abrir" del cuadro de diálogo "Ejecutar", escribe "msconfig" y pulsa la tecla "Enter".

- La nueva ventana que se abre es "Configuración del Sistema". Aquí, desmarca la casilla "Cargar elementos de inicio" en "Inicio Selectivo". La opción "Inicio Selectivo" está en la pestaña "General" en la parte superior izquierda de la ventana

- La tercera pestaña es "Servicios". Ve a esta pestaña y marca la pestaña "Ocultar Todos los Servicios de Microsoft" y selecciona "Desactivar Todos" para que tenga efecto sobre los demás servicios

- Reinicia tu computadora.
Consejo 7: Arreglar el Nombre(s) del Archivo, Es Demasiado Largo para el Lugar de Destino
Puedes solucionar el error de "Windows no puede completar la extracción" solucionando el problema de "Los nombres de los archivos son demasiado largos para el lugar de destino". Esto significa simplemente que no puedes extraer el archivo zip porque el nombre es demasiado largo. Cambia el nombre del archivo por uno más corto e intenta extraerlo de nuevo. Esto deberá funcionar para ti si la causa del error en tu caso es que el nombre del archivo es demasiado largo para el destino.

Consejo 8: Utilizar un Programa Alternativo para Extraer Archivos
De nuevo, puedes descargar otro programa de terceros para utilizarlo en la extracción de los archivos. Hay varios programas gratuitos para extraer archivos zip en línea. Los principales incluyen 7-zip, WinZip, WinRar, IZarc, PeaZip, etc.
Consejo 9: Reparar Archivo Zip Corrupto con una Herramienta de Reparación Profesional
Para un archivo zip corrupto, puedes utilizar una herramienta de reparación profesional como Stellar File Repair Tool para arreglarlo. Esta herramienta se centra en la reparación de cuatro tipos de archivos principales: Zip, Word, PowerPoint y Excel. Es fácil de usar, sin importar el tamaño del archivo con el que estés trabajando. Stellar File Repair Toolkit también extrae los archivos zip después de repararlos, incluso los protegidos con contraseña. Por lo tanto, para los archivos zip dañados por errores, ataques de virus, descargas incompletas, sectores defectuosos, compresión incompatible, etc., Stellar Repair los arreglará.

Características:
- Repara perfectamente archivos PDF, Word, Excel y PowerPoint corruptos en tres sencillos pasos en todo tipo de circunstancias..
- Repara los archivos que no se abren e ilegibles.
- Previsualiza y recupera todos los datos contenidos en los archivos corruptos.
- Repara archivos dañados por diferentes causas y desde todos los dispositivos.
Estos pasos te ayudarán a arreglar tus archivos comprimidos corruptos:
Paso 1. Añadir Archivo Zip:
Haz clic en "Seleccionar carpeta" o "Seleccionar archivo" si conoces la ubicación exacta del archivo corrupto. Si no, haz clic en "Buscar Archivos" y Stellar Repair buscará los archivos por ti.
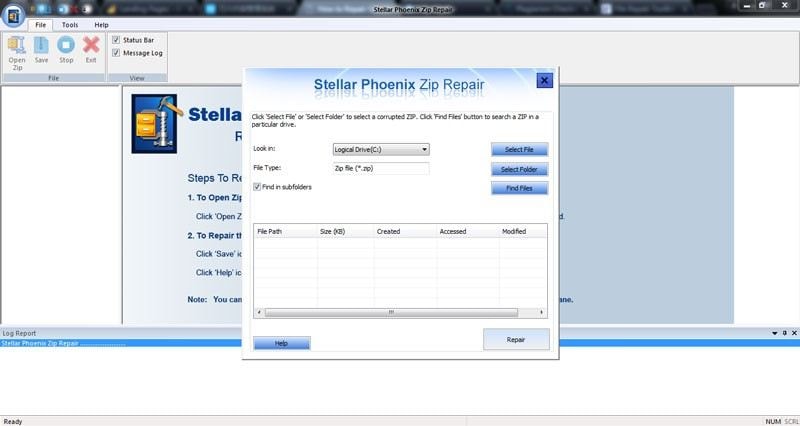
Paso 2. Reparar Archivo Zip:
Se mostrarán los archivos corruptos que se han encontrado después del escaneo. Ahora haz clic en "Reparar".
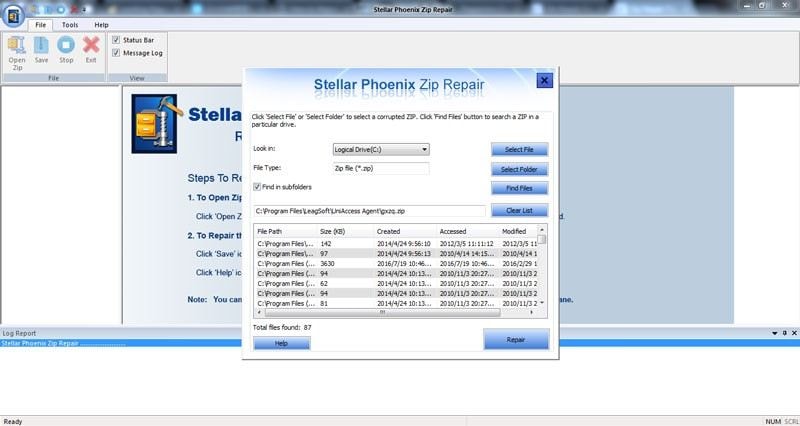
Paso 3. Vista Previa del Archivo Zip Reparado:
La reparación del archivo se llevará a cabo en unos segundos, después de lo cual se mostrarán los archivos reparados; previsualízalos.
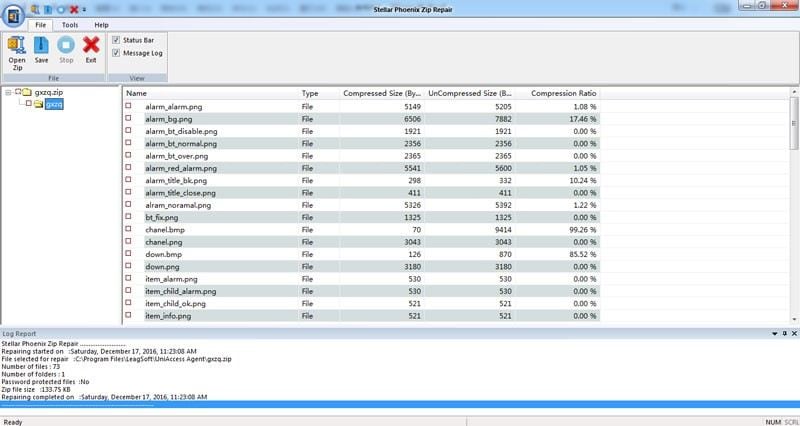
Paso 4. Guardar Archivo Zip Reparado:
Ahora, elige los archivos que quieres recuperar, haz clic en "Guardar" y elige una ubicación para guardarlos.
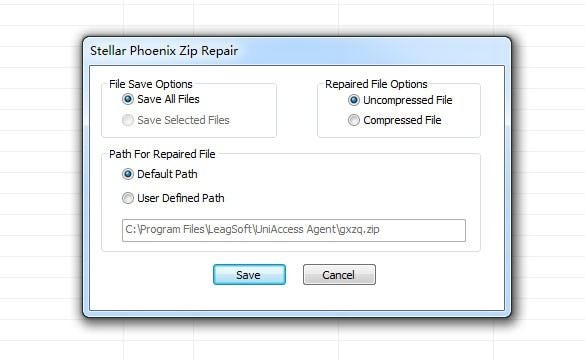
Conclusión:
Se te ha dado todo lo que necesitas para solucionar el error de Windows no puede completar la extracción, así que ¿a qué esperas? Aplica cualquiera de estos consejos y seguro que alguno de ellos te funcionará. Para esos archivos zip corruptos, sólo tienes que cargarlos en Stellar File Repair Toolkit para que se arreglen y se extraigan.

Características:
- Repara perfectamente archivos PDF, Word, Excel y PowerPoint corruptos en tres sencillos pasos en todo tipo de circunstancias..
- Repara los archivos que no se abren e ilegibles.
- Previsualiza y recupera todos los datos contenidos en los archivos corruptos.
- Repara archivos dañados por diferentes causas y desde todos los dispositivos.
Soluciones para Windows
- Recuperación de datos
- 1.Recuperar unidad cifrada BitLocker
- 2.Recuperar Gratis Archivos para Windows
- 3.Recuperar Carpetas Eliminadas en Windows
- 4.Recuperar unidad cifrada BitLocker
- Problemas del sistema
- 1.Tecla de mayúsculas no funciona
- 2.CD-ROM o disco no funciona
- 3.Archivos DLL faltantes en Windows
- 4.Pantalla negra después de iniciar sesión
- Consejos para Windows
- 1.Cómo ejecutar Comando Scandisk
- 2.¿Qué es Windows PE?
- 3.¿Cómo montar Ext4 en Windows?
- 4.¿Cómo Formatear la Unidad C?
- Error del equipo de PC




Alfonso Cervera
staff Editor