Microsoft Excel es un moderno programa de hojas de cálculo que se emplea para guardar, organizar, analizar y manipular datos matemáticos. Pero si crees que Excel es una herramienta a prueba de errores, estás totalmente equivocado.
Es simplemente un programa de computación y, también es vulnerable a muchas cuestiones imprevistas. Uno de estos errores es que "No se puede abrir el archivo de Excel después de una actualización". Hay varios motivos que pueden provocar este error, como por ejemplo la instalación de una actualización incorrecta, archivos corruptos, complementos innecesarios, etc.
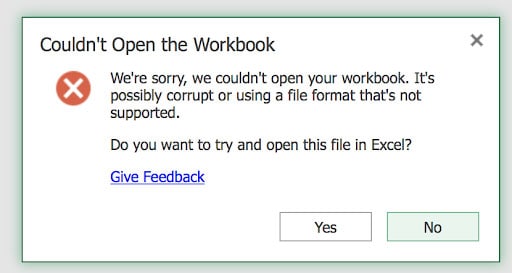
No te preocupes, porque puedes arreglar el error utilizando algunos de los métodos prácticos que te indicaremos a continuación. Esta guía te mostrará los principales problemas y las posibles soluciones para arreglar los archivos de Excel tras una actualización.
Parte 1: Actualización de tu computadora
Windows 11
-
Síntomas:Si has estado intentando abrir el archivo de Excel y sigue sin funcionar, es muy probable que exista un error en las actualizaciones.
-
Solución: Instala de nuevo la actualizacion
En ocasiones, el problema se presenta cuando la actualización no se encuentra instalada correctamente. Para reparar tus archivos de Excel reinstala las actualizaciones. Además, para solucionar el problema de desempeño de Excel, puedes configurar la opción de descarga y actualización en modo automático en Windows. Los procedimientos para activar las actualizaciones automáticas son los siguientes:
-
Ve a Configuración > Actualización y seguridad > Windows Update.
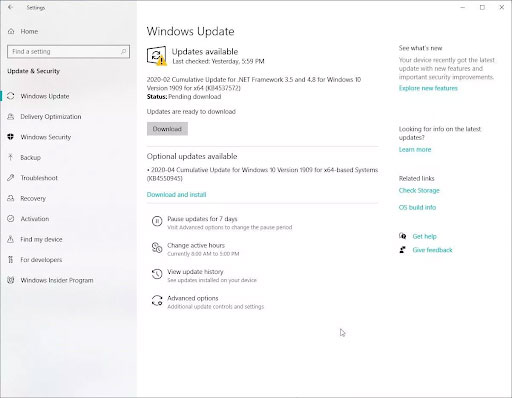
-
Pulsa Opciones Avanzadas y activa todos las casillas para instalar las actualizaciones de los programas de Windows y Microsoft de forma automática.
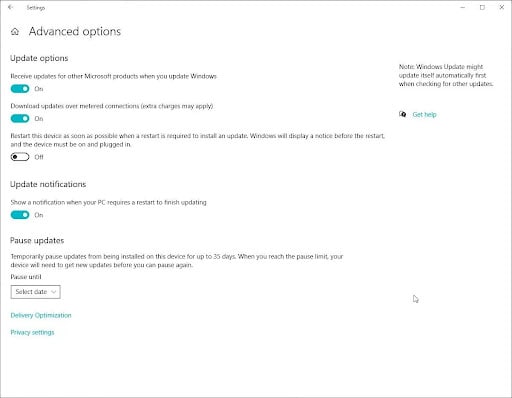
-
Actualiza nuevamente el sistema Windows y reinicia Excel para corroborar que el problema se haya arreglado.
Windows 10
-
Sintomas: Si el Excel frecuentemente deja de funcionar o no trabaja como debería, puede ser a causa de ciertas características. Piensa en usar el modo seguro para iniciar a destacar lo básico.
-
Solución: Inicia Excel en modo seguro
Para poner en Modo Seguro a Excel sigue los siguientes pasos.
-
Presiona la tecla de Windows + R para abrir el "Run Comand" y escribe excel.exe/ safe
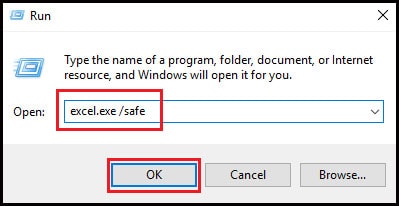
-
Haz un clic en "Aceptar" para ejecutar el programa de Microsoft Excel en modo seguro.
Parte 2: Actualiza la version de Excel
Excel 2019
-
Síntomas: ¿Estás intentando abrir un archivo de Excel pero este se bloquea y no respondes? Esto se debe a los ataques de un programa malicioso. La presencia de un virus es de las principales causas por las que no se puede acceder a los archivos de Excel después de la actualización.
-
Solución: Verifica los posibles conflictos con el antivirus
Para evitar los problemas, tienes que instalar un antivirus confiable y de alta calidad en tu computadora. Escanea tus archivos para verificar si existe un conflicto con el antivirus y reinicia Excel para comprobar si se soluciona el error. También, asegúrate de mantener el programa actualizado para que protejas tus archivos de Excel.
Excel 2016
-
Síntomas: En ocasiones, este error es debido a una actualización incorrecta de Microsoft Office. El colapso del sistema y el bloqueo de archivos son los problemas más comunes que se pueden encontrar.
-
Soluciones:
1: Intenta arreglar Microsoft Office
Otro modo de arreglar los archivos de Excel después de la actualización es reparar la totalidad del paquete de Microsoft Office y comprobar si se resuelve el problema. Sigue los pasos de la guía para ejecutar el proceso.
-
Ve al Panel de Control > Selecciona "programas y características".
-
En la página de la lista Busca Microsoft Office. Y con el botón derecho del ratón pulsa "Cambiar".
-
En la pantalla aparecerá una ventana de Microsoft con dos opciones: reparación rápida y reparación en línea. Elige "Reparación rápida" y pulsa el icono de reparación para comenzar el proceso. Para completar la reparación, solo espera hasta que el proceso termine.
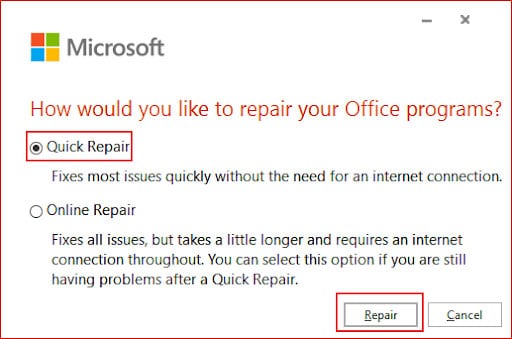
2: Recuperar las macros
Las macros maliciosas puede que también provoquen fallos en los archivos de Excel, que no sirven. Esta herramienta de desarrollo la puedes añadir al menú para solucionar tu problema. La guía detallada te indica como hacerlo.
-
Inicia Excel. Presiona Archivon> Opciones > Personalizar la lista de opciones y activa la opción "Desarrollador" en la pestaña principal.
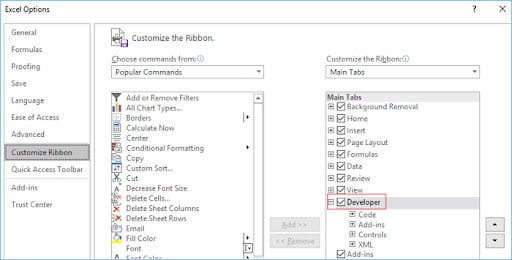
-
Ve a "Vista Básica" en la pestaña Desarrollador y presiona en el icono Herramientas > Opiniones.
-
Cambia a la pestaña General en la ventana de Opciones y desactiva la pestaña "Compilar a demanda".
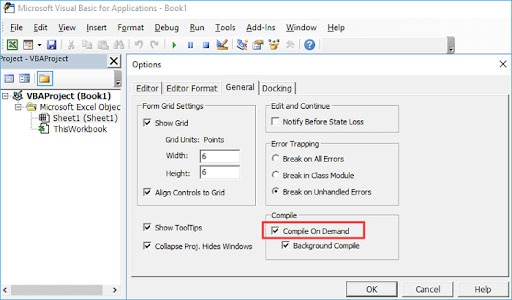
-
En el panel de navegación, haz clic en tu proyecto con el botón derecho del ratón, selecciona "Insertar" para agregar un nuevo volumen. Guarda y cierra la hoja de Excel. Reinicia el programa para verificar si se ha resuelto este error.
Excel 2010
-
Síntomas: Hay dos tipos de anexos en Microsoft Excel, estos son: complementos COM y otros instalados en archivos XLAM, XLA o XLL. Estos dos complementos pueden causar el problema de congelación en Excel, lo que produce el fallo.
-
Soluciones:Desactiva los complementos
Sigue estas instrucciones para desactivar los complementos defectuosos en Microsoft Excel.
-
Pulsa el icono Archivo > para acceder a la ventana de Opciones de Excel.
-
Elige el icono de complementos para ver y gestionar los "complementos de Microsoft Office".
-
Desactiva los complementos innecesarios para inhabilitarlos.
-
Aquí, también puedes presionar el icono "Quitar" para eliminar todos los complementos inútiles.
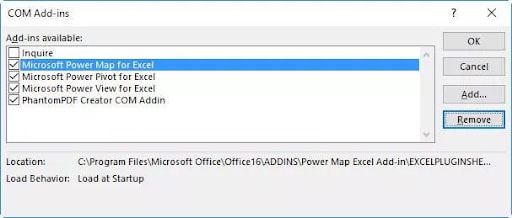
-
Después, vuelve a habilitar el complemento y comprueba si se arregla el problema.
Parte 3. Una solución completa para arreglar tus archivos de Excel - Wondershare Repairit
¿Te preguntas cómo es posible que una actualización perjudique el funcionamiento de la aplicación de Excel que ya está instalada? Hay muchas causas que generan este error: "No se puede abrir el archivo de Excel", pero el más común es que el archivo esté dañado. Microsoft Excel no puede acceder al archivo dañado, por lo que se genera este error.
En este caso, no busques más y utiliza Wondershare Repairit. Es un recurso único para corregir todos los problemas asociados a los archivos. Y lo mejor, puede restaurar tus archivos de Excel después de una actualización en tan sólo tres pasos.
Características:
-
Cuenta con una interfaz sencilla que es fácil de navegar.
-
El programa te ofrece una vista previa en directo de los archivos reparados para que puedas verificar la cantidad de datos que se han restaurado.
-
Esta herramienta también es compatible con Sistema Operativo Windows y Mac.
Manual de instrucciones para utilizar el Wondershare Repairit
Para Windows XP/Vista/7/8/10/11
Para macOS X 10.10 - macOS 13
Paso 1: Cargar el archivo dañado
-
Para comenzar, descarga e instala Wondershare Repairit en tu computadora. Luego, abre la aplicación y ve a la sección de Reparación de Archivos en el panel de la izquierda.
-
Para cargar los archivos Excel dañados haz clic en el botón "Añadir" para agregar los archivos Excel dañados. Esta opción te llevará a la carpeta donde están guardados tus archivos corruptos.

-
Puedes elegir varios documentos y repararlos al mismo tiempo en Repairit. Esta aplicación te informará si tratas de cargar algún formato incompatible.
Paso 2: Comienza con la reparación de archivos
-
Cuando los archivos de Excel dañados se agreguen a la aplicación, haz clic en el icono "Reparar" en la parte inferior para iniciar la reparación.

-
Esta herramienta analizará todos tus Documentos y corregirá cualquier tipo de problema relacionado con los archivos. Puedes ir comprobando el avance de reparación en la pantalla

-
Cuando la reparación termine, este programa te avisará tan pronto como se complete.

Paso 3: "Vista previa" y "Guardar"
-
Cuando la reparación de los archivos esté finalizada, puedes presionar el botón "Vista previa" ubicado junto a los archivos para verificar el resultado antes de guardarlo.

-
Presiona el icono de Guardar y escoge la carpeta en la que quieres conservar los archivos reparados.
Conclusión
Confiamos en que puedas recuperar tus archivos de Excel luego de la actualización usando las soluciones descritas anteriormente. En ocasiones, un archivo de Excel no se abre después de una actualización del sistema operativo Windows o de Excel, lo que provoca este tipo de fallo. Este clase de errores son definitivamente molestos y pueden corromper los datos cruciales de la hoja de cálculo. Pero todo tiene un límite y esto no es distinto.
Comprueba las reparaciones mencionadas y vuelve a acceder a tus archivos de Excel. Si nada da resultado, puede contar con herramientas profesionales por ejemplo Wondershare Repairit. Este programa de alta calidad puede recuperar el archivo de Excel, sin importar el nivel de daño.
Para Windows XP/Vista/7/8/10/11
Para macOS X 10.10 - macOS 13
Preguntas frecuentes
-
1. ¿De qué manera puedo reparar Excel en Windows 10?
Hay varios métodos para restaurar Excel en Windows 10, como por ejemplo: Inhabilitar los complementos, Ejecutar la aplicación en modo seguro. Solución del fallo de vista protegida. Intenta deshabilitar la Aceleración Gráfica del Hardware, Cambia la configuración de la impresora, Restaura Microsoft Office. -
2. ¿De qué manera se puede arreglar un archivo de Excel dañado en 2019?
Sigue estos pasos que mencionamos a continuación para reparar el archivo de Excel 2019 dañado. Presiona la pestaña de Archivo > Abre para buscar la ubicación donde se encuentra el documento corrompido. Escoge el archivo defectuoso en el cuadro de diálogo. Pulsa sobre la flecha que aparece junto al botón Abrir y haz clic en la icono "Abrir y reparar".


