MS Excel es una de la aplicaciones de uso diario más destacadas, ya sea en la oficina o en la casa, frecuentemente o de vez en cuando. Este programa te ayuda a organizar información de una manera eficiente para acceder a ella cada que lo necesites. Sin embargo, como cualquier otra aplicación, también puede ser propensa a errores.
Un problema muy compun es el Error 13 de Tiempo de Ejecución. Este suele presentarse al momento de ejecutar códigos en MS Excel, creando una situación molesta e indeseada. ¿Sabes cómo resolverlo? En este artículo hemos enlistado algunas de las razones por las que se produce el error y la mejor solución para resolver el Error 13 de Tiempo de Ejecución.
Parte 1: ¿Qué es el Error 13 de Tiempo de Ejecución en Excel y por qué se produce?
¿Alguna vez has recibido el mensaje: "Error 13 de Tiempo de Ejecución: No coinciden los tipos"? ¿Te has peguntado qué significa? Este error de tiempo de ejecución es un fallo común que los usuarios suelen encontrar al trabajar con la aplicación MS Excel. Aparece durante la ejecución de un código y puede resultar en la terminación de todos los procesos que se estén llevando a cabo en Excel al momento.
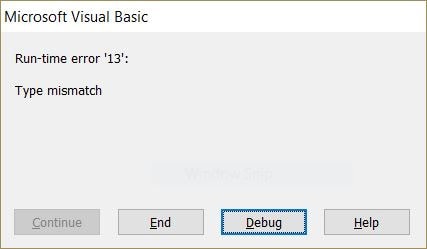
Esto significa que el error aparece cuando el usuario trata de correr un código VBA que contiene ciertos datos que no son compatibles, por lo que causa un conflicto.
Pueden haber varias razones que producen este error. Veamos algunas para que puedes fácilmente resolver el Error 13 de Tiempo de Ejecución y usar el programa sin problemas.
1. Ataque de Virus
La razón número uno para recibir este error es la infección por un virus. Los códigos malos dañan el programa y los archivos, creando problemas.
2. MS Excel corrupto
El error puede aparecer, también, si MS Excel esta corrupto o se configura incorrectamente.
3. Workbook corrupto
El "Error 13 de Tiempo de Ejecución: No coinciden los tipos", puede aparecer cuando los archivos o workbooks de Excel se dañan. Hay muchas razones por las que un archivo puede corromperse, incluyendo ataques de virus, interrupción de la energía, y más.
4. Problema con el sistema operativo
Otra razón para recibir el error, es un conflicto entre el sistema operativo y el programa Excel. Algunas veces, tu sistema operativo no es compatible con la versión actual de MS Excel, lo que genera problemas.
Parte 2. Soluciones para el Error 13 de Tiempo de Ejecución en Excel
¿Buscas cómo resolver el Error 13 de Tiempo de Ejecución en Excel? Continúa leyendo esta guía para encontrar la mejor solución para resolver este problema.
Solución 1: Desinstala el programa que está produciendo el error
Hay algunas aplicaciones que provocan el error de tiempo de ejecución. En este caso, debes desinstalarlas de inmediato para resolver el problema. Hazlo de la siguiente forma:
-
Abre el "Administrador de Tareas" y detén todos los "Programas causando errores" uno por uno.
-
Haz clic en el menú de "Inicio" y dirigite al "Panel de Control".
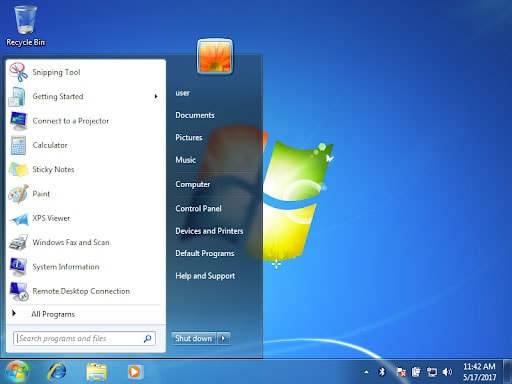
-
Elige la opción de "Añadir o Remover Programas", o puedes hacer clic en "Desinstalar un programa" en el Panel de Control.
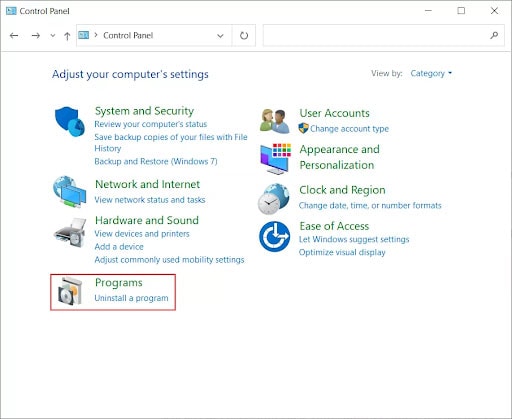
-
Te mostrará todos los programas instalados en la pantalla.
-
Selecciona "MS Office" y haz clic en "Desisntalar" para eliminarlo.
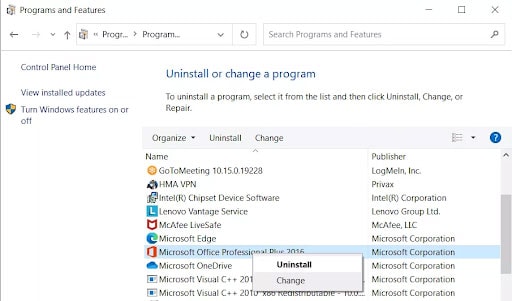
Solución 2: Utiliza la opción "Abrir y Reparar"
La función de "Abrir y Reparar" es la mejor y más confiable opción para resolver el Error 13 de Tiempo de Ejecución en Excel. Esta incorporada función repara varios de los problemas de Excel al momento para que puedas continuar usando el programa sin problemas. Estos son los pasos para usar esa herramienta:
-
Abre la aplicación Excel.
-
Mueve tu cursor a la pestaña de "Archivo" y haz clic en "Abrir".
-
Elige el archivo de Excel y selecciona la opción "Abrir" del menú desplegable.
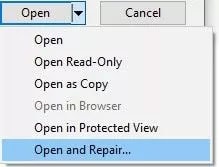
-
Haz clic en la opción "Abrir y Reparar" y selecciona "Reparar" para recuperar lo máximo posible. Los usuarios también pueden seleccionar "Extraer Información" para recuperar valores y fórmulas.
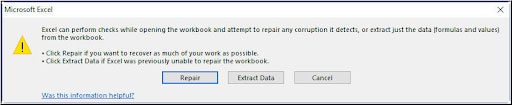
Solución 3: Obtén los macros faltantes
El Error 13 de Tiempo de Ejecución también puede ocurrir por la falta de macros o si estos están incorrectos. En este caso, necesitas recuperar los macros y comprobar si esto resuelve el error. Sigue las siguientes instrucciones.
-
Abre el nuevo archivo de Excel y ajusta el modo de cálculo a "Manual".
-
Ve al menú de "Herramientas" y selecciona "Macros" > "Seleccionar Seguridad" > "Alto". Si estás usando MS Excel 2007, ve al panel de la izquierda y selecciona la opción de "Office" > "Opciones de Excel" > "Centro de Confianza".
-
Después haz clic en "Configuración del Centro de Confianza" y ve a la opción de "Configuración de Macros".
-
Una vez ahí, selecciona "Desactivar todos los macros sin notificación" y haz clic en "Aceptar" dos veces para guardar los cambios.
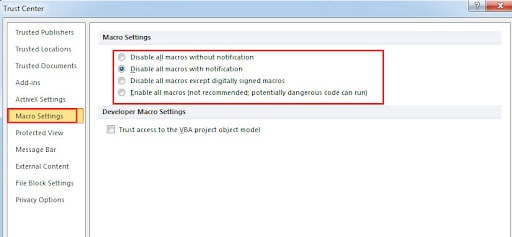
-
Al mismo tiempo, abre el editor de Visual Basic presionando "Alt" + "F11" simultáneamente.
-
Ahora, ve al "Explorador de Proyectos" y haz clic derecho en el módulo para seleccionar "Exportar Archivo".
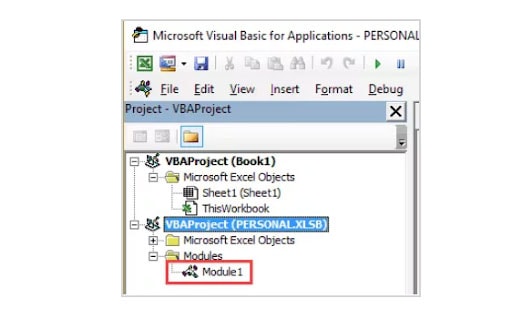
-
Ingresa el nombre y la carpeta para el módulo y repite los pasos para exportar el módulo completo.
-
Cierra el editor de Visual Basic y sal de allí. Abre el workbook nuevo que contiene la información recuperada e importa los módulos para corregir el error.
Solución 4: Reparador de archivos Wondershare Repairit
¿Continua el problema y ya no sabes qué hacer? Ya no busques más y usa Wondershare Repairit para resolver el Error 13 de Tiempo de Ejecución en Excel. La corrupción de archivos en una de las principales razones que provocan el Error 13 de Tiempo de Ejecución en Excel, por lo que puedes hacer uso de programas profesionales para reparar el workbook para que se solucione cualquier tipo de corrupción.
Características:
-
Wondershare Repairit soporta 4 principales formatos de archivo - XLSX, PPTX, DOCX, and PDF.
-
Ofrece procesos en lote por lo que puede reparar varios archivos a la vez.
-
La herramienta te permite previsualizar el archivo reparado para comprobar la calidad antes de guardarlo.
Aquí te damos la guía paso a paso para reparar los archivos corruptos de Excel usando Wondershare Repairit.
Para Windows XP/Vista/7/8/10/11
Para macOS X 10.10 - macOS 13
Paso 1: Ingresa los archivos corruptos
-
Instala y abre la aplicación en tu computadora Windows. Ve al panel izquierdo de la interfaz y selecciona la opción de "Reparar Archivo".
-
Haz clic en el botón de "Añadir" para abrir el navegador de archivos e ir a la ubicación de tus archivos corruptos.

-
Puedes seleccionar varios documentos a la vez para ahorrar tiempo. La herramienta te mostrará el progreso en la pantalla y te avisará cuando todos los archivos se hayan subido.
Paso 2: Comienza con "Reparar Archivo"
-
Haz clic en el botón de "Reparar" una vez que los archivos se hayan subido a la herramienta de Repairit. Esto escaneará los archivos seleccionados y resolverá cualquier problema grande o pequeño que tengan.

-
Los usuarios pueden ver el programa en la pantalla e incluso cancelarlo.

-
La herramienta dará una notificación cuando todos los archivos hayan sido reparados exitosamente.

Paso 3: "Vista previa" y "Guardar"
-
En cuanto el proceso termine, podrás ver el botón de "Previsualizar" junto al archivo. Haz clic en él para una vista previa del resultado antes de guardarlo.
-
Además, puedes hacer clic en el botón de "Guardar" para exportar el documento.

Solución 5: Corre el comando "Regedit"
Una solución más para resolver el "Error 13 de Tiempo de Ejecución: No coinciden los tipos", es correr el comando "Regedit" en el command prompt. Sigue los siguientes pasos para ejecutar este proceso.
-
Ve al menú de "Buscar" y escribe "CMD" para abrir el command prompt.
-
Una vez abierto, debes escribir "Regedit" y dar enter.
-
Esto abrirá el "Editor de Registro". Ve al lado derecho y ubica la opción "LoadAppInit_DLLs value". Haz doble clic en ella para abrirla.
-
Modifica el valor de 1 a 0 y haz clic en "Aceptar para guardar los cambios".
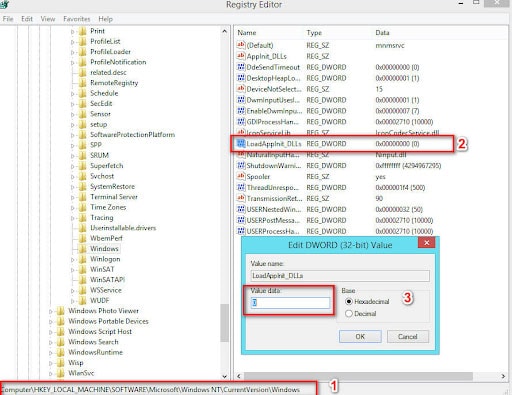
-
Sal del editor de registro y reinicia la computadora para comprobar si resuelve el error.
Conclusión
Esa es toda la guía para resolver el Error 13 de Tiempo de Ejecución en Excel. Esperamos que las soluciones enlistadas te ayuden a resolver el error de manera rápida y fácil. Experimentar fallos al trabajar en Excel puede ser molesto, pero lo mejor es encontrar la raíz del problema para resolverlo del modo más eficaz.
Puedes seleccionar cualquiera de las soluciones para resolver el error, pero si estás buscando la mejor opción para una solución garantizada, simplemente añade la herramienta de Wondershare Repairit a tu lista de aplicaciones y esto reparará todos tus archivos corruptos con facilidad. Esta herramienta puede con cualquier nivel de corrupción y reparará tu archivo en 3 simples pasos.
Para Windows XP/Vista/7/8/10/11
Para macOS X 10.10 - macOS 13

