Aug 14, 2025 • Categoría: Soluciones para Windows • Soluciones probadas
Mientras usas una PC con Windows, hay casos en los que puedes encontrar un mensaje de error que dice "Inserta la instalación de Windows o medios de recuperación". Cuando esto sucede, tu reacción obvia sería buscar un disco de instalación de Windows. Sin embargo, desafortunadamente, los DVD ahora se están volviendo obsoletos ya que la mayoría de las veces, especialmente en las computadoras portátiles, el sistema operativo está preinstalado. Si algo sale mal con el sistema operativo, Windows se actualiza, mejora o restablece utilizando los nuevos archivos que se descargan automáticamente o se obtienen de la copia de seguridad local durante el proceso.
Dicho esto, las siguientes secciones explican cómo solucionar el problema mencionado anteriormente y qué otras alternativas tiene para extraer los archivos importantes si ninguna de las sugerencias ayuda y tu PC con Windows deja de ser arrancable.
Una descripción general del error 'Insertar la instalación de Windows o medio de recuperación'

Lo primero que quizás desees entender es qué causa que surja el problema. Un par de posibles razones incluyen:
- Archivos del sistema defectuosos o corruptos
Cuando usas Windows e instalas y desinstalas continuamente varias aplicaciones en el sistema operativo, los archivos del sistema pueden corromperse con el tiempo, especialmente si algún programa trae algunos scripts maliciosos o virus junto con él.
- Clústeres de discos defectuosos o inconsistentes
Esto sucede principalmente cuando usa una unidad de disco duro. Si tu computadora con Windows se apaga abruptamente debido a una falla de energía o algún enchufe defectuoso, el HDD puede desarrollar clústeres incoherentes o defectuosos. Como resultado, Windows no puede acceder a los archivos de arranque y muestra el mensaje de error que indica que el sistema operativo debe repararse.
- Controladores de dispositivos incompatibles
Si Windows se actualizó recientemente y los controladores del dispositivo se volvieron obsoletos y provocaron una falla en el inicio, es posible que veas el mensaje de error anterior donde el sistema operativo te pide que use un medio de recuperación o instalación para que la PC vuelva a funcionar.
IMPORTANTE
Es extremadamente importante comprender que reinstalar Windows desde cero no es la primera solución, como pueden sugerir muchos proveedores locales, y tampoco es la única solución para solucionar el problema. De hecho, la reinstalación de Windows debe considerarse el último recurso y debe usarse solo cuando todos los demás métodos no logran reparar el sistema operativo.
Las soluciones para corregir el error "Insertar tu instalación de Windows o medios de recuperación"
Dependiendo de la razón por la que surgió el problema en primer lugar, podría haber diferentes soluciones. Algunas de las más fáciles y útiles se sugieren a continuación:
Solución 1: Ejecuta el comando SFC (Comprobador de archivos de sistema)
El comando SFC funciona como una "clave maestra" para casi todos los problemas relacionados con Windows y los archivos del sistema que la PC puedes experimentar. Cuando ejecuta SFC, el comando escanea todos los archivos de misión crítica y detecta y corrige cualquier problema o inconsistencia que puedan tener. El comando SFC está integrado en el propio sistema operativo y es extremadamente fácil de usar. El proceso se da a continuación:
Paso 1: Abre el símbolo del sistema con privilegios de administrador
Escribe CMD en el cuadro de búsqueda Cortana presente en la barra de tareas, y haz clic en el cuadro de resultados Ejecutar como administrador. Sobre el cuadro de confirmación Control de cuentas del usuario, haz clic en Si para dar tu consentimiento para acceder a los elevados Símbolo del sistema ventana.
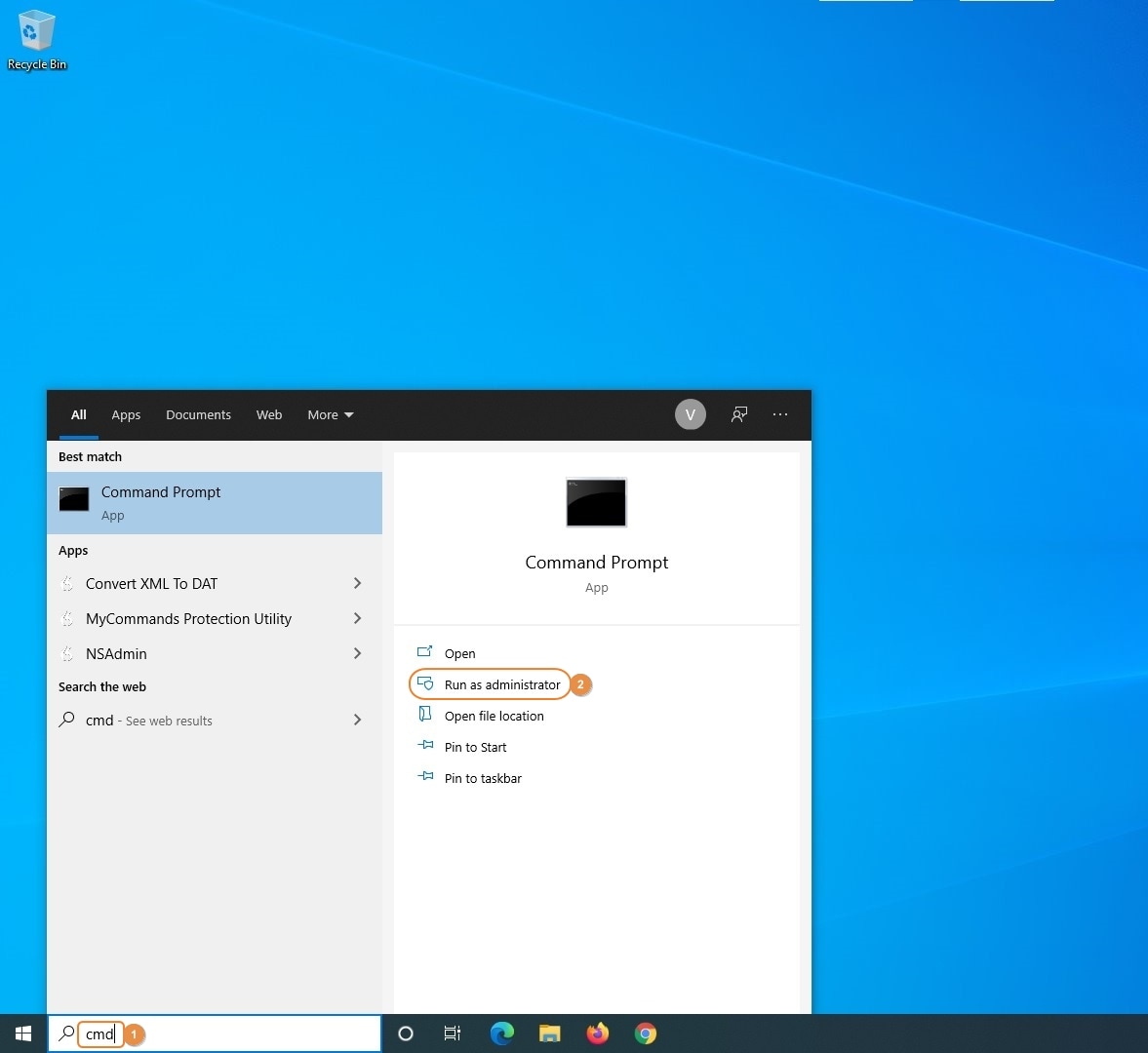
Paso 2: Ejecuta el Comando del Comprobador de Archivos del Sistema
En la ventana de comandos, escribe SFC/ESCANEAR, y golpear Ingresar para ejecutar el comando. Espera mientras la utilidad System File Checker escanea los archivos de tu sistema y soluciona tus problemas.
Paso 3: Reinicia Windows (opcional pero muy recomendable)
Si bien Windows 10 es lo suficientemente inteligente y capaz de absorber todos los cambios que ha realizado en los archivos del sistema y otras configuraciones importantes sin reiniciar, se recomienda enfáticamente reiniciar la PC para permitir que todos los cambios surtan efecto.
Solución 2: Ejecuta la herramienta DISM (Administración y mantenimiento de imágenes de implementación)
La herramienta DISM funciona de manera casi idéntica a SFC pero con un conjunto diferente de comandos. Cuando ejecuta DISM, la utilidad busca archivos incoherentes o dañados y toma las medidas necesarias, como repararlos o reemplazarlos por otros nuevos. El proceso de uso de DISM se proporciona a continuación:
Paso 1: Abre el símbolo del sistema
Utiliza el método explicado anteriormente para abrir la ventana Símbolo del sistema con derechos de administrador.
Paso 2: Ejecuta la Utilidad DISM
Escribe DISM /en línea /Imagen de limpieza /ScanHealth y presiona Ingresar. Espera mientras se ejecuta el comando. Una vez hecho esto, escribe DISM /En línea /Imagen de limpieza /RestoreHealth y presiona Ingresar otra vez. Espera mientras el comando se ejecuta con éxito.
Nota: El proceso de ejecución puede llevar una cantidad de tiempo considerable que dependería en gran medida del procesador, la memoria RAM y otra configuración de hardware que tenga tu PC.
Paso 3: reiniciar Windows
Como se explicó en la sección anterior, aunque este paso es opcional, debes reiniciar Windows para que todos los cambios surtan efecto correctamente.
Solución 3: restablecer Windows a los valores predeterminados de fábrica
Si las dos soluciones anteriores no funcionan, puedes restablecer Windows a los valores predeterminados de fábrica con o sin eliminar tus archivos personales. Cuando restablece Windows, todas las preferencias personalizadas vuelven a tu configuración predeterminada y las aplicaciones de terceros se eliminan de la PC, lo que hace que el sistema operativo parezca nuevo y recién instalado. Puedes aprender cómo restablecer Windows 10 siguiendo los pasos que se detallan a continuación:
ADVERTENCIA
Aunque Microsoft recomienda este proceso como un remedio permanente para todos los problemas relacionados con el sistema operativo, en la práctica, muchos usuarios han informado que Windows no funciona tan bien como se esperaba. Por lo tanto, debes optar por esta solución con precaución y solo cuando sea extremadamente necesario.
Paso 1: accede al modo de recuperación avanzada
Enciende tu PC y, cuando Windows parezca iniciarse, presiona el botón de reinicio para reiniciar. Repite este proceso dos veces más, hasta que veas un mensaje que dice que Windows se está preparando para la reparación automática. Si el problema se soluciona en esta etapa, Windows se iniciará normalmente. Si no es así, y ves una pantalla que sugiere que tu computadora no se inició correctamente, puedes continuar con el siguiente paso.
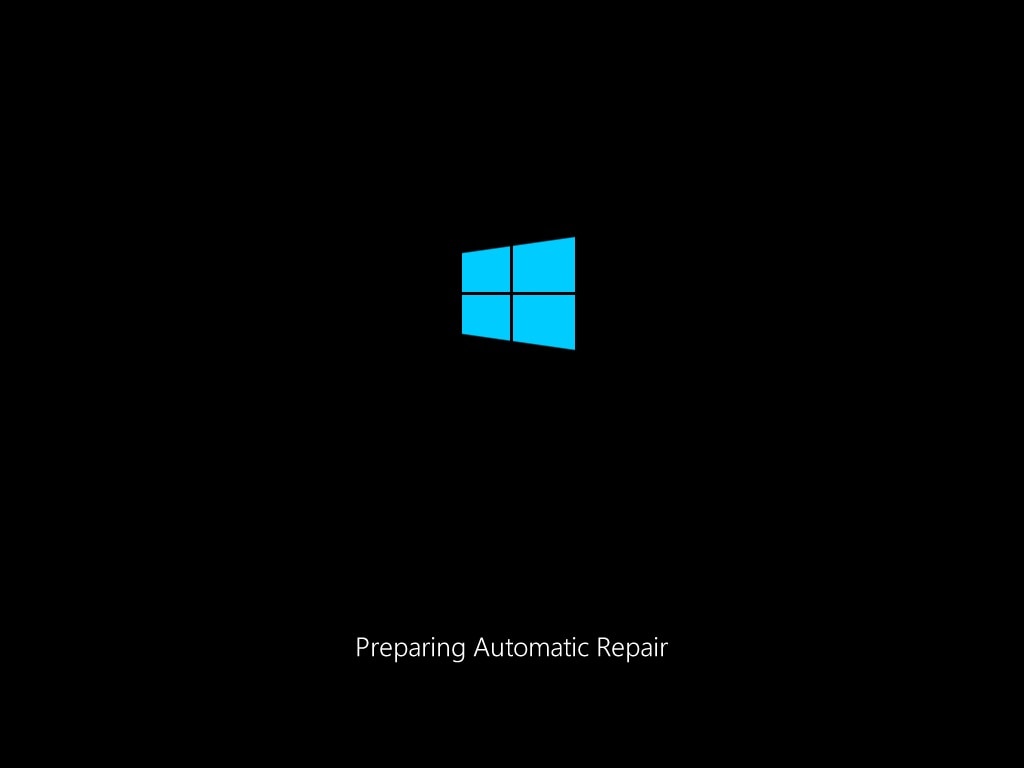
Paso 2: accede a la pantalla de solución de problemas
Hacer clic en Opciones avanzadas sobre el Reparación automática Pantalla, y cuando el Escoge una opción aparece la ventana, haz clic Solucionar problemas.
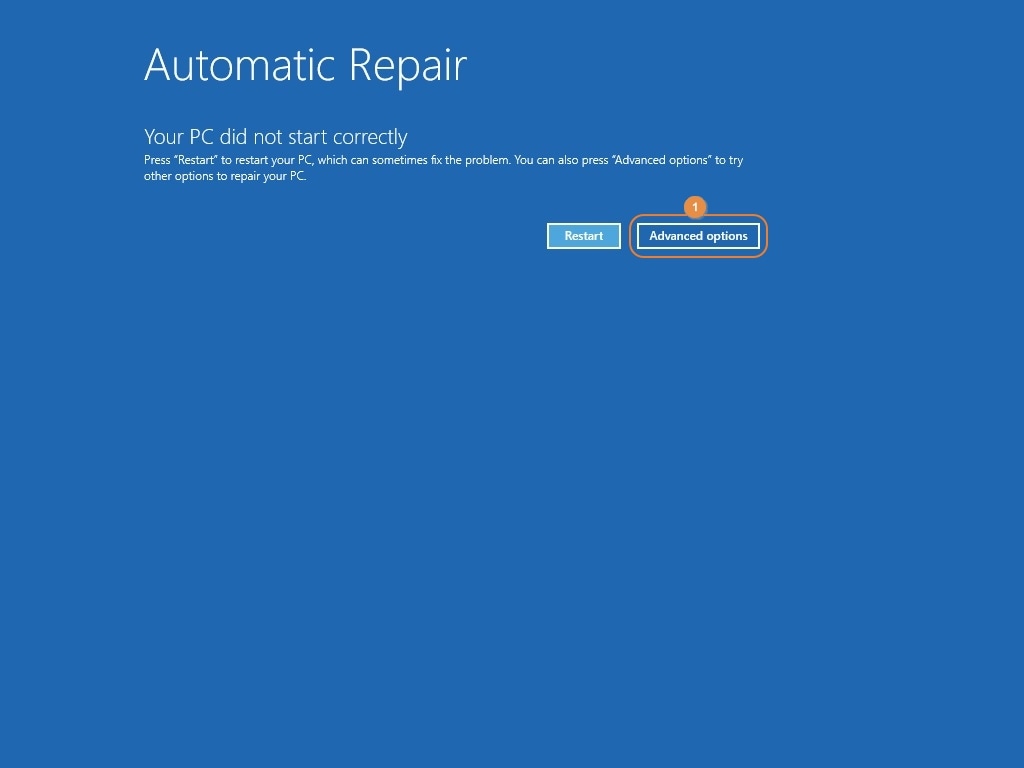
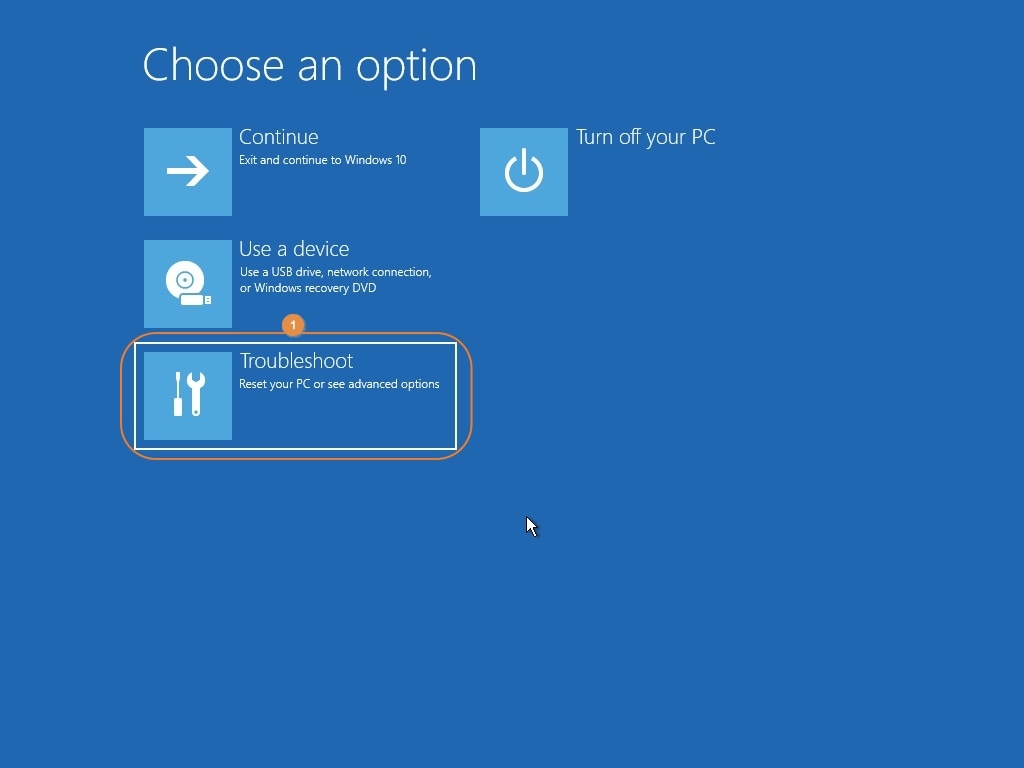
Paso 3: restablecer Windows 10
Hacer clic Restablecer esta PC sobre la pantalla Solucionar problemas y haz clic en guardar mis archivos o Quitar todo para decirle a Windows si debe guardar los datos personales o eliminar todos los archivos durante el proceso de reinicio, respectivamente. En la siguiente pantalla, haga clic en Descarga en la nube o Instalación local para descargar nuevos archivos del sitio web oficial de Microsoft mientras se reinstala Windows o usar los que están almacenados localmente (podría terminar teniendo archivos antiguos después de la reinstalación), respectivamente. Sigue las instrucciones en pantalla a partir de este punto para restablecer Windows 10 a los valores predeterminados de fábrica para solucionar el problema y deshacerse del mensaje de error.
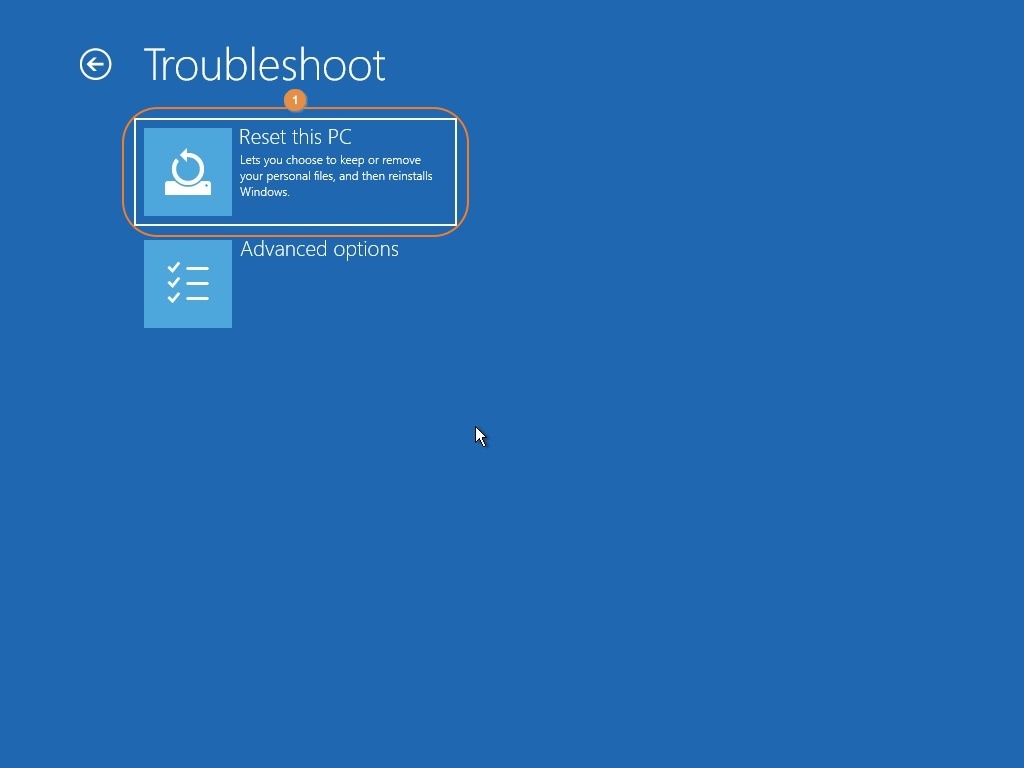
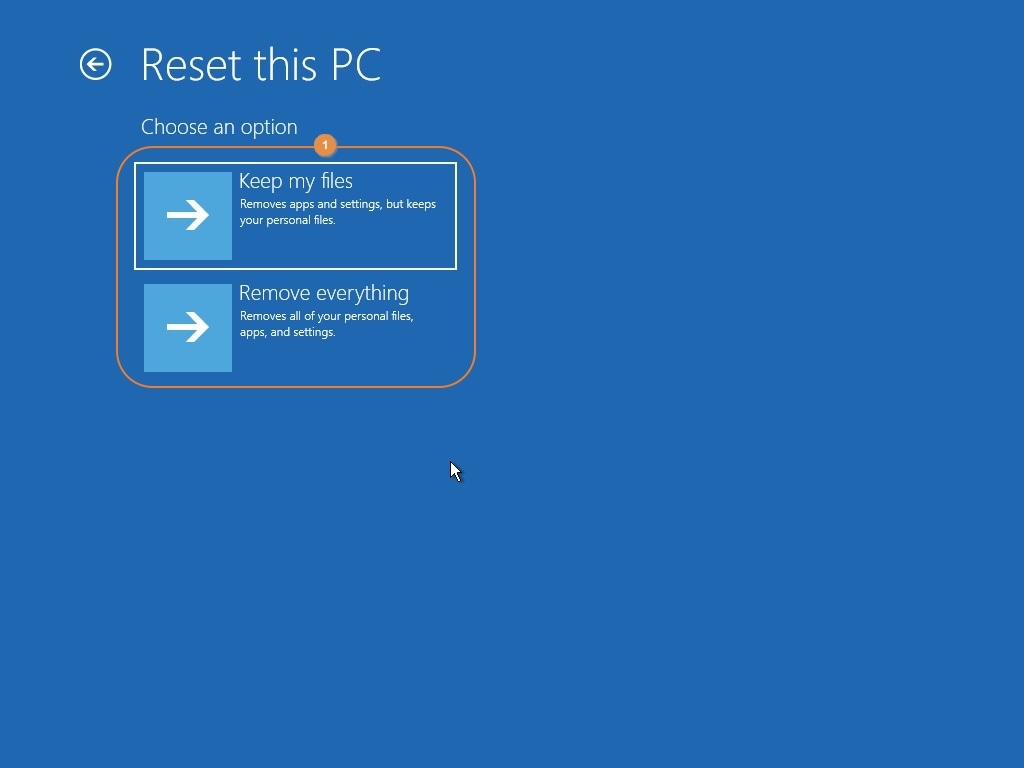
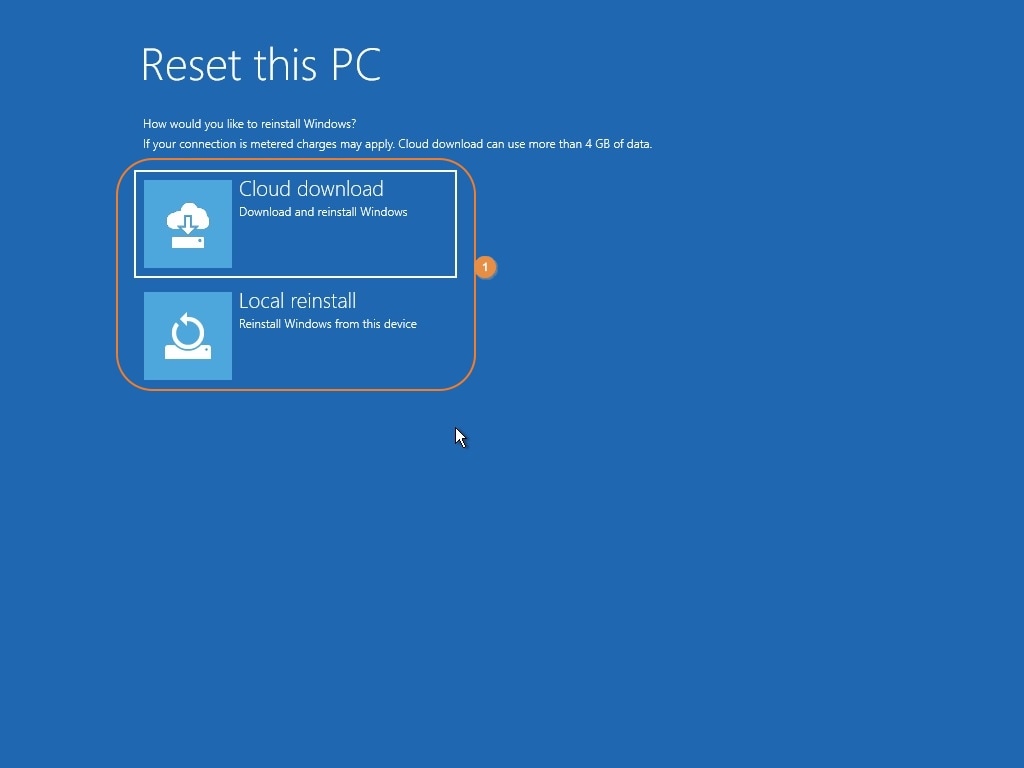
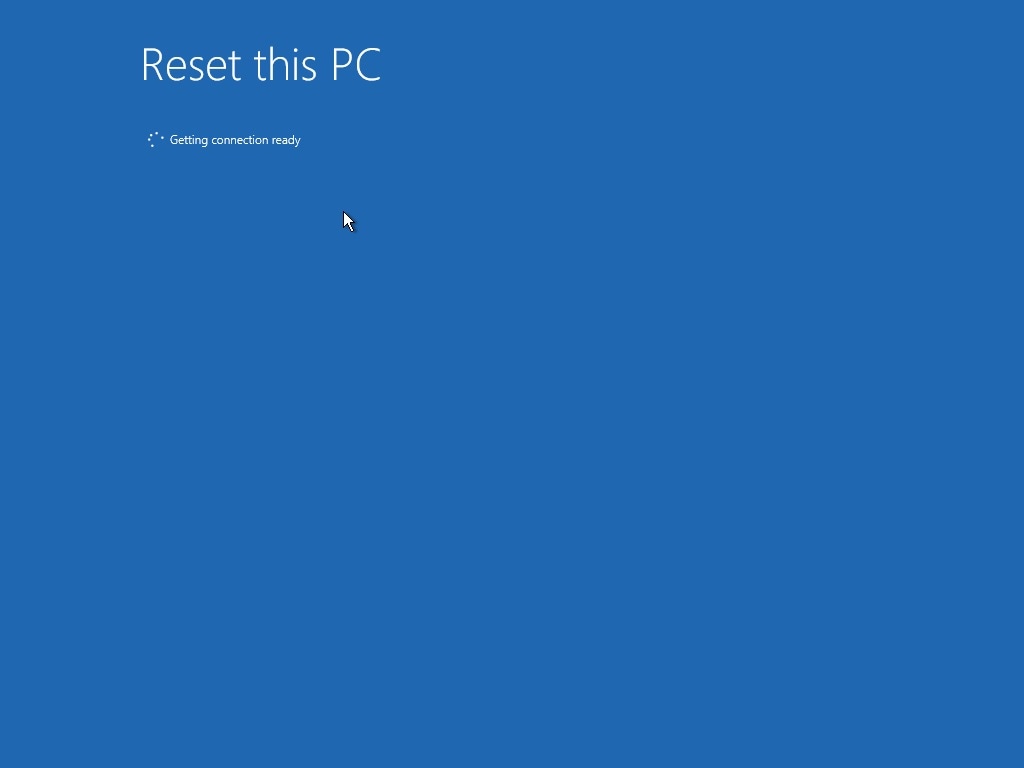
Consejos para evitar el problema
Aunque las soluciones anteriores pueden ayudarte a solucionar el problema, los consejos que se sugieren a continuación serían útiles para evitar que surja el problema en primer lugar:
- Siempre apaga o reinicia Windows correctamente
Asegúrate de apagar o reiniciar Windows correctamente utilizando el método correcto, es decir, haciendo clic en comienzo > Energía > Cerrar, o comienzo > Energía > Reiniciar. Esto no solo permite que Windows guarde todos los archivos del sistema antes de apagarse y elimina las posibilidades de corromperse, sino que también evita que la unidad de disco duro desarrolle clústeres y/o sectores defectuosos a largo plazo.
- Manten Windows saludable con las últimas actualizaciones
Asegúrate de que las actualizaciones más recientes estén instaladas en su instancia de Windows 10. Puedes hacerlo manualmente yendo a comienzo > Ajustes > Actualizar y; Seguridad > actualizacion de Windows, y luego haciendo clic Buscar actualizaciones desde la ventana derecha. Esto evita que el sistema operativo se bloquee aleatoriamente y genere problemas no deseados.
- Actualizar regularmente los controladores de dispositivos
Verifica e instala periódicamente los controladores de dispositivo más recientes. Aunque Windows hace esto automáticamente, puedes hacerlo manualmente haciendo clic con el botón derecho comienzo, ir aAdministrador de dispositivos, expandiendo el árbol de categorías del dispositivo del que deseas actualizar el controlador, haciendo clic derecho en el dispositivo, haciendo clic en Actualizar controlador desde el menú contextual y siguiendo las instrucciones en pantalla desde allí.
- Ejecute Disk Checker regularmente
Windows tiene otra utilidad integrada llamada Comprobador de disco que te permite verificar y solucionar los problemas relacionados con el HDD/SSD automáticamente. Puedes utilizar esta herramienta abriendo el Símbolo del sistema ventana con derechos de administrador como se explicó anteriormente, y luego escribe el siguiente comando:
CHKDSK C: /R
Consejo adicional: recupera datos de Windows que no arranca con Recoverit
Si ninguna de las soluciones anteriores funciona y tu PC con Windows 10 no arranca, puedes usar una aplicación de terceros eficiente llamada Wondershare Recoverit para recuperar los archivos importantes para que tu trabajo no se vea afectado por la falta de disponibilidad de la computadora. Puedes seguir los pasos que se detallan a continuación para hacer esto:
Paso 1: conecta el HDD/SSD a un dispositivo de trabajoPC
Desconecta la unidad de disco duro o SSD de la computadora defectuosa y usa tu método preferido para conectarla a una PC con Windows 10 que funcione. Asegúrate de descargar e instalar la última versión de Wondershare Recoverit en esta computadora.
Paso 2: identificar y seleccionar el volumen con archivos
Inicia Wondershare Recoverit. En la interfaz principal, identifica el disco que conectaste y haz clic para seleccionar el volumen con los archivos importantes que deseas recuperar. Nota: Según el método que utilizó para conectar la unidad a la computadora en funcionamiento, los volúmenes pueden mostrarse debajo de la Discos Duros o Dispositivos externos sección.

Paso 3: Escanea y recupera los archivos
Hacer clic comienzo desde la esquina inferior derecha. Cuando se complete el proceso de escaneo, desde el panel central de la siguiente ventana, marca las casillas que representan los archivos que deseas recuperar.

y haz clic en Recuperar desde la esquina inferior derecha. En la siguiente pantalla, elige un destino donde deseas guardar los archivos recuperados y haz clic en Recuperar otra vez. Nota: Asegúrate de seleccionar la carpeta de destino para la recuperación que no sea el volumen de origen.
Una vez finalizado el proceso, haz clic en Abre la ruta del archivo en el siguiente cuadro para ir a la ubicación de destino para acceder a los archivos recuperados.

La línea de fondo
Es posible que veas el mensaje de error que dice "Inserta tu instalación de Windows o medios de recuperación" cuando tus archivos de Windows se dañan o el disco físico desarrolla algunos clústeres o sectores defectuosos que impiden que el sistema operativo acceda a los archivos del sistema. Para solucionar el problema, puedes utilizar cualquiera de las soluciones sugeridas anteriormente. Si Windows aún no puede iniciarse, puedes usar Wondershare Recoverit para recuperar los archivos de datos importantes en una PC diferente.
La gente también pregunta
-
¿Tengo que reemplazar el disco duro si veo este mensaje de error?
Por lo general, no. Debido a que la mayoría de las veces este problema está relacionado con el sistema operativo y sus archivos defectuosos, no es necesario que reemplaces el disco duro. Sin embargo, si el disco tiene algunos sectores defectuosos, el reemplazo sería la solución permanente. -
¿Debo tener un DVD de Windows siempre conmigo?
Hoy en día, la mayoría de las tareas se pueden realizar mediante una unidad USB. Debido a que este tipo de medio es reutilizable, es posible que desees preferir una memoria USB en lugar de un DVD. Puedes usar la Herramienta de creación de Windows Media (se puede obtener del sitio web oficial de Microsoft) para crear un USB de arranque para la instalación del sistema operativo. -
¿Tengo que comprar una nueva clave de producto de Windows cada vez que reinstalo el sistema operativo?
No. Mientras estés usando Windows en la misma computadora, la clave de producto se puede reutilizar cuando reinstales el sistema operativo tantas veces como desees.
Soluciones para Windows
- Recuperación de datos
- 1.Recuperar unidad cifrada BitLocker
- 2.Recuperar Gratis Archivos para Windows
- 3.Recuperar Carpetas Eliminadas en Windows
- 4.Recuperar unidad cifrada BitLocker
- Problemas del sistema
- 1.Tecla de mayúsculas no funciona
- 2.CD-ROM o disco no funciona
- 3.Archivos DLL faltantes en Windows
- 4.Pantalla negra después de iniciar sesión
- Consejos para Windows
- 1.Cómo ejecutar Comando Scandisk
- 2.¿Qué es Windows PE?
- 3.¿Cómo montar Ext4 en Windows?
- 4.¿Cómo Formatear la Unidad C?
- Error del equipo de PC

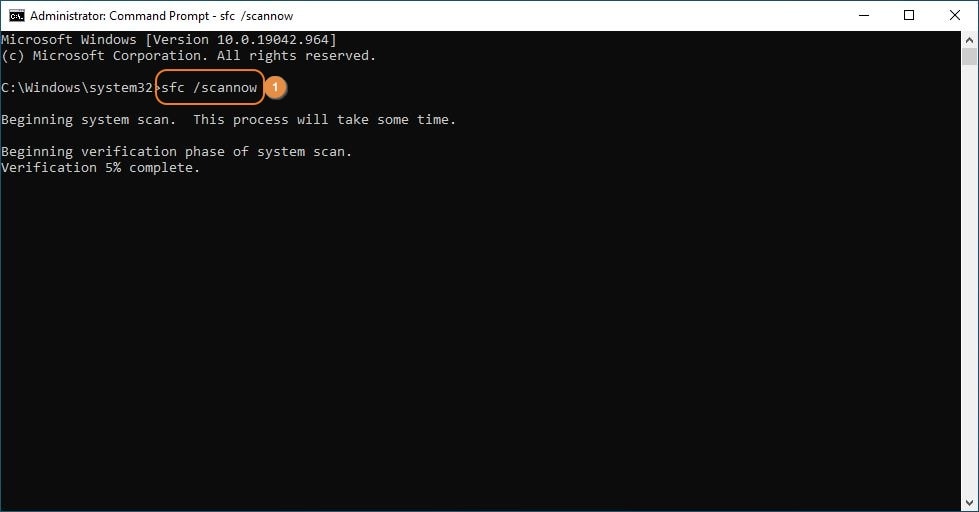
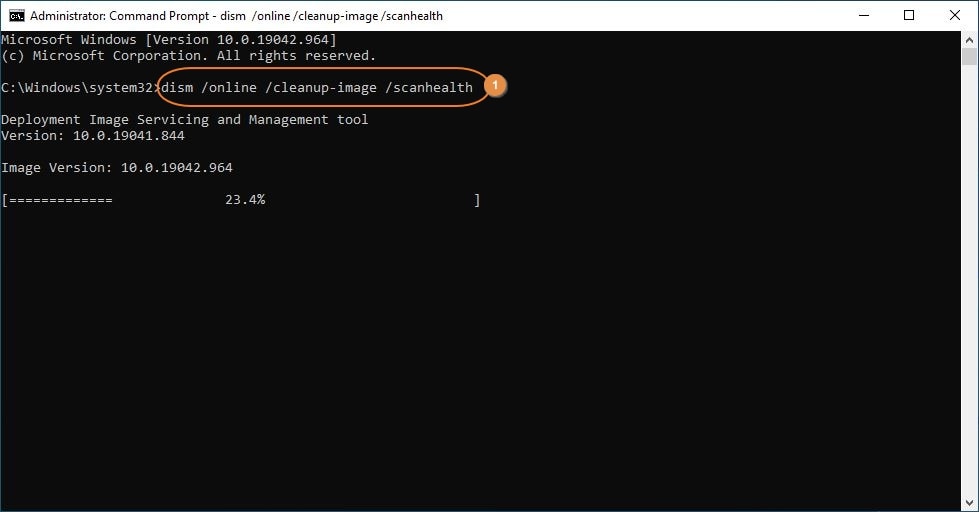
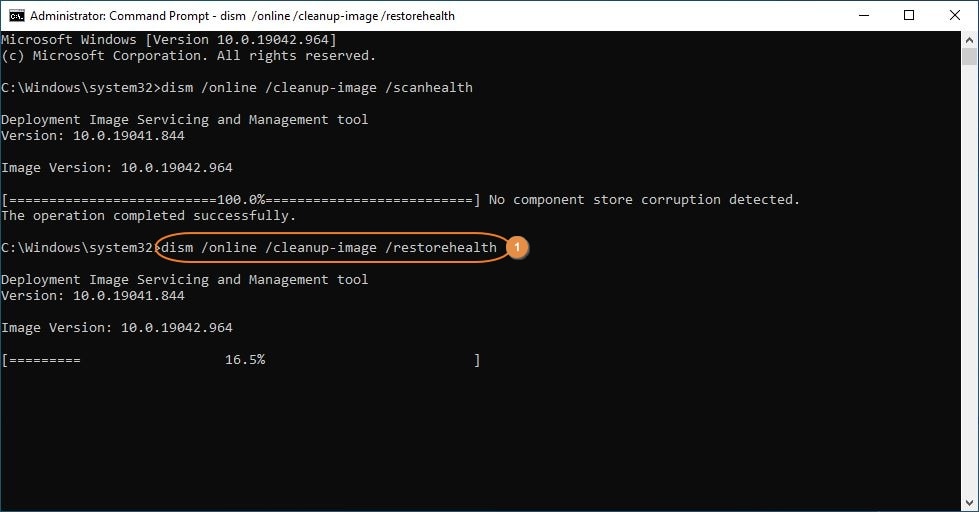



Alfonso Cervera
staff Editor