Aug 14, 2025 • Categoría: Soluciones para Windows • Soluciones probadas
La última versión de Windows es uno de los sistemas operativos fáciles de usar más famosos que se usa en todo el mundo. Un mouse es una de las partes más importantes de Windows, ya que le permite navegar a través de la interfaz y brindar una experiencia fácil de usar. Desafortunadamente, la última versión de Windows, que es Windows 10, tiene un error que hace que el mouse se retrase.
Hace que el movimiento del mouse se ralentice, tartamudee o se congele, lo que puede arruinar la experiencia del usuario y puede causar problemas si es un profesional. Entonces, en este artículo, explicaremos algunos síntomas de diferentes tipos de retraso del mouse, soluciones para solucionar esto, y luego también presentaremos algunos consejos para evitar este error.
Parte 1. ¿Cuáles son los diferentes tipos de retraso del mouse en Windows 10?
El término 'Retraso' significa el retraso de tiempo entre el inicio y la finalización de una tarea. Básicamente, el retraso del mouse hace que tenga una respuesta retrasada de la computadora al movimiento del mouse. Ahora que sabe qué es el retraso del mouse, vamos a presentar algunas de las ocurrencias del retraso del mouse en Windows 10
- Retraso del ratón del juego: Algunos usuarios han informado que experimentan un retraso del mouse durante el juego, lo que genera una desventaja cuando estás jugando. Esto puede ocurrir cuando juegas un juego extremadamente exigente que hace que el rendimiento de la computadora se ralentice.
- Retraso del mouse inalámbrico: El mouse inalámbrico experimenta un retraso del mouse y, a veces, mucho más que un mouse con cable. Una de las razones de la aparición de este retraso es un problema de conectividad, pero puede resolverse utilizando una de nuestras soluciones.
- Tartamudeos frecuentes del ratón: Uno de los problemas más comunes del mouse en Windows 10 es el tartamudeo del mouse. Esto puede ser un problema molesto, ya que no te permite realizar algunas tareas de precisión como juegos o diseño gráfico.
- Congelación del ratón: Otro problema importante del mouse en la última versión de Windows es que el mouse se congela de vez en cuando. Es un gran problema, ya que lo deja vulnerable y le quita el control de su computadora.
- Retraso de entrada del ratón: El retraso de la entrada del mouse provoca una respuesta retrasada después del inicio de la acción. Esto puede reducir en gran medida la velocidad de su trabajo y es muy ineficiente. Podrá resolver este problema utilizando una de nuestras soluciones.
Parte 2. ¿Cuáles son los métodos para reparar el retraso del mouse de Windows 10?
Después de leer la parte anterior, podrá comprender los diferentes tipos de retrasos del mouse y sus síntomas. El retraso del mouse puede reducir en gran medida el rendimiento general de la computadora y hacerla muy ineficiente. Ahora que está al tanto del problema, le proporcionaremos soluciones que puede usar para resolver fácilmente el retraso del mouse en Windows 10.
Método 1. Actualización del controlador del mouse
Una de las principales razones por las que se produce el retraso del mouse es tener controladores de mouse obsoletos. Actualizar a Windows 10 y aún tener los controladores de mouse de la versión anterior puede causar tales problemas. Una de las soluciones más simples que puede hacer es actualizar los controladores del mouse. Puede seguir la guía proporcionada para aprender cómo actualizar los controladores del mouse en Windows 10.
- El primer paso es abrir la "Utilidad de ejecución". Puede hacerlo simplemente buscando "Ejecutar" en el menú de inicio. También puede presionar "Tecla de Windows + R" para abrir la utilidad de ejecución.
- Ahora, debe escribir "devmgmt.msc" y simplemente hacer clic en Aceptar. Se iniciará el administrador de dispositivos.

- Simplemente ubique y seleccione la sección "Ratones y otros dispositivos señaladores", que la expandirá. Puede ver su dispositivo de mouse conectado allí.

- Después de eso, debe hacer clic con el botón derecho del mouse y seleccionar "Actualizar controlador".

- Ahora tendrá que seleccionar "Buscar automáticamente el software del controlador actualizado" y Windows 10 encontrará automáticamente el controlador más reciente.

- Siga la guía en pantalla para instalar el controlador y solucionará el retraso del mouse.
Método 2. Configuración del panel táctil sin demora
Si tiene un retraso en el panel táctil de su computadora portátil, una posible solución a ese problema es eliminar el retraso de la configuración. Windows 10 colocó esta función para reducir el impacto de los toques accidentales, pero si tiene una respuesta retrasada, simplemente puede eliminar la demora de la configuración. Siga esta guía paso a paso para no configurar ningún retraso para el panel táctil.
- Vaya a "Configuración" desde el botón de inicio en la esquina inferior izquierda. También puede presionar "Tecla de Windows + I" para abrir la configuración.

- Ahora seleccione "Dispositivos" y luego seleccione "Ratón & Touchpad” en el menú del lado izquierdo.
- Abra la opción "Panel táctil" y configure el retraso en "Sin retraso (siempre encendido)".

- Ahora confirme la configuración y verifique que su mouse funcione correctamente.
Método 3. Deshabilitar el inicio rápido
El inicio rápido es una función muy útil agregada en Windows por Microsoft que permite que su PC se inicie rápidamente después de un apagado, pero algunos usuarios informan que la función "Inicio rápido" está causando un retraso del mouse en sus sistemas. Entonces, una de las posibles soluciones para eliminar el retraso del mouse es deshabilitar el inicio rápido. Es un paso simple, pero fácilmente puede tener un gran impacto en el rendimiento de la PC.
Ahora que está familiarizado con el método, siga la guía que se proporciona a continuación para desactivar el inicio rápido.
- Lo primero que tienes que hacer es abrir el panel de control. Puede buscar "Panel de control" desde el menú de inicio presionando "Tecla de Windows + S".

- Ahora seleccione "Opciones de energía" en el panel de control.

- Después de eso, seleccione "Elegir lo que hace el botón de encendido" en el lado izquierdo de la ventana.

- Seleccione "Cambiar la configuración que actualmente no está disponible (opción de administrador)".

- El último paso es desactivar "Activar inicio rápido", guardar los cambios y comprobar si soluciona el error.

Método 4. Cambiar las opciones de administración de energía
Una de las soluciones que puede hacer para resolver este error es cambiar las opciones de administración de energía. Las opciones de administración de energía controlan la cantidad de energía que se asignará a los dispositivos periféricos. Simplemente puede cambiar las opciones de administración de energía siguiendo la guía que se proporciona a continuación.
- El primer paso es ir al "Administrador de dispositivos", y puede hacerlo simplemente siguiendo el método 1.
- Ahora que está en la ventana "Administrador de dispositivos", busque y seleccione la opción "Concentrador raíz USB".

- Una vez que esté en la ventana del concentrador raíz USB, seleccione "Administración de energía" en la esquina superior derecha.
- Ahora, deshabilite "Permitir que la computadora apague este dispositivo para ahorrar energía" y guarde los cambios haciendo clic en "Aceptar". Será capaz de corregir el error.
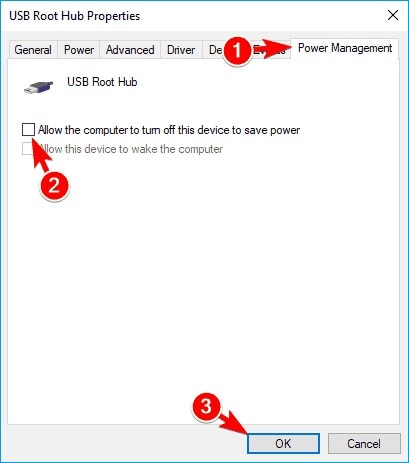
Parte 3. Consejos y trucos para evitar el retraso del mouse en Windows 10
Ahora que está familiarizado con las posibles soluciones para corregir el retraso del mouse en Windows 10, le presentaremos algunos consejos y trucos que puede usar para evitar que ocurra este problema. De esta manera, podrá ahorrar mucho tiempo y molestias. Todos los consejos y trucos para evitar el retraso del ratón se dan a continuación.
- Asegúrese de que su PC no esté bajo una gran carga de rendimiento, ya que puede causar un mal funcionamiento de la PC. Esto puede causar muchos problemas con la conectividad de dispositivos externos.
- Compruebe su ratón antes de usarlo. A veces, el problema puede ser con el mouse en lugar de la PC.
- Asegúrese de que los controladores de su mouse estén actualizados, ya que los controladores de mouse antiguos pueden causar problemas como el retraso del mouse.
- Desconecte otros dispositivos USB conectados a su computadora si no los está utilizando. Esto permite que la computadora distribuya más energía a los puertos USB que se están utilizando.
- La mayoría de las computadoras portátiles y PC hoy en día vienen equipadas con el puerto USB 2.0, que tiene una alta tasa de transferencia en comparación con el puerto USB estándar. Conectar su mouse a USB 2.0 puede evitar el retraso del mouse debido a la transferencia de datos de alta velocidad.
Conclusión
El retraso del mouse puede ser un problema importante cuando se trata de Windows 10. Puede reducir en gran medida el rendimiento y la eficiencia tanto del usuario como de la PC. Parece un gran problema, pero se puede resolver fácilmente tomando algunas medidas de precaución. Puede seguir nuestros consejos dados para reducir mucho las posibilidades de retraso del mouse.
Pero si por alguna razón, el retraso del mouse aún ocurre, no necesita preocuparse por eso. Todo lo que tiene que hacer es seguir nuestras soluciones dadas, y podrá corregir el retraso del mouse sin problemas ni gastos.
Preguntas Frecuentes
- ¿Deshabilitar Cortana puede corregir el retraso del mouse?
Esto puede sonar como un método extraño para resolver este problema, pero sorprendentemente este método funciona. Muchos usuarios informaron que deshabilitar el asistente de voz de Cortana solucionó el retraso del mouse. Por lo tanto, vale la pena probar este método si enfrenta un retraso del mouse.
- ¿Los concentradores USB pueden causar retrasos en el mouse?
Puede parecer que el concentrador USB puede causar problemas de conectividad o velocidades de transferencia lentas, pero en realidad no importa tanto. Múltiples dispositivos conectados al concentrador USB tampoco requieren mucha energía para funcionar.
- ¿Es mejor un mouse con cable que un mouse inalámbrico?
Si eres un diseñador gráfico profesional o un jugador, sabes que un mouse con cable es mejor que uno inalámbrico, ya que está conectado directamente a la computadora en lugar de usar tecnología inalámbrica como Bluetooth.
Soluciones para Windows
- Recuperación de datos
- 1.Recuperar unidad cifrada BitLocker
- 2.Recuperar Gratis Archivos para Windows
- 3.Recuperar Carpetas Eliminadas en Windows
- 4.Recuperar unidad cifrada BitLocker
- Problemas del sistema
- 1.Tecla de mayúsculas no funciona
- 2.CD-ROM o disco no funciona
- 3.Archivos DLL faltantes en Windows
- 4.Pantalla negra después de iniciar sesión
- Consejos para Windows
- 1.Cómo ejecutar Comando Scandisk
- 2.¿Qué es Windows PE?
- 3.¿Cómo montar Ext4 en Windows?
- 4.¿Cómo Formatear la Unidad C?
- Error del equipo de PC




Alfonso Cervera
staff Editor