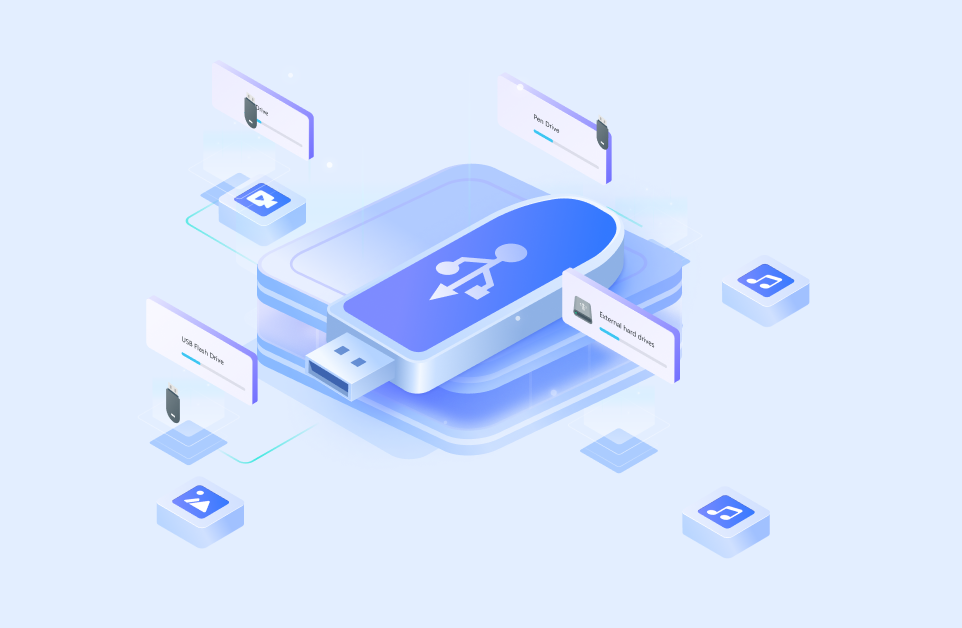¿Cómo formatear USB/ Pendrive a FAT32? ¿Es posible formatear USB de 64GB a FAT32? ¿Hay algún programa para formatear USB a FAT32?- Reddit
Para los dispositivos externos, en particular las unidades flash USB portátiles y las tarjetas de memoria SD, FAT32 es el sistema de archivos estándar. Es el sistema de archivos que mejor funciona con la mayoría de hardware y sistemas operativos populares, incluidos Windows y macOS. La portabilidad es una de las ventajas de utilizar el sistema de archivos FAT32.
Formatear una memoria USB a FAT32 es bastante sencillo. Sin embargo, sólo puedes confiar en CMD (a menudo Diskpart y Powershell) y una herramienta de formateo a FAT32 de terceros si deseas formatear USB a FAT32.
Las unidades USB son algo de uso diario para una persona moderna. Desde escuchar música hasta transferir archivos importantes de una computadora a otra, utilizamos unidades flash por una variedad de razones. Estas unidades flash están conectadas a varios dispositivos diferentes y, por lo tanto, corren el riesgo de dañarse o funcionar mal y, en ocasiones, es posible que debas formatearlas. La unidad flash USB se puede formatear de diversas formas, según el sistema operativo y otras características.
A veces, es posible que algunos dispositivos solo lean sistemas de archivos USB específicos. Entonces, aprende cómo formatear USB a FAT32 en este artículo es algo que será útil.
En este artículo
- Consideraciones antes de formatear la unidad USB a FAT32
- ¿Cómo formatear USB a FAT32 en Windows 10/11? (Para USB de menos de 32GB)
- ¿Cómo formatear a FAT32 USB de 64GB o mayor?
- ¿Cómo formatear USB a FAT32 en Mac?
- ¿Cómo recuperar datos perdidos después de formatear una unidad USB a FAT32? [Recomendado]
Consideraciones antes de formatear la unidad USB a FAT32
- No olvides hacer una copia de seguridad de los archivos importantes en la unidad USB. Basta con copiarlos y pegarlos en la computadora o utilizar un programa de copia de seguridad de datos.
- FAT32 también tiene ciertos inconvenientes o, dicho de otro modo, limitaciones. En primer lugar, debes convertir FAT32 a NTFS o exFAT si utilizas un único archivo de más de 4 GB. Además, FAT32 sólo puede utilizarse para formatear unidades de entre 2 GB y 32 GB de tamaño según las normas del fabricante, por lo que los programas nativos de Windows tienen la misma restricción. No existe la opción "FAT32" al cambiar un disco USB de más de 32 GB en el Explorador de Windows.
- Una unidad USB puede contener archivos importantes. Por lo tanto, la mayoría de las personas no prefieren formatear a menos que quieran deshacerse de esos archivos. El formateo también se puede realizar en unidades USB defectuosas, en cuyo caso, el usuario debe mover todos los datos antes de eliminarlos.Si un dispositivo no se detecta o está defectuoso, el formateo es el último paso. El usuario debe probar todas las opciones para hacerlo visible, ya sea en Windows o Mac. Incluso entonces, si no funciona, intentar reparar y recuperar los archivos es la siguiente opción.
Recupera todos sus datos de la unidad USB vacía debido a varios motivos, como ataques de malware, corrupción, eliminaciones accidentales, daños, etc.

¿Cómo formatear USB a FAT32 en Windows 10/11? (USB de menos de 32GB)
Normalmente hay diferentes maneras para que los usuarios formateen el USB a FAT32 en Windows 10/11, que tiene la compatibilidad más excelente en comparación con otros sistemas de archivos.
Método 1: Formatea USB a FAT32 mediante el Explorador de archivos
Este método sólo se puede utilizar para cambiar un disco USB en formato FAT32 si tiene menos de 32 GB. Recuerda que los datos anteriores de la unidad USB se eliminarán durante el procedimiento de formateo.
Paso 1. Conecta la unidad USB o el disco duro externo deseado a la computadora con Windows 10.
Paso 2. Pulsa el botón Inicio y selecciona Esta PC para abrir el Explorador de Archivos.

Paso 3. Haz clic con el botón derecho en la unidad USB que deseas formatear a FAT32 y selecciona Formatear en el menú.
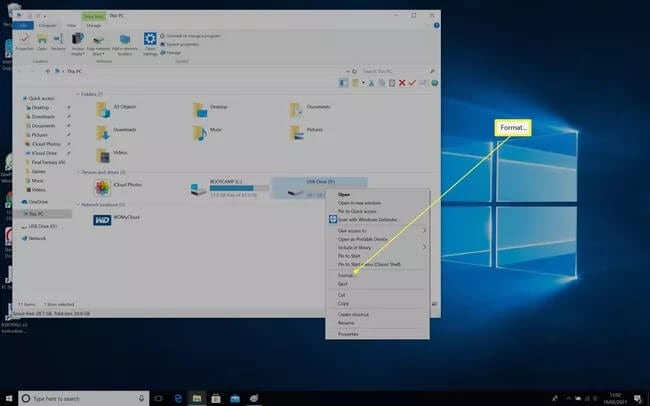
Paso 4. Haz clic en el menú desplegable Sistema de Archivos y elige FAT32 si no está ya mencionado. A continuación, haz clic en el botón Iniciar.

Paso 5. Una advertencia te recuerda que todos los datos de la memoria USB se borrarán con el proceso de formateo. Haz clic en Aceptar para empezar a cambiar tu unidad flash USB a FAT32.

Paso 6. Una vez que la unidad haya terminado de formatearse, haz clic en Aceptar para completar el procedimiento.
Método 2: Formatea USB a FAT32 mediante el Administrador de discos
Es posible que tu unidad USB no aparezca en el Explorador de Archivos si Windows no le ha asignado una letra por algún motivo o si el sistema de archivos está dañado. Afortunadamente, formatearla desde el programa de Administración de Discos es sencillo.
Paso 1. Utiliza la combinación de teclas Win+X para abrir el menú rápido administrativo de Windows.
Paso 2. Selecciona "Administración de Discos." También puedes encontrarla e iniciarla desde el menú Inicio pulsando la tecla de Windows e introduciendo el nombre de la utilidad.
Paso 3. Obtendrás una lista de todos los dispositivos de almacenamiento y sus particiones mientras utilizas el Administrador de Discos. Deberías ver una o más particiones listadas dentro de tu disco si funciona correctamente. Pueden formatearse por separado. Alternativamente, puedes hacer clic en cada uno y elegir "Remover Volumen" hasta que no quede ninguno si prefieres deshacerte de ellos y utilizar todo el espacio de tu disco como un bloque continuo.
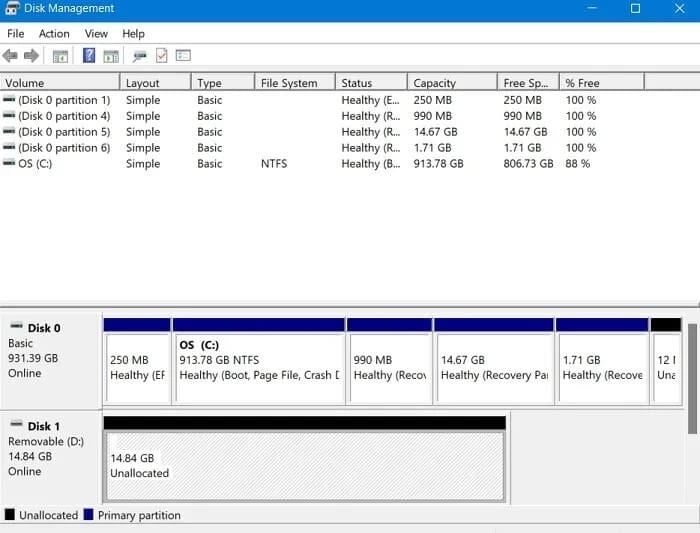
Paso 4. Si el espacio de tu unidad USB parece vacío, haz clic con el botón derecho y elige "Nuevo Volumen Simple."

Paso 5. Para crear una partición, utiliza el "Asistente para Nuevo Volumen Simple" y, a continuación, formatéala.

Paso 6. Puedes utilizar un tamaño de volumen menor si deseas dividir tu unidad USB en más de una. Al hacer esto, liberarás espacio en tu disco para que puedas añadir particiones adicionales posteriormente.

Paso 7. Directamente desde este asistente, podrás dar una letra de unidad a la partición que estás creando. Alternativamente, puedes asignarlo a una carpeta NTFS vacía sin proporcionar una letra de la unidad.

Paso 8. Puedes seleccionar un sistema de archivos y el tamaño de la unidad de asignación, introducir una etiqueta de volumen y elegir si quieres utilizar un formato rápido, de forma muy parecida a cuando se formatea desde el Explorador de Archivos.

Paso 9. El asistente te ofrecerá una visión general de las opciones antes de empezar a formatear. Para aceptarlos y formatear tu dispositivo USB, haz clic en "Finalizar."

¿Cómo formatear a FAT32 USB de 64GB o mayor?
Si quieres formatear un USB de 64GB o 128GB a FAT32, puedes depender de CMD (Normalmente diskpart y PowerShell) y una herramienta de formateo FAT32 de terceros.
Método 1: Usa PowerShell para formatear USB de 64GB a FAT32 en Windows 10/11
Puedes formatear unidades USB de más de 32 GB al sistema de archivos FAT32 utilizando Windows PowerShell. Sin embargo, el formateo hace que el procedimiento sea menos eficaz y más probable que lleve más tiempo. Por ejemplo, si quieres formatear un USB de 64GB a FAT32, haz lo siguiente:
Paso 1. Pulsa "Win + X" en el teclado para abrir el menú Inicio. A continuación, localiza y elige la opción "Windows PowerShell (Admin)" del menú para iniciar PowerShell como administrador.

Paso 2. Escribe el comando "format /FS: FAT32 #:" en la ventana de PowerShell y pulsa Enter para ejecutarlo. (En lugar de utilizar #, utiliza la letra de tu unidad).

Paso 3. Tu unidad USB de 64 GB comenzará a formatear al sistema de archivos FAT32 tan pronto como se proporcione el comando. El procedimiento podría tardar muchas horas en completarse, pero si quieres hacerlo rápidamente, puedes utilizar varios programas de terceros para hacerlo de forma más eficaz.
Método 2: Usa Símbolo del sistema para formatear USB a FAT32
Aparte de PowerShell, el Símbolo del Sistema incorporado en Windows también se puede utilizar como una herramienta de formato FAT32.
Paso 1. En primer lugar, conecta la memoria USB a tu computadora y espera a que la reconozca.
Paso 2. Ve a Inicio > Accesorios > Símbolo del Sistema o Inicio > Ejecutar > escribe "cmd" > Enter para iniciar el Símbolo del Sistema.

Paso 3. Introduce el siguiente comando en el Símbolo del Sistema si tu dispositivo USB ha recibido la letra "F":: format F: /fs:FAT32

Paso 4. Cuando te pregunte si quieres continuar o detener el formateo, pulsa Y (para Sí) o N (para no).
Método 3: Utilizar un programa para convertir USB a FAT32
¿Qué debes hacer si tu memoria USB tiene más de 32 GB y quieres cambiarla a FAT32 rápidamente? La solución es utilizar un programa para formatear USB a FAT32, como AOMEI Partition Assistant Standard, que hace que sea sencillo y práctico formatear memorias USB de más de 64 GB y unidades USB RAW como FAT32.
Además, permite trasladar el sistema operativo de una unidad MBR a un disco MBR y convertir de NTFS a FAT32 sin perder ningún dato. Funciona con varias versiones de Windows, incluyendo Windows 10/8.1/8/7, XP y Vista. Por ejemplo, si quieres formatear un USB de 128GB a FAT32, sigue los pasos que se indican a continuación:
Paso 1. Ejecuta AOMEI FAT32 Format Tool después de instalarlo. A continuación, haz clic con el botón derecho en la partición de la unidad flash USB en el panel principal y selecciona Formatear Partición.
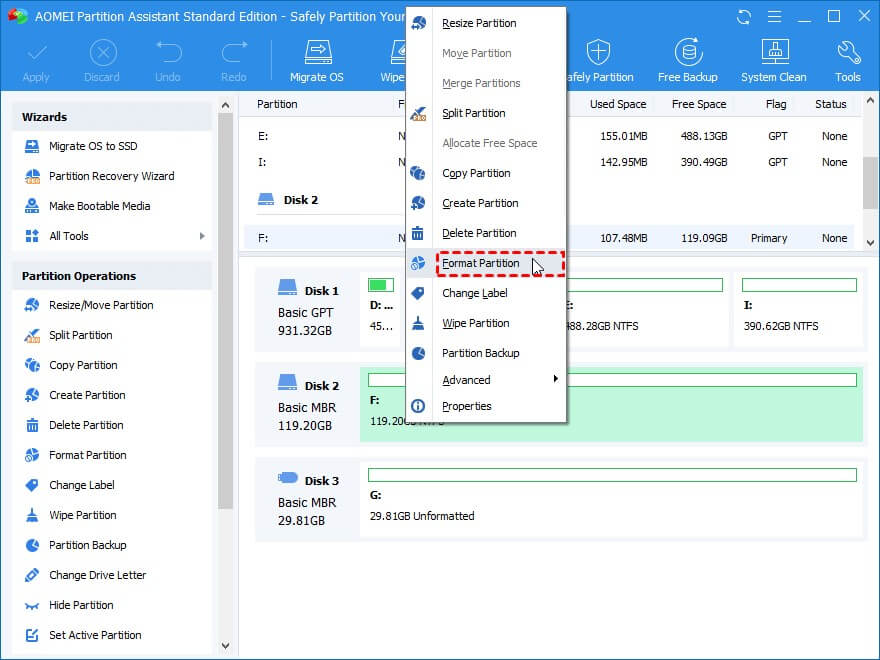
Paso 2. Selecciona FAT32 de la lista de sistemas de archivos y pulsa el botón OK para formatear el USB a FAT32.

Paso 3. Para formatear el USB a FAT32, haz clic en Aplicar y Continuar.

Videotutorial: ¿Cómo formatear USB a FAT32?
¿Cómo formatear USB a FAT32 en Mac?
Formatear una unidad flash USB a FAT32 en Mac es tan fácil como en Windows. Para hacerlo, puedes usar la utilidad de disco o la línea de comando del terminal.
Método 1: Usa la Utilidad de discos para cambiar formato de USB a FAT32
Sigue los pasos para formatear a FAT32 con la Utilidad de Discos:
Paso 1: Conecta la unidad USB que debe formatearse en la computadora Mac.
Paso 2: Navega a Aplicaciones y luego a Utilidades. Toca dos veces para abrir.
Paso 3: Elige la unidad que necesitas formatear y toca Borrar.
Paso 4: Puedes cambiar el nombre de la unidad USB si es necesario. Elige MS-DOS (FAT) para formatear.
Paso 5: Selecciona el Registro de inicio maestro para el esquema y luego toca Borrar.
Paso 6: Cuando se completa el proceso, la unidad USB se convierte al sistema de archivos FAT32.
Método 2: Usa la línea de comandos de Terminal para formatear USB en FAT32
La línea de comando también funciona de la misma manera que la utilidad de disco para formatear la unidad USB.
Sigue los pasos para formatear a FAT32 con la línea de comando del Terminal:
Paso 1: Conecta la unidad flash USB que necesita ser formateada en una computadora Mac.
Paso 2: Para ejecutar Spotlight, presiona cmd + espacio y escribe: terminal y presiona Enter
Paso 3: Escribe diskutil list y luego busca la unidad que actúa como tu USB
Paso 4: Escribe sudo diskutil eraseDisk FAT32 MBRFormat /dev/disk2
- Sudo - te otorga el derecho de usuario.
- Diskutil - llama al programa de utilidad de disco.
- eraseDisk - para ordenar el formateo de la unidad
- FAT32 - selecciona el sistema de archivos
- MBRFormat – transfiere información a la utilidad de disco que ordena formatear con un Registro de Inicio Maestro
- /dev/disk2 - es la ubicación de la unidad USB
El proceso puede tardar un tiempo en completarse. Espera pacientemente. Al finalizar, escribe diskutil list en el cuadro de comando si deseas verificar si el formateo fue exitoso
¿Cómo recuperar datos perdidos después de formatear una unidad USB a FAT32?
El formateo de la unidad USB es una tarea fácil. Pero antes de formatear, algunos pueden estar preocupados por los archivos o datos en la unidad USB. Puede haber archivos irrelevantes y también muy importantes que no se pueden reemplazar en una unidad USB. Pero, ¿qué hacer si la unidad está dañada o funciona mal?
No debes preocuparte, ya que existen diversas aplicaciones disponibles en el mercado para recuperar este tipo de archivos. Una aplicación como Recoverit te ayuda a recuperar casi todos los datos, desde documentos hasta videos de gran tamaño de una unidad USB incluso después de formatearla a FAT32.
Recupera todos sus datos de la unidad USB vacía debido a varios motivos, como ataques de malware, corrupción, eliminaciones accidentales, daños, etc.

Paso 1: Selecciona el dispositivo/unidad externa
Para recuperar archivos borrados o perdidos de un dispositivo externo, es necesario seleccionarlo como ubicación de destino para la búsqueda y el análisis de datos.

Paso 2: Escanea el medio extraíble
Se iniciará un escaneo completo una vez que selecciones Iniciar. El escaneo suele tardar algún tiempo dependiendo del tamaño de la unidad USB En medio del proceso, los archivos deseados pueden ser localizados y filtrados.

Paso 3: Vista previa y recuperación de archivos
Después de todo el proceso de escaneado, Recoverit permite al usuario previsualizar los archivos localizados. Se pueden previsualizar todos los archivos, incluidas fotos, videos, documentos, videos, audios, etc.
A continuación, selecciona los archivos que necesitas recuperar y pulsa en la barra Recuperar.

Todos los archivos se recuperarán y se guardarán para su uso.
Conclusión
En este artículo se encuentran todas las formas posibles de formatear USB a FAT32. Puedes formatear tu unidad flash USB con FAT32 usando el Administrador de Discos o Diskaprt si tiene menos de 32GB de tamaño. Todavía hay varios métodos para formatear una unidad USB más grande, como una unidad USB de 128 GB al sistema de archivos FAT32, aunque el procedimiento es un poco difícil. Si PowerShell resulta ineficaz para formatear una unidad USB de 128 GB al sistema de archivos FAT32, puedes probar con una herramienta de formato FAT32. Recomendamos aplicar AOMEI Partition Assistant Standard si necesitas un programa para formatear USB a FAT32.