Aug 14, 2025 • Categoría: Soluciones para discos duros • Soluciones probadas
MIKE: Estoy desconcertado.
Hay un sistema de escritorio aquí que muestra que la unidad C está casi llena. (500Gg) Abro la unidad pensando que debe haber algunos programas o películas, u otros datos usando espacio. No hay nada. No hay películas de gran tamaño, música, imágenes, aparte de Windows 10, Office, etc. Luego abrí Archivos de Programa, Temp (vacío), Windows, descargas. Nada aparece grande o fuera de lugar. Cuando compruebo las propiedades de las carpetas, todo está en el rango bajo de KB o MB.
¿Qué me falta?
Mientras que, en una búsqueda en la administración de discos, puedes haber confrontado un error diciendo que el disco local d está lleno, pero no hay archivos en Windows 10. En ese momento, puedes preguntarte por qué esto sucede y si existe alguna solución al error "Disco duro está lleno, pero no hay archivos". En el artículo, puedes encontrar nueve soluciones al problema. Sólo tienes que seguir la guía.
Error de Disco Duro Lleno
La unidad C está destinada a almacenar todos los datos locales relacionados con el sistema operativo, como controladores, actualizaciones, archivos de sistema, etc.
Si intentas guardar datos adicionales, puedes enfrentarte a un error como que el disco duro está lleno. Pero no puedes encontrar los archivos en el Explorador de archivos de Windows. El error de disco duro lleno puede deberse a un virus, un ataque de malware, archivos de gran tamaño, archivos ocultos.
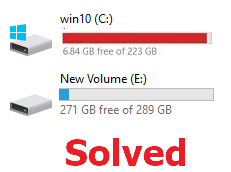
¿Cuáles son los síntomas de un mensaje de error? Puedes encontrar los síntomas relacionados a que no hay espacio disponible, aunque no hayas almacenado ningún archivo en el disco duro.
- Como el problema está relacionado con el espacio de almacenamiento, es decir, no hay espacio de almacenamiento disponible, entonces, en este caso, tu dispositivo funcionará lento. También se puede congelar y no se podrán ejecutar los programas en el dispositivo.
- Como no hay espacio disponible, no puede almacenar más datos en la unidad.
- Las tareas como las actualizaciones del sistema/software y las instalaciones se detendrán y no podrás ejecutarlas ya que necesitan espacio en la unidad para ejecutarse en tiempo real y en caso de que no haya espacio, no podrás iniciarlas.
¿Cómo Solucionar el Problema de "Disco Duro Lleno, pero Sin Archivos" en Windows 10/8/7?
Una vez que estés familiarizado con todas las razones del error de unidad de disco llena pero sin archivos junto con los posibles síntomas que tu dispositivo mostrará en esta situación en particular, ahora, es el momento de pasar a las soluciones para arreglar el error. Esta sección pondrá adelante nueve de los métodos de trabajo para solucionar el disco local D lleno, pero sin archivos en Windows 10. Vamos a empezar.
1. Verificar el problema de los virus
Cuando tu dispositivo está funcionando lento y se obtiene un mensaje de error diciendo unidad de disco lleno, pero no hay archivos, debes visitar el Explorador de archivos para comprobar los datos almacenados, pero no pudiste encontrar un solo archivo para consumir todos esos MB adicionales, entonces, es potencialmente un virus o un ataque de malware. Puedes obtener este virus filtrado a tu dispositivo desde cualquier medio de almacenamiento externo (USB), archivos multimedia descargados, o cualquier software. El virus, una vez en tu dispositivo, comenzará a generar que los archivos no funcionales consuman espacio de almacenamiento del dispositivo y, en última instancia, hacer que el dispositivo deje de funcionar. La única forma de solucionar este problema es, ejecutar un programa antivirus potente. Este escaneará tu unidad en busca de errores y limpiará todos los archivos basura que ocupan espacio en la unidad.
Si tu computadora está atacada por virus mortales, y estás preocupado por la restauración de los datos. En este caso, puedes utilizar Wondershare Recoverit para recuperar los archivos de una computadora dañada.

2. Compruebe los errores del disco
Si estás seguro de que tu dispositivo se enfrenta a algún error técnico o lógico y está actuando como una causa subyacente al error de la unidad de disco llena, pero no hay archivos, a continuación, utiliza la utilidad chkdsk para comprobar el error de disco siendo tu solución definitiva. Aquí están los pasos:
Paso 1: Pulsa la tecla de Windows + R simultáneamente para iniciar el cuadro de diálogo de ejecución. En el cuadro, escribe cmd como comando y haz clic en "Aceptar" para continuar.
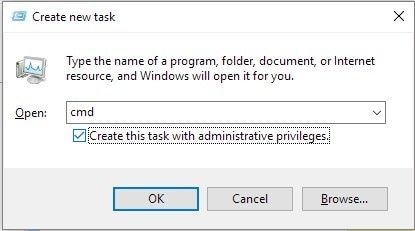
Paso 2: En la siguiente ventana emergente del comando cmd, escribe las letras designadas chkdsk es decir, [letra de la unidad]: /f /r /x (dependiendo de la unidad de destino), la que se va a reparar. La utilidad escaneará la unidad y localizará errores como sectores defectuosos o datos corruptos.
3. Mostrar archivos ocultos & carpetas
Aparte de los ataques de virus o malware y de los archivos aparentes que ocupan todo el espacio, hay algunos archivos ocultos en tu dispositivo que pueden filtrar el almacenamiento sin dejar ninguna señal de su existencia. Debido a una carga de archivos ocultos, tu dispositivo se enfrentará al error, es decir, a la unidad de disco llena pero sin archivos. Para resolver el problema, tienes que desocultar los archivos. Aquí están los pasos:
Paso 1: En el menú principal de Windows, inicia el panel de control a través del cuadro de búsqueda. En la ventana del panel de control, selecciona la opción del Explorador de archivos. Haz clic con el botón derecho del ratón en la opción y, en el desplegable, haz clic en ver.
Paso 2: En la siguiente ventana, marca la opción de mostrar archivos, carpetas y unidades ocultas.
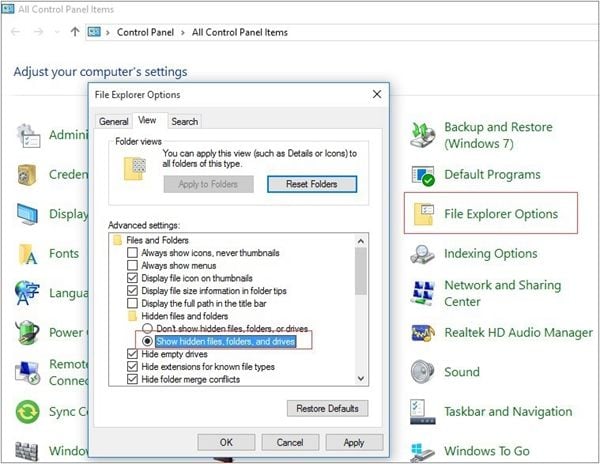
Paso 3: Una vez que se vean todos los archivos ocultos, puedes eliminarlos uno por uno y comprobar la unidad, si el espacio está disponible.
4. Elimina los puntos de restauración del sistema y reduce el uso del disco
En caso de que hayas creado varias restauraciones del sistema, es decir, una gran cantidad de archivos de copia de seguridad, esto también puede consumir todo el espacio en la unidad, sin dejar espacio para el nuevo. Estos son los pasos a seguir para eliminar los puntos de restauración del sistema y reducir el espacio del disco.
Paso 1: En el menú principal de Windows, en el cuadro de búsqueda, escribe panel de control y haz clic con el botón derecho del ratón en la utilidad para iniciarla.
Paso 2: En la ventana del panel de control, selecciona la opción de configuración.
Paso 3: Ahora, en el menú desplegable de la configuración, tienes que seleccionar la opción de protección del sistema seguido por la selección de la opción de configurar.
Paso 4: Marca la opción de activar la protección del sistema.
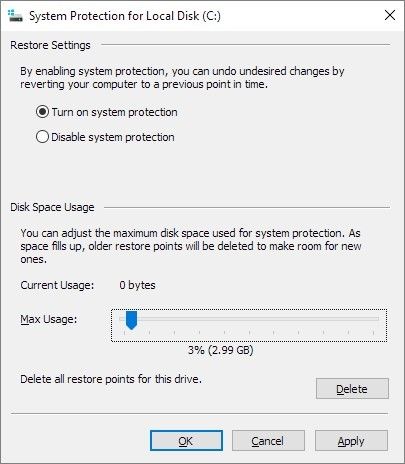
Paso 5: En la misma ventana emergente, en la opción de uso del disco, ajusta el uso arrastrando el cursor. Un porcentaje de 3-6% es suficiente.
Paso 6: A continuación, haz clic en eliminar para borrar todos los puntos de restauración adicionales de la unidad para liberar el espacio. Haz clic en Aceptar para completar la acción.
5. Oculta la partición de recuperación eliminando la letra de unidad
Ocultar la partición de recuperación eliminando las iniciales de la unidad es otra forma de solucionar el error, es decir, unidad de disco llena pero sin archivos. Estos son los pasos:
Paso 1: Pulsa simultáneamente la tecla de Windows + R para iniciar el cuadro de comandos de ejecución. En el cuadro, escribe cmd y haz clic en "Aceptar" para continuar.
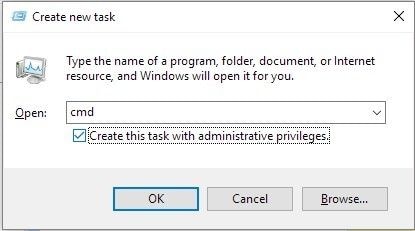
Paso 2: En la siguiente ventana del símbolo del sistema, introduce la línea de comandos concreta y haz clic en Enter para continuar. Reemplaza la letra de la unidad y, una vez hecho esto, sal del símbolo del sistema.
6. Eliminar archivos temporales
Es posible que hayas guardado ciertos archivos temporales en el dispositivo. Estos archivos consumen mucho espacio en el disco, por lo tanto, producen el error de la unidad de disco lleno, pero no hay archivos. Estos archivos temporales pueden ser las sobras como los archivos de instalación de Windows, registros de actualización, cachés de navegación, etc. la mejor manera de resolver el problema es eliminar estos archivos temporales. Estos son los pasos:
Paso 1: Pulsa simultáneamente la tecla Windows + R para abrir el cuadro de diálogo Ejecutar. En el cuadro, escribe prefetch y haz clic en Aceptar para continuar.
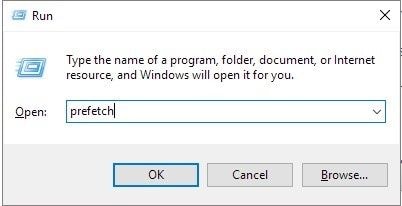
Paso 2: En la siguiente ventana, aparecerán todos los archivos temporales. Selecciona los archivos. Haz clic en Ctrl + A para seleccionar todos los archivos.
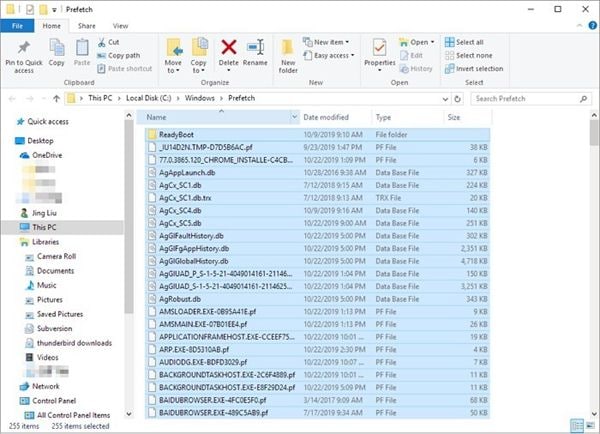
Paso 3: Como todos los archivos están seleccionados, en el siguiente cuadro de diálogo, escribe temp% y haz clic en Aceptar para continuar.
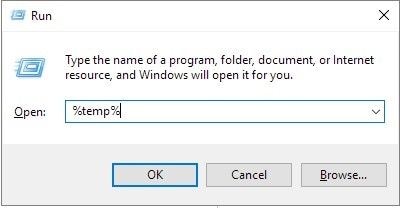
Paso 4: Una vez más, selecciona los archivos temporales que deseas eliminar.
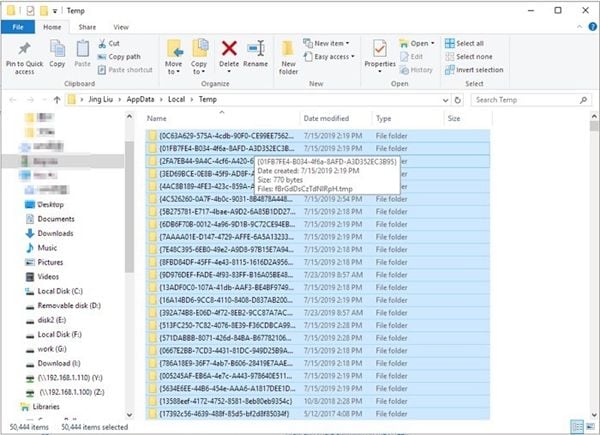
Paso 5: En el cuadro de diálogo, escribe recent y haz clic en Aceptar para continuar.
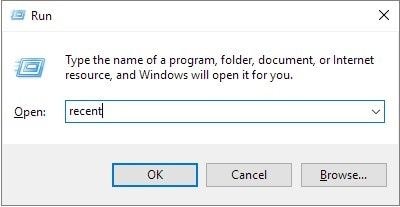
Paso 6: Una vez más, selecciona los archivos temporales recientes y, por último, haz clic en eliminar para continuar.
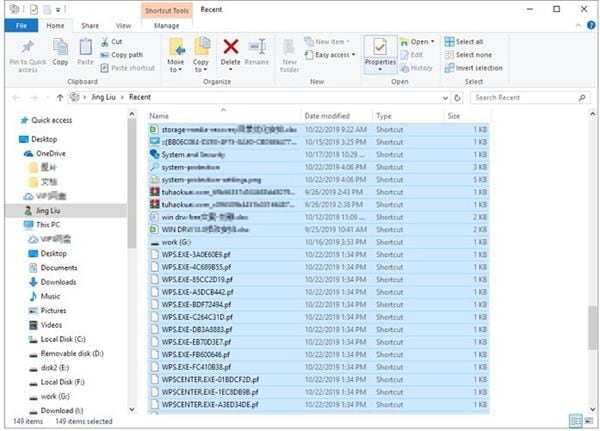
7. Eliminar las actualizaciones de Windows no deseadas
Las actualizaciones anteriores de Windows o los archivos del sistema también pueden sobrecargar el almacenamiento de la unidad. Por lo tanto, la eliminación de las actualizaciones no deseadas puede resolver el error, es decir, el disco local D lleno, pero sin archivos en Windows 10. Aquí están los pasos a seguir:
Paso 1: En la ventana de administración de discos, haz clic en la unidad C, y en el menú desplegable, selecciona la distribución de software.
Paso 2: En la ventana de distribución de software, selecciona la opción de descarga.
Paso 3: Selecciona todos los archivos que deseas eliminar. Haz clic en Ctrl + A para seleccionar todos a la vez.
8. Vaciar la papelera de reciclaje de Windows
Aparte de todas las demás opciones, la más infravalorada es la papelera de reciclaje. Nadie le presta atención. Pero la mayoría de las veces, cuando la papelera se llena con los archivos eliminados, ocupa todo el espacio de la unidad y te deja con un error, es decir, disco local d lleno, pero sin archivos en Windows 10. Borrar o vaciar la papelera de reciclaje es una opción segura para usar. Así es como puedes hacerlo:
Paso 1: En el menú principal de la ventana, en el cuadro de búsqueda, escribe papelera de reciclaje para iniciar la utilidad.
Paso 2: En la ventana de la papelera de reciclaje, desde la cinta, selecciona la opción de un vaciado a papelera de reciclaje.
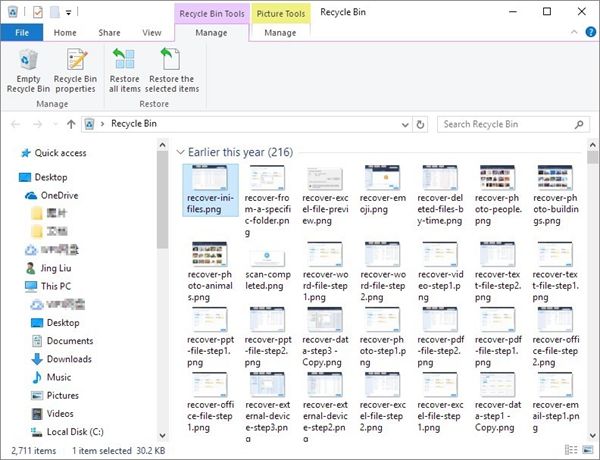
Paso 3: El procedimiento comenzará y el mecanismo se mostrará en una ventana emergente. En cuanto se complete, se liberará espacio en la unidad.
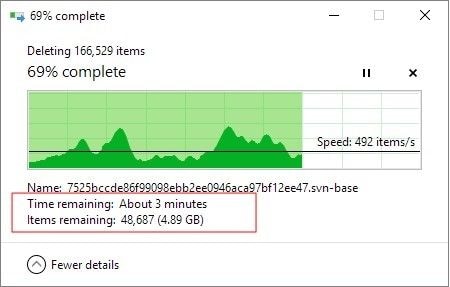
9. Reemplazar una unidad
Si ninguno de los procesos funciona como se mencionó anteriormente, para resolver el error, es decir, el disco local D lleno, pero no hay archivos en Windows 10, entonces, probablemente tu unidad está dañada o estropeada hasta el punto de que no se puede arreglar de ninguna forma posible. La única solución que queda es reemplazar la unidad por una nueva.
Video tutorial: Solucionar el Disco Duro lleno, pero sin Archivos en Windows 10
Resumen
Por lo tanto, el disco local D lleno, pero sin archivos en Windows 10, es un error que denota cero espacios disponibles en la unidad. En su mayoría, sucede debido a los ataques de virus o malware, archivos de gran tamaño almacenados en la unidad C, archivos de página, restauraciones adicionales guardadas en la unidad, actualizaciones de ventanas anteriores y copias de seguridad almacenadas en la unidad, etc. Todo esto resulta en la ocupación del espacio en la unidad y no dejar espacio para los nuevos archivos de datos que se guardan. Tu dispositivo cuando se enfrenta a este error, es decir, a la unidad de disco llena, pero no hay archivos, se vuelve lenta, no permitirá la instalación de un software ni de actualizaciones y, no se ejecutará ningún programa. Este artículo, explica todas las soluciones para deshacerte de este error. Puedes usar un programa antivirus, eliminar los archivos temporales, eliminar los puntos de restauración adicionales, desocultar los archivos ocultos, y luego borrarlos o en última instancia, sustituir el disco para resolver el problema.
Problemas de disco duro
- Recuperar disco duro
- 1.Recuperar disco duro formateado
- 2.Recuperar disco duro dañado
- 3.Recuperar disco duro gratis
- 4.Recuperar disco no detectado
- Reparar disco duro
- 1.Reparar sectores defectuosos
- 2.Restaurar disco duro a máxima capacidad
- 3.Reparar datos de disco duro
- Formatear disco duro
- Consejos para disco duro




Alfonso Cervera
staff Editor