Aug 14, 2025 • Categoría: Soluciones para Mac • Soluciones probadas
Al igual que otros sistemas operativos, Mac OS también oculta algunos archivos de los usuarios. En general, esto es razonable para evitar que se eliminen archivos cruciales y proteger macOS de daños. Pero, a veces es posible que necesites ver archivos ocultos para solucionar problemas o si deseas borrar archivos basura en tu Mac. Afortunadamente, puedes ver fácilmente los archivos ocultos en Mac y existen numerosos métodos para hacerlo.
Parte 1. Descripción general de los archivos ocultos de Mac
Antes de aprender cómo encontrar archivos ocultos en Mac, primero debes comprender qué son realmente los archivos ocultos y por qué los oculta de ti.
1. ¿Qué son los archivos ocultos en Mac?
Los archivos ocultos en Mac son aquellos archivos ocultos a la vista de los usuarios. Aunque estos archivos están ocultos o invisibles para ti, la forma en que ocupan memoria en Mac es la misma que los archivos normales. Apple oculta archivos, como cachés, registros, preferencias y otros archivos de aplicaciones y sistemas macOS de forma predeterminada.
La mayoría de los archivos ocultos se almacenan en la carpeta Biblioteca. Esta carpeta contiene archivos de soporte de aplicaciones y datos personales. Y verás "." delante de cada nombre de archivo oculto. No puedes verlos hasta que modifiques manualmente tu sistema Mac para verlos.
Además, también hay algunas aplicaciones especiales que te permiten ocultar archivos normales para que puedas protegerlos del acceso no autorizado.
Hay muchos usuarios que pueden ocultar algunos archivos y luego olvidarse de esos archivos. A veces, no se dan cuenta de la cantidad de archivos invisibles presentes en su sistema Mac. Sin embargo, ¿alguna vez te preguntaste por qué Apple oculta algunos archivos en Mac?
2. ¿Qué hace que los archivos estén ocultos o sean invisibles?
Hay varias razones por las que Apple oculta algunos archivos en Mac. Aquí, vamos a mencionar cuatro comunes que necesitas saber:
- La razón principal por la que Apple oculta los archivos es para protegerlos de daños por operaciones inexactas.
- A veces, accidentalmente eliminas algunos archivos importantes cuando intentas liberar espacio de almacenamiento en tu Mac. Es por eso que los archivos principales del sistema están ocultos para protegerlos de la eliminación accidental o error humano.
- A diferencia de otros archivos como fotos y videos, hay algunos archivos relacionados con el sistema en Mac y si haces algún cambio en esos archivos, entonces tu sistema Mac puede dejar de funcionar correctamente. Es por eso que estos archivos son invisibles para ti.
- Otra razón por la que algunos archivos están ocultos es porque si todos fueran visibles para ti, entonces tu Mac parecería estar horriblemente desordenada.
Por lo tanto, ten en cuenta que las modificaciones de estos archivos pueden ser bastante peligrosas, ya que pueden dañar seriamente tu sistema Mac o eliminar tus datos. Sin embargo, también hay muchos archivos y datos de aplicaciones eliminadas anteriormente que son inútiles ahora y que aún ocupan espacio de almacenamiento en tu Mac. Es por eso que creamos esta guía para ayudarte a ver archivos invisibles en Mac.
Cuatro formas de mostrar archivos ocultos en Mac
Existen muchos métodos disponibles para ver archivos ocultos en Mac. Pero, aquí vamos a mencionar los métodos más fáciles para mostrar archivos ocultos en Mac. Puedes elegir cualquiera de los métodos mencionados a continuación según tu elección.
1. Usa el método abreviado de teclado para ver archivos ocultos en Mac
Las versiones modernas de macOS proporcionan una manera fácil y súper rápida de ver archivos ocultos en Mac, y todo lo que tienes que hacer es usar el atajo de teclado.
Si estás utilizando macOS high Sierra, macOS Sierra o superior, puedes mostrar fácilmente los archivos ocultos en Mac con una pulsación de tecla y ocultarlos nuevamente con otra pulsación también. Usar el método abreviado de teclado para Mostrar archivos ocultos es bastante simple y así es como puedes hacerlo:
- Para empezar, ve a la carpeta donde crees que los archivos ocultos están presentes desde el Finder de tu Mac.
- Después de eso, debes presionar "Cmd + Shift + Punto" para alternar y ver archivos ocultos.

Puedes ocultar archivos nuevamente utilizando el mismo método abreviado de teclado que utilizaste para mostrar los archivos ocultos. Y si estás utilizando una versión de Mac anterior a OS Sierra, prueba los siguientes métodos para mostrar archivos ocultos en Mac.
2. Usar el Finder para ver archivos ocultos en Mac
Con la ayuda del método abreviado de teclado, puedes ver fácilmente los archivos ocultos en Mac. También hay otra forma más fácil de ver archivos ocultos, y es utilizando el Finder.
- Para comenzar, abre Finder.
- A continuación, debes mantener presionada la tecla "Alt (Opción)" y seleccionar "Ir" en el menú desplegable.
- Ahora, verás la carpeta oculta ~ / Biblioteca
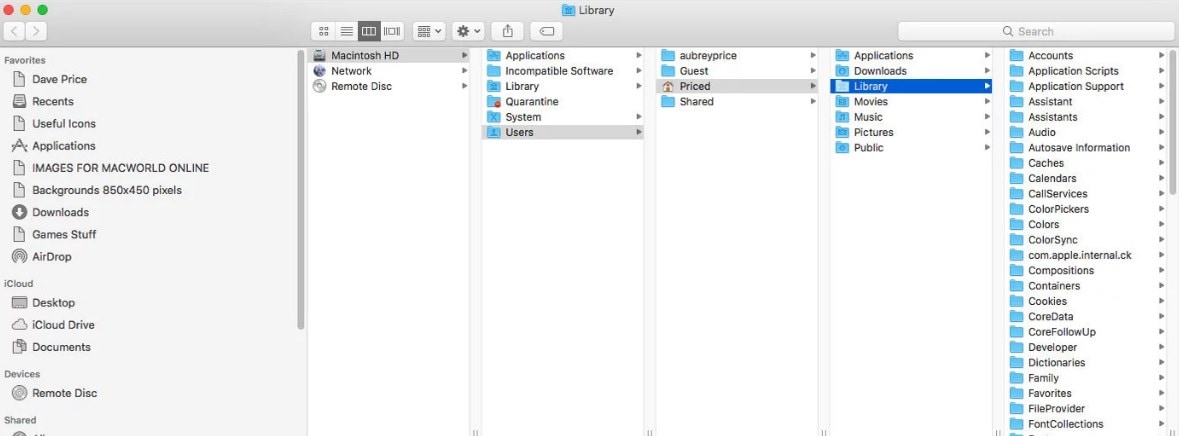
De esta forma, la carpeta oculta ~ / Biblioteca permanecerá visible hasta que cierres la ventana del Finder. Con el método abreviado de teclado, los archivos ocultos permanecerán visibles hasta que vuelvas a presionar "Cmd + Shift + Punto. Pero también puedes mantener la carpeta invisible ~ / Biblioteca siempre visible. Todo lo que tienes que hacer es arrastrar el ícono de la Biblioteca invisible desde la ventana del Finder a la barra lateral del Finder.
3. Usa la Terminal para mostrar archivos ocultos en Mac
Otro método para mostrar carpetas ocultas en Mac es usar el terminal. Bueno, Terminal es una interfaz de línea de comandos de Mac OS y está incluida en macOS de manera predeterminada, y permite usar el símbolo del sistema o cmd para que puedas controlar tu sistema Mac. Si ya estás familiarizado con cómo usar la Terminal, es bastante fácil y directo mostrar archivos ocultos en Mac usando Terminal.
Sigue los pasos a continuación para llevar a cabo el proceso para que la terminal Mac muestre archivos ocultos:
- Para comenzar el proceso, ejecuta la Terminal. Puedes hacerlo utilizando la búsqueda de Spotlight o desde "Finder" > " Utilidades ".
- A continuación, debes escribir: “defaults write com.apple.finder AppleShowAllFiles TRUE”. Luego, presiona Enter y después de eso, debes escribir: “killall Finder”. Y presionar Enter.

- Ahora, has terminado y tus archivos ocultos serán visibles.
Este comando ejecuta dos tareas. La primera parte antes de True cambia una configuración en macOS para mostrar todos los archivos ocultos automáticamente. Y el segundo “killall Finder” reinicia el Finder y actualiza para mostrar todos los archivos ocultos. Si deseas ocultar los archivos nuevamente, entonces todo lo que tienes que hacer es ejecutar el mismo comando, pero debes cambiar el valor “true” a “false”.
4. Utiliza Recoverit para recuperar archivos ocultos en Mac
¿Qué sucede si todos los métodos anteriores no logran encontrar los archivos ocultos deseados que estás buscando en tu Mac? Todo lo que necesitas hacer es usar Recoverit Recuperación de datos Mac, Software de recuperación de datos fácil de usar que puede ayudarte a recuperar archivos ocultos en tu Mac con facilidad y alta tasa de éxito. Es conocida como una de las herramientas de recuperación de datos más confiables que puede recuperar datos en todos los Mac OS X, que incluyen macOS Mojave y otras versiones de Mac también. Con la ayuda de este, puede recuperar varios tipos de archivos, como fotos, videos, audios, etc.
Siempre que experimentes una situación de pérdida de datos, Recoverit te ayudará a recuperarlos. Este software de recuperación de datos será útil incluso cuando nunca hayas hecho un respaldo de tu dispositivo. Ahora sabes cómo particionar el disco duro de Mac y desparticionarlo. Pero también es necesario saber cómo puede recuperar los archivos perdidos o eliminados de la unidad.
Parte 3. ¿Cómo encontrar y recuperar archivos ocultos en Mac?
Encontrar y recuperar archivos ocultos en Mac con el software de recuperación de datos Recoverit es bastante fácil y se puede hacer en tres sencillos pasos. Pero, primero debes descargar e instalar el software en tu computadora y luego, sigue los pasos a continuación sobre cómo encontrar fotos ocultas en Mac:
Paso 1: selecciona una ubicación
Inicia el software y selecciona la unidad desde donde se perdieron los datos. Si no sabes en qué unidad buscar, toca la opción "No puedo encontrar mi partición" y presiona el botón Inicio.

Paso 2: Escanea la ubicación
Por lo general, el software ejecutará un análisis de recuperación total y buscará los archivos perdidos y eliminados en todo el disco.

Paso 3: Vista previa y recuperación
Cuando finalice el escaneo, los archivos se mostrarán en la pantalla. El software clasificará los archivos según el formato para facilitar la búsqueda. Puedes seleccionar varios archivos a la vez y tener una vista previa de ellos.

Así es como puedes mostrar elementos ocultos en Mac con la ayuda de Recoverit. El software seguramente encontrará los archivos ocultos deseados para que puedas recuperarlos nuevamente en tu Mac.
Con suerte, esta guía ayuda a los usuarios de Mac que han informado que todos sus archivos se han ido de su Mac. Existen buenas medidas comunes para localizar archivos desaparecidos en Mac. Si no puedes encontrar los archivos deseados incluso después de usar métodos comunes, entonces Recoverit está aquí para ayudarte. Esta herramienta de recuperación de datos para Mac puede localizar y recuperar archivos perdidos o desaparecidos en pocos minutos.
Soluciones para Mac
- Recuperar datos de Mac
- 1.Recuperar papelera de Mac
- 2.Recuperar datos de Mac gratis
- 3.Recuperar disco muerto en Mac
- 4.Recuperar Excel eliminados en Mac
- Reparar tu mac
- 1.MP4 no se puede reproducir en Mac
- 2.Expandir archivo Zip en Mac
- 3.Reproducir MKV en Mac
- 4.Mac no se actualiza
- Eliminar datos de mac
- 1.Recuperar correos electrónicos eliminados de Mac
- 2.Eliminar archivos que no se pueden eliminar en Mac
- 3.Recuperar el historial eliminado en Mac
- 4.Recuperar carpetas eliminados en Mac
- Consejos para Mac




Alfonso Cervera
staff Editor