Aug 14, 2025 • Categoría: Soluciones para Mac • Soluciones probadas
Hay muchos usuarios que recientemente informaron que faltan algunos archivos de su escritorio Mac o que simplemente han desaparecido. Es bastante sorprendente para aquellos usuarios que tienen la costumbre de guardar sus archivos importantes en el escritorio.
Si esto te suena, entonces probablemente sabrás cuán molesto es perder los archivos que más necesitas. En tales casos, es posible que estés buscando formas de recuperar los archivos de escritorio que faltan. La buena noticia es que existen algunos métodos efectivos que pueden ayudarte a recuperar archivos perdidos en Mac con facilidad.
En este artículo, mencionamos varias formas que puedes intentar para localizar los archivos de escritorio que han desaparecido de alguna manera.
¿Por qué los archivos de escritorio desaparecieron de Mac?
Cuando los usuarios ven que todos los archivos de escritorio desaparecieron de su Mac, seguramente se les ocurre una pregunta sobre cómo sucede y por qué faltan sus archivos de escritorio de Mac. Bueno, hay una serie de razones para esta situación. Aquí, hemos cubierto algunos de ellos que necesitas saber:
- Puede deberse a que has elegido mantener tus archivos de Escritorio y Documentos en iCloud y es por eso que tus archivos desaparecen del escritorio. Si este es el caso, todo lo que debes hacer es verificar la configuración de iCloud en las opciones de "Preferencias del sistema" > "iCloud" > "iCloud Drive".
- A veces, los archivos se eliminan o pierden permanentemente debido a varias razones, como ataques de virus o fallas de energía en Mac. En tales casos, necesitas un poderoso software de recuperación de datos para Mac para recuperar tus archivos eliminados o perdidos permanentemente.
- Tal vez has movido algunos archivos a otra ubicación, como la Papelera desde el escritorio en Mac y lo hayas olvidado por completo o no puedas recordar dónde los moviste. En tales casos, puedes intentar recordar o verificar la carpeta Papelera porque quizás hayas movido archivos a esta carpeta.
Bueno, la principal preocupación es cómo localizar archivos desaparecidos de Mac. Ahora, vamos a mencionar varios métodos que pueden ayudarte a hacerlo.
Método 1. Deshabilita la sincronización de archivos con iCloud
Las últimas versiones de macOS incluyen una función de iCloud que permite a los usuarios sincronizar sus carpetas de escritorio y documentos de Mac con iCloud Drive. La característica te permite acceder a las carpetas de escritorio y documentos de Mac en diferentes dispositivos, que incluyen dispositivos iOS, otras Mac e iCloud.com.
Por lo tanto, si has guardado carpetas de escritorio y documentos en iCloud Drive, tus carpetas de escritorio y documentos se trasladaron a la parte de iCloud de la barra lateral de Finder. En este escenario, todo lo que debes hacer para mostrar los archivos que faltan en Mac es desactivar la unidad iCloud. Para saber cómo verificar la configuración de la unidad iCloud para recuperar los archivos de escritorio perdidos o desaparecidos, sigue los pasos a continuación:
- Para comenzar, ve al menú Apple y luego a Preferencias del sistema.
- Ahora, haz clic en iCloud y luego en "Opciones" al lado de iCloud.
- Aquí, debes desmarcar la casilla "Escritorio y Carpetas de documentos "y, finalmente, clic en el botón "Listo".
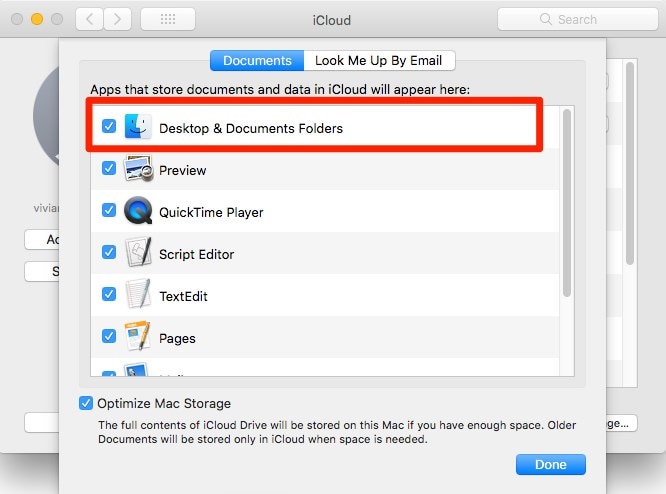
Mientras realizas el proceso anterior, recibirás un mensaje de advertencia que dice "Si continúas, los elementos se eliminarán del escritorio y la carpeta de documentos en esta Mac y permanecerán disponibles en iCloud Drive". Entonces, aquí todo lo que tienes que hacer es continuar con el proceso y abrir todas las carpetas de escritorio y documentos que se muestran en iCloud Drive. Para recuperar tus archivos faltantes, simplemente arrástralos a la nueva carpeta de escritorio vacía.
Método 2. Recuperar archivos faltantes en Mac en 3 pasos
Si estás buscando una manera fácil y rápida de recuperar tus archivos faltantes en Mac, entonces el software de recuperación de datos para Mac puede ayudarte a hacerlo. A diferencia de las formas comunes, el software está especialmente diseñado para ayudar a los usuarios a recuperar sus archivos con facilidad.
1. Recoverit: el mejor software para recuperar archivos de Word:
Cada vez que experimentes una situación de pérdida de datos, Recoverit Recuperación de datos para Mac te ayudará a recuperarlo. Este software de recuperación de datos será útil incluso cuando nunca hayas hecho un respaldo de tu dispositivo. Ahora sabes cómo particionar el disco duro de Mac y desparticionarlo. Pero también es necesario saber cómo puedes recuperar los archivos perdidos o eliminados de la unidad.
2. Cómo recuperar archivos de Word perdidos en Mac:
Paso 1: Selecciona una ubicación
Inicia el software y selecciona la unidad desde dónde se perdieron los archivos de datos. Si no sabes en qué unidad buscar, toca la opción "No puedo encontrar mi partición" y presiona el botón Inicio.

Paso 2: Escanea la ubicación
Por lo general, el software ejecutará un análisis de recuperación total y buscará los archivos perdidos y eliminados en todo el disco.

Paso 3: Vista previa y recuperación
Cuando finalice el escaneo, los archivos se mostrarán en la pantalla. El software clasificará los archivos según el formato para facilitar la búsqueda. Puedes seleccionar varios archivos a la vez y tener una vista previa de ellos.

Método 3. Usa macOS Mojave Stacks
No hay duda de que si hay algún lugar conveniente para almacenar y colocar archivos en Mac, es el escritorio. Al guardar archivos en el escritorio, puedes acceder a ellos de manera fácil y rápida y lo mejor es que no tienes que pasar por varias carpetas. Pero, a veces, los archivos importantes presentes en el escritorio de tu Mac desaparecen o se pierden de alguna manera.
Afortunadamente, hay buenas noticias para los usuarios que han actualizado su sistema Mac a macOS Mojave. Hay una nueva función de escritorio agregada en macOS Mojave, y es Desktop Stacks. Con la ayuda de esta nueva función, puedes localizar fácilmente los archivos que faltan en Mac. Antes de que aprendas a ubicar archivos en Mac usando macOS Mojave Stacks, primero debes comprender qué es exactamente la función Stacks.
¿Qué es Stacks?
Bueno, son carpetas virtuales que pueden ayudarte a administrar y organizar tus archivos en Mac. Es posible que no sepas que se han incluido en macOS Dock durante muchos años, pero ahora son bastante útiles para los usuarios que buscan formas de localizar archivos de escritorio perdidos.
El concepto principal aquí es "carpetas virtuales". No son directorios reales en el sistema de archivos de Mac. Todos los archivos Mac permanecen en sus ubicaciones originales. Sin embargo, macOS Mojave Stacks recopila todos estos archivos y te los muestra en una carpeta desplegable.
Por lo tanto, si has actualizado tu Mac a Mojave y los archivos presentes en el escritorio parecen desaparecer, entonces no tienes que preocuparte. Probablemente se estén escondiendo detrás de esta nueva característica de Stacks. Aquí, vamos a mostrar cómo puedes usar Stacks del escritorio en macOS Mojave.
Activar desktop stacks en Mojave:
- Ve al escritorio de Mac, aquí debes seleccionar la pestaña "Ver" de la barra de menú ubicada en la parte superior de la pantalla.
- A continuación, debes elegir la opción "Usar Stacks". O puedes hacer clic con el botón derecho en el escritorio para obtener esta opción y habilitarla.
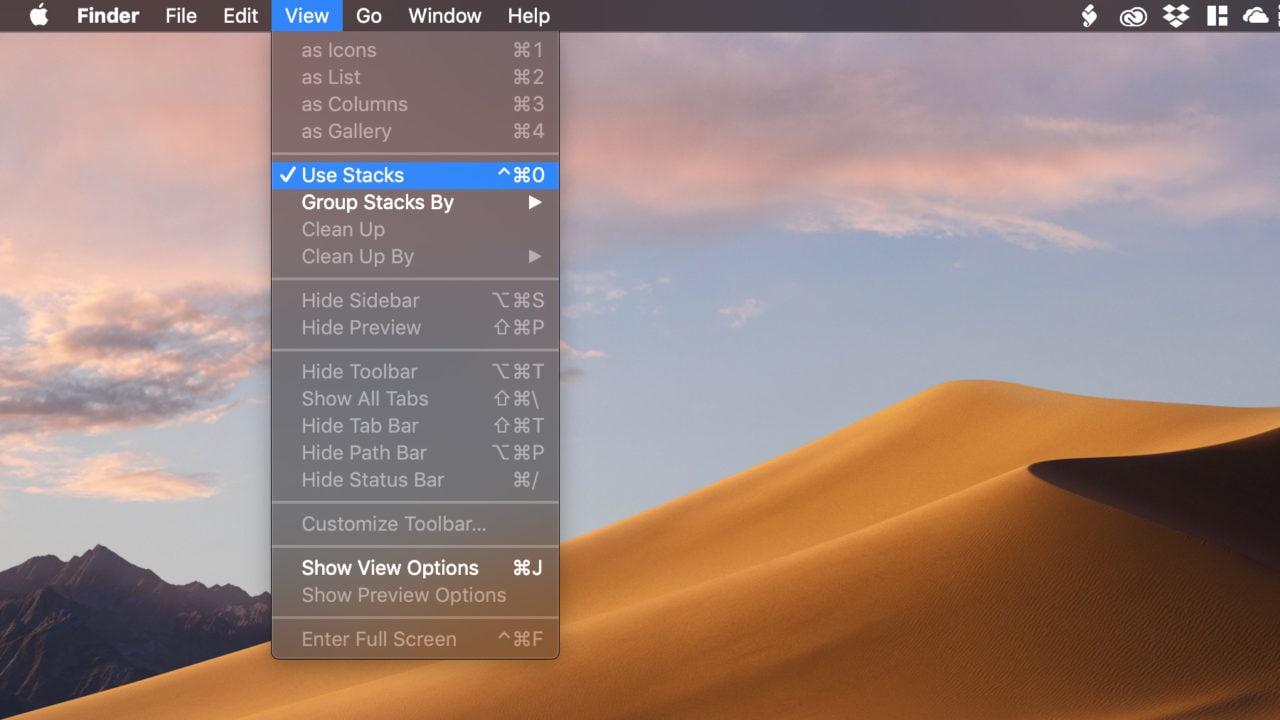
Encuentra archivos perdidos usando stacks:
Una vez que hayas habilitado la nueva caracteristica desktop stacks, puedes acceder fácilmente a los datos de cada carpeta y todo lo que tienes que hacer es hacer clic en su icono. Los archivos que contienen se mostrarán a continuación y, además, otros archivos de escritorio se moverán a la izquierda de forma temporal para hacer el espacio necesario. Si haces clic en la carpeta una vez más, se acercará y, además, devolverá todos los iconos a sus ubicaciones originales.
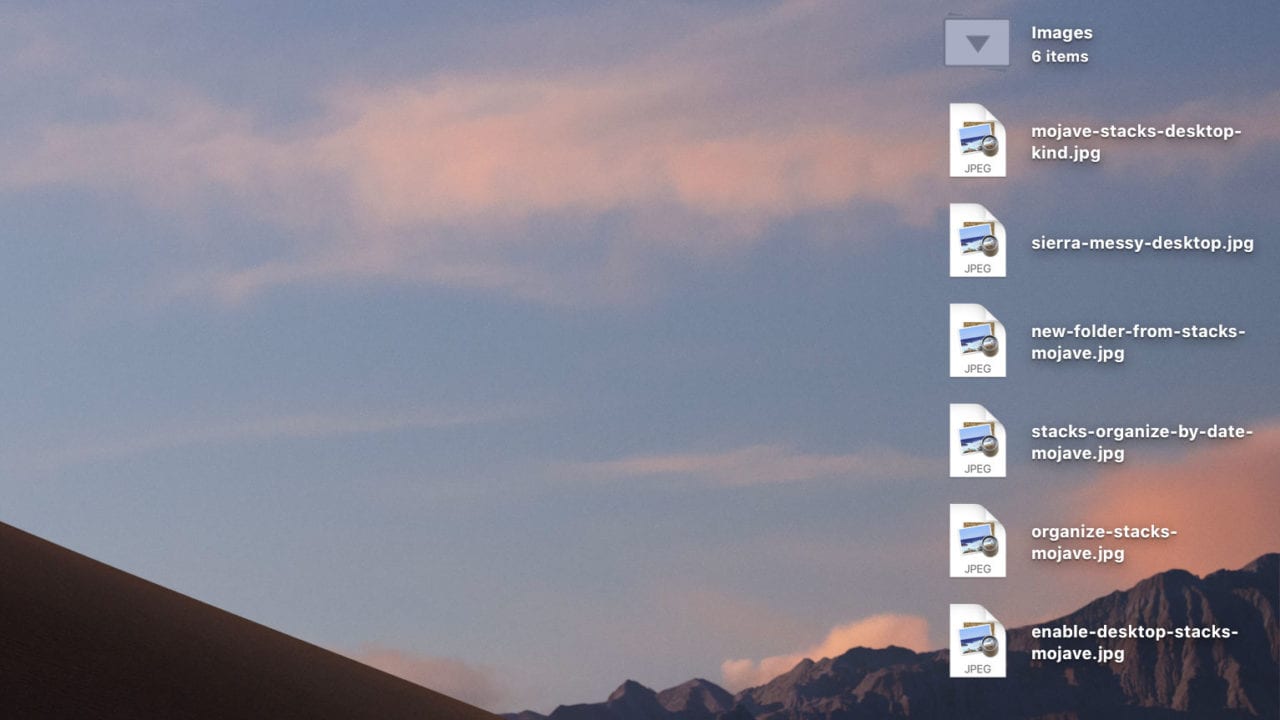
Consejo adicional: Cómo eliminar archivos en el escritorio de Mac de forma segura
Si tienes muchas carpetas y archivos en tu Mac, es posible que desees eliminar algunos archivos para liberar espacio de almacenamiento en tu sistema
Aquí está la guía simple sobre cómo eliminar archivos en el escritorio de Mac:
- Para comenzar, busca los archivos que deseas eliminar en tu Mac.
- Selecciona los archivos que deseas eliminar y arrástralos a la papelera ubicada en la parte inferior de la pantalla. O simplemente puedes hacer clic con el botón derecho en los archivos seleccionados y elegir la opción "Mover a la papelera" en el menú de la lista.

Si hay algunos archivos que eliminaste accidentalmente, simplemente usa “Command + Z” de inmediato para deshacer la acción anterior. También debes eliminar estos archivos de la carpeta Papelera si deseas eliminarlos permanentemente de tu Mac.
No hay duda de que eliminar o deshacerse de archivos no deseados e inútiles en Mac es bastante fácil y directo. Pero, a veces terminas eliminando algunos archivos importantes mientras intentas limpiar tu sistema Mac. Afortunadamente, hay algunos consejos que puedes seguir para mantener tus datos protegidos en Mac. Veamos todos estos consejos y trucos:
- Haz un respaldo de tus archivos importantes: El primer y más importante consejo para proteger tus datos en Mac es hacer un respaldo de tus archivos importantes. Es posible que nunca sepas cuándo te encontrarás con una situación de pérdida de datos en tu Mac. Si ya has realizado un respaldo de tus archivos, puedes recuperarlos fácilmente en caso de que tus archivos se pierdan o se eliminen de alguna manera.
- Bloquea tu Mac: Cuando tengas que alejarte de tu Mac, no olvides bloquearla para evitar el acceso no autorizado a tus datos importantes.
- Mantén las contraseñas seguras: Mientras configuras una contraseña en tu Mac, intenta establecer una contraseña segura que sea difícil de adivinar por otra persona.
Con la ayuda de los consejos mencionados anteriormente, también puedes proteger fácilmente tus datos y Mac.
Conclusión
Con suerte, esta guía ayuda a los usuarios de Mac que han informado que todos sus archivos se han ido de su Mac. Existen buenas medidas comunes para localizar archivos desaparecidos en Mac. Si no puedes encontrar tus archivos deseados incluso después de usar métodos comunes, entonces Recoverit está aquí para ayudarte. Esta herramienta de recuperación de datos para Mac puede localizar y recuperar archivos perdidos o desaparecidos en pocos minutos.
Soluciones para Mac
- Recuperar datos de Mac
- 1.Recuperar papelera de Mac
- 2.Recuperar datos de Mac gratis
- 3.Recuperar disco muerto en Mac
- 4.Recuperar Excel eliminados en Mac
- Reparar tu mac
- 1.MP4 no se puede reproducir en Mac
- 2.Expandir archivo Zip en Mac
- 3.Reproducir MKV en Mac
- 4.Mac no se actualiza
- Eliminar datos de mac
- 1.Recuperar correos electrónicos eliminados de Mac
- 2.Eliminar archivos que no se pueden eliminar en Mac
- 3.Recuperar el historial eliminado en Mac
- 4.Recuperar carpetas eliminados en Mac
- Consejos para Mac




Alfonso Cervera
staff Editor