Aug 14, 2025 • Categoría: Soluciones para Mac • Soluciones probadas
A decir verdad, ésta es una de las principales dudas de casi todos los usuarios de Mac hoy en día. Aunque la Mac ofrece una amplia gama de funciones, la mayoría de los modelos adolecen de un almacenamiento limitado. Por lo tanto, a muchas personas les resulta difícil gestionar el almacenamiento en la Mac y buscan la ayuda de fuentes externas. Sin embargo, si quieres, puedes tomar algunas medidas preventivas y liberar espacio en la Mac. Algunas técnicas y métodos pueden ayudarte a hacer lo mismo en menos tiempo. Para facilitarte las cosas, hemos ideado varias soluciones para liberar espacio en la Mac y resolver esta situación.

¿Cómo ver cuánto espacio queda en la Mac?
Antes de aprender cómo borrar el espacio en Mac, es importante saber sobre el almacenamiento disponible del sistema. De esta manera, puedes tener una idea clara de la cantidad de espacio en la izquierda en Mac y se puede borrar otros contenidos en consecuencia. A continuación, se explica cómo ver cuánto espacio queda en el almacenamiento de su Mac.
- En primer lugar, inicia el Buscador en su Mac y, desde su barra lateral, ve a la sección Dispositivos y selecciona el directorio raíz.
- Aquí podrás ver todas las particiones y dispositivos externos. Selecciona la Macintosh HD (o la unidad Fusion). Haz clic con el botón derecho para obtener el menú contextual y vaya a la sección "Obtener información".

- Se abrirá una ventana emergente con todos los detalles esenciales del disco duro. La sección "Capacidad" mostrará el almacenamiento total, mientras que la opción "Disponible" le informará del espacio total libre en él.

¿Cómo ver qué está ocupando espacio en la Mac?
Después de saber cuánto espacio queda en su Mac, también puedes tomar algunas medidas adicionales. Por ejemplo, puedes saber qué tipo de datos están acumulando cuánto espacio en tu sistema. Para obtener una amplia bifurcación del almacenamiento, sigue estos pasos:
- Ve al escritorio del Mac y haz clic en el logotipo de Apple en la esquina superior izquierda de la pantalla. Desde aquí, ve a la opción "Acerca de este Mac".

- Esto lanzará una ventana dedicada con detalles sobre su sistema. Desde aquí, visita la sección "Almacenamiento".
- Ahora, puedes ver los detalles de almacenamiento de la partición de tu Mac o de las fuentes externas conectadas. También se mostrará el espacio total y el disponible en él.
- Después de eso, necesitas presionar "Comando + Mayúsculas + Punto" para cambiar a ver los archivos ocultos.

Ocho soluciones para liberar espacio en Mac
1. Carpeta de descargas
La carpeta de descargas es la ubicación por defecto en Mac que almacena todo el contenido que ha descargado de la web. Si has estado usando tu Mac durante un tiempo, entonces la carpeta de Descargas puede acumular una gran cantidad de datos. Por lo tanto, debes considerar visitar la carpeta de Descargas de vez en cuando, y eliminar los archivos no deseados de la misma para despejar el espacio del disco en Mac.
- Para acceder a las Descargas de su Mac, sólo tiene que hacer clic en la opción "Ir" del Buscador y abrir la carpeta Descargas.

- También puedes iniciar el Buscador y visitar la carpeta de descargas desde la barra lateral.
- A la derecha, puedes ver todos los archivos almacenados en la carpeta Descargas. Simplemente selecciona los datos no deseados, haz clic con el botón derecho y muévelos a la Papelera.
2. Aplicaciones no deseadas
Todos utilizamos diferentes tipos de aplicaciones en nuestro Mac para numerosos propósitos. Sin embargo, hay veces que el sistema acaba teniendo demasiadas aplicaciones no deseadas. Puedes inspeccionar todas las aplicaciones instaladas en Mac y deshacerte de los programas que ya no quieres. De esta manera, puedes aprender fácilmente cómo liberar espacio en disco en Mac y aumentar su procesamiento también.
- Sólo tienes que ir al Buscador > Aplicaciones de Mac para ver todo tipo de aplicaciones instaladas en Mac bajo varias categorías.
- Selecciona la aplicación que deseas eliminar, haz clic con el botón derecho y muévela a la Papelera para deshacerte de ella.

- Si estás eliminando alguna aplicación importante, te aparecerá un mensaje de confirmación como este. Sólo tienes que introducir el nombre de usuario y la contraseña de administrador para confirmar tu elección y eliminar la aplicación.

- Aparte de eso, también puedes ir a Launchpad para ver los programas instalados desde la App Store de Mac. Haz una pulsación larga en cualquier aplicación para obtener la opción de eliminar (ya que los iconos empezarán a moverse).
- Haz clic en el botón de la cruz (opción de eliminar) en la parte superior del icono de la aplicación y confirme su elección para eliminar la aplicación.

3. Fotos y archivos multimedia duplicados
Esto es algo que sufren casi todos los usuarios de Mac. Dado que todos movemos nuestras fotos, videos, música y otros archivos multimedia de un lugar a otro, a menudo se produce una redundancia. Si deseas liberar espacio en Mac, comprueba si hay contenido duplicado y deshazte de los archivos no deseados.
- Por lo general, los usuarios observan la presencia de fotos duplicadas en Mac. Para analizar esto, ve al Buscador > Fotos de la barra lateral.
- Aquí, puedes encontrar tanto la Fototeca como la Fototeca de iPhoto. Puede elegir cualquiera de estas opciones e importar fotos de una biblioteca a otra para deshacerse de los archivos duplicados.

- Aparte de eso, puedes tomar la ayuda de iTunes para detectar el contenido duplicado también. Simplemente inicia iTunes y ve a su Archivo > Biblioteca > Mostrar elementos duplicados.
- Esto mostrará todas las canciones, videos y otros archivos multimedia duplicados en iTunes. Puedes eliminar los archivos de tu elección desde aquí.

4. Deshacerse de la Papelera
Cada vez que borramos algo del Mac, se mueve a la Papelera. Esto nos permite recuperar los archivos que hemos borrado accidentalmente. Sin embargo, si deseas despejar el espacio en Mac, entonces es importante limpiar la carpeta Papelera también. De esta manera, puedes eliminar los archivos de la Papelera de forma permanente y despejar el espacio del disco en Mac fácilmente.
- Si deseas vaciar toda la carpeta de la Papelera, entonces selecciona primero su icono y ve al Buscador. Haz clic en la opción "Vaciar Papelera" y confirma tu elección.

- Además, también puedes seleccionar el icono de la Papelera en el dock y hacer clic con el botón derecho. En el menú contextual, haz clic en la opción "Vaciar Papelera".

5. Copia de seguridad de iTunes
Para facilitar a los usuarios de iOS la gestión de sus dispositivos, Apple ha proporcionado varias opciones en iTunes. Lo más probable es que también hayas tomado su ayuda para hacer una copia de seguridad de tu dispositivo iOS. Por ejemplo, si tienes un iPhone, puedes hacer fácilmente una copia de seguridad en iTunes tantas veces como quieras. Sin embargo, las múltiples copias de seguridad pueden afectar al almacenamiento del Mac y deben ser revisadas regularmente. Si quieres aprender a liberar espacio en el Mac, sigue este sencillo ejercicio.
- Comienza por iniciar iTunes en tu Mac y ve a su menú iTunes > Preferencias.

- Cuando se abra la ventana de Preferencias, puedes ir a la sección "Dispositivos" para ver los archivos de copia de seguridad disponibles.
- Simplemente selecciona el archivo del que deseas deshacerte y haz clic en el botón "Eliminar copia de seguridad". Confirma tu elección y la copia de seguridad de iTunes se borrará de tu Mac.

6. Archivos temporales
Al igual que cualquier otro sistema operativo líder, Mac también almacena datos temporales y de caché mientras se procesa. En el mejor de los casos, estos archivos temporales nos ayudan en el procesamiento de ciertas acciones y en el rendimiento general del Mac. Sin embargo, también pueden acumularse después de un tiempo y consumir una gran parte del almacenamiento de su Mac. Por lo tanto, se recomienda eliminar los archivos temporales de vez en cuando para liberar espacio en el Mac.
- Dado que cada aplicación puede tener sus propios archivos temporales, puede empezar por visitar las carpetas correspondientes. Visita el Go del Buscador > Ve a Carpetas e introduce "~/Users/User/Library/Application Support/" en la barra de direcciones.

- Una vez que se abra la carpeta Soporte de Aplicación, puedes visitar diferentes archivos y buscar los archivos temporales (con extensiones temp o tmp). Posteriormente, puedes mover los archivos correspondientes a la Papelera.
- Aparte de los archivos temporales, también puedes comprobar los datos de la caché en Mac. Sólo tienes que visitar Biblioteca > Cachés y eliminar todo tipo de caché no deseado desde aquí.

7. Archivos adjuntos de Mac Mail
Mac viene con toneladas de aplicaciones nativas como Mail que pueden ayudarnos a gestionar nuestros correos electrónicos y mensajes en un solo lugar. No hace falta decir que el uso constante de los correos y la descarga de varios archivos adjuntos puede consumir mucho almacenamiento. Si quieres, puedes deshacerte de los archivos adjuntos individuales o masivos de la siguiente manera.
- En primer lugar, abre la aplicación de Correo desde el buscador y ve al correo que tiene el respectivo adjunto.
- Una vez cargado el adjunto, ve a la opción Mensaje desde el buscador y elige Eliminar Adjunto.
- Si quieres eliminar manualmente los archivos adjuntos masivos que ya están descargados en Mac, entonces ve a la carpeta ~/Library/Mail.
- Aquí puede ver todos los archivos adjuntos almacenados en el correo de Mac. Haz la selección pertinente y elimine los archivos no deseados.

8. Mover archivos a un almacenamiento externo
Aunque podemos eliminar el contenido no deseado de Mac, hay ciertos archivos de los que no podemos deshacernos. En este caso, puedes simplemente moverlos a un almacenamiento externo como una tarjeta SD, un pendrive o un disco duro externo. Esto liberará espacio en el disco de tu Mac mientras mantiene sus datos importantes a salvo.
- Simplemente conecta una fuente de datos externa a tu Mac. Lo más probable es que puedas ver su icono en el escritorio, desde donde podrás acceder al almacenamiento.

- Si lo deseas, también puedes iniciar el buscador y visitar la ubicación de los archivos que deseas mover.
- Selecciona los archivos respectivos, haz clic con el botón derecho y córtalos de la fuente. Ve a la fuente externa desde la barra lateral del buscador y pega aquí tus archivos.

Parte 4. ¿Cómo gestionar el almacenamiento en Mac?
Siguiendo las técnicas enumeradas anteriormente, podrás limpiar el espacio en disco en Mac. Aparte de eso, también puedes gestionar el almacenamiento en Mac de manera más eficiente siguiendo estas sugerencias:
• Gestionar la sincronización de iCloud
Por defecto, cada ID de Apple tiene acceso a 5 GB de almacenamiento gratuito en iCloud. Si quieres, puedes incluso comprar más almacenamiento también. Deberías aprovecharlo al máximo sincronizando ciertas cosas en iCloud con tu Mac. Esto mantendrá una copia de seguridad dedicada de tus datos (como Fotos) y mejorará su disponibilidad. Simplemente ve al Buscador > Preferencias del Sistema y abre la aplicación iCloud. Configura tu cuenta si aún no lo has hecho y activa la opción de sincronización para tus fotos, contactos, notas, etc.

• Vaciar la papelera automáticamente
Muchos usuarios se olvidan de vaciar la papelera después de mover archivos a ella. Si quieres, puedes asegurarte de que los datos sólo se almacenen durante 30 días en la Papelera. Después de eso, se eliminará automáticamente de la Papelera para hacer más espacio en el Mac. Sólo tienes que ir a Buscador > Preferencias del Buscador > Avanzadas. Ahora, activa la opción de eliminar los elementos de la Papelera después de 30 días automáticamente.

• Optimizar el almacenamiento
También hay diferentes maneras de gestionar el almacenamiento en Mac optimizándolo. Para empezar, desordena tu sistema e intenta tener una jerarquía organizada del sistema de archivos. Si quieres, también puedes automatizar esta función. Sólo tienes que ir al Buscador y hacer clic en el icono de Apple > Sobre esta mac > Almacenamiento > de almacenamiento. Aquí puedes activar la opción Optimizar almacenamiento para eliminar las películas y programas de iTunes que ya has visto.

También hay una opción para "Reducir el desorden" que puedes activar. Esto organizará tu Mac y se deshará de los documentos que ya no necesitas.
• Eliminar los datos de las aplicaciones
A veces, desinstalar aplicaciones no es suficiente, ya que pueden dejar datos residuales en el Mac. Si no eliminas los datos sobrantes de las aplicaciones, entonces pueden consumir mucho almacenamiento de tu Mac a largo plazo. Sólo tienes que ir a la Biblioteca de tu Mac y visitar la carpeta de la aplicación que ya has desinstalado. Desde aquí, puede eliminar cuidadosamente los datos de la aplicación existente que ya no necesita el Mac.
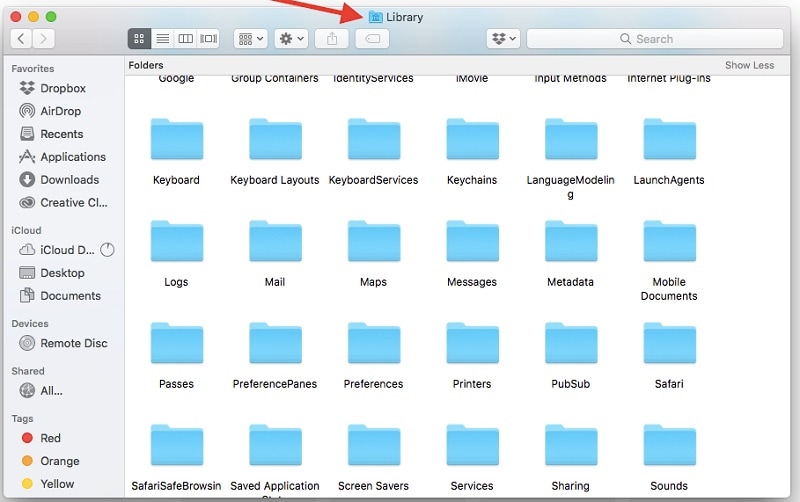
• Organizar las particiones del Mac
Ya debes saber que Mac nos permite crear diferentes particiones para separar lógicamente el disco. Se recomienda vaciar la partición y eliminarla para desfragmentar el espacio del disco. Una vez que hayas hecho una copia de seguridad de tus datos, ve a Aplicaciones > Utilidad de Disco y vea las particiones existentes. Elimina las particiones no deseadas, crea otras nuevas o fusiona las existentes desde aquí para aprovechar al máximo el espacio disponible.

Parte 5. ¿Cómo recuperar datos perdidos mientras se limpia el espacio?
Como puedes ver, hay diferentes maneras de aprender cómo hacer espacio en Mac gestionando el almacenamiento y deshaciéndose del contenido no deseado. Sin embargo, hay veces que terminamos borrando algo por error. En este caso, puedes tomar la ayuda de Recoverit Data Recovery para Mac para recuperar los datos perdidos, eliminados o inaccesibles. Recoverit 9.0 es la última versión de la aplicación que ofrece una amplia gama de funciones de recuperación de datos y una interfaz de usuario extremadamente sencilla. Estas son algunas de las nuevas y avanzadas características de esta herramienta de recuperación de datos.
- Recoverit 9.0 ejecuta un escaneo exhaustivo en Mac a través de su avanzado algoritmo de recuperación. Esto produce resultados completos en menos tiempo.
- Con Recoverit, puedes recuperar todo tipo de datos perdidos y eliminados. La aplicación es compatible con más de 1000 tipos de datos diferentes de fotos, videos, audios, archivos, documentos, etc.
- Es totalmente compatible con todos los principales sistemas de archivos utilizados en Mac, como APFS, HFS+, exFAT y otros.
- Puedes ver el contenido extraído en su interfaz nativa y elegir el tipo de datos que deseas recuperar.
- No importa si has borrado algo accidentalmente, si el almacenamiento se ha corrompido o si se ha formateado una partición entera: Recoverit puede manejar cualquier escenario.
- Además del disco duro de Mac, también puedes realizar la recuperación de datos en tarjetas SD, cámaras, discos duros externos, pendrives y todas las fuentes populares.
Como la versión básica de Recoverit 9.0 está disponible de forma gratuita, no tienes que gastar ni un céntimo para tener una experiencia práctica de la herramienta primero. Después, puedes seguir estos sencillos pasos y restaurar tus datos perdidos de Mac con Recoverit 9.0:
Paso 1: Seleccionar una ubicación
Instala y ejecuta Recoverit 9.0 en tu Mac, siempre que desees recuperar tus archivos perdidos. En su página de inicio, tienes que seleccionar una ubicación para escanear. Puede ser todo el almacenamiento del Mac, una partición o incluso una carpeta concreta. También puedes buscar una ubicación específica de su elección.

Paso 2: Escanear la ubicación
Al hacer clic en el botón "Iniciar", Recoverit escaneará la fuente y extraerá todos los archivos esenciales de ella. El proceso puede tardar unos minutos en completarse, por lo que se recomienda no cerrar la aplicación entre medias.

Paso 3: Vista previa y recuperación
Una vez finalizado el escaneo, la interfaz te permitirá ver todos los datos extraídos. Ya se listará todo en diferentes categorías. Ahora Recoverit 9.0 también ofrece una vista previa más grande y mejor para fotos, videos y documentos. Selecciona varios archivos si lo deseas y haz clic en el botón "Recuperar" para guardarlos en la ubicación que desees.

Conclusión
Quién iba a decir que sería tan fácil gestionar el almacenamiento en Mac e incluso recuperar los datos perdidos en él. Para facilitarte las cosas, hemos enumerado ocho soluciones diferentes sobre cómo liberar espacio en Mac. Además, incluso hemos proporcionado una guía inteligente sobre cómo ver el almacenamiento en Mac de antemano. De este modo, podrás ver la diferencia en el almacenamiento de tu Mac antes y después de seguir las sugerencias enumeradas. Además, si ha eliminado algo por error, entonces simplemente consulta la asistencia de Recoverit Data Recovery. Desarrollado por Wondershare, es una de las herramientas de recuperación de datos para Mac más avanzadas y confiables que deberías tener a mano.
Qué pasa con mi Mac
- Recuperar datos de Mac
- Recuperar archivos en la papelera.
- Recuperar carpetas borradas.
- 3 formas para recuperar fotos en mac
- Recuperar archivos de Tarjeta SD en Mac.
- Recuperar archivos de discos duros externos
- Reparar Mac
- Reparar la pantalla gris de inicio
- Arreglar Problemas de Ethernet
- Reparar una Mac que no se apaga
- Signo de interrogación intermitente en Mac
- Wifi lento después de la actualización
- Limpiar Mac
- Formatear tu USB
- Delete APFS partition.
- Cómo formatear Unidad APFS.
- Limpiar tu Mac.
- Format external hard drive.
- Trucos para Mac




Alfonso Cervera
staff Editor