Aug 14, 2025 • Categoría: Soluciones para discos duros • Soluciones probadas
P: ¿Cómo solucionar el error de formato no completado con éxito?
"Hola, amigos, estoy intentando formatear mi unidad USB de 32 GB. Pero, he recibido un error que dice que el formato no se ha completado con éxito. Estoy seguro de que mi dispositivo no tiene ningún virus. Entonces, ¿qué ha hecho que aparezca este error en mi pantalla? ¿Cómo puedo resolverlo?"
Todos los sistemas Windows vienen con la Gestión de Discos, que ayuda a administrar las particiones y los discos. Se puede utilizar para crear una nueva partición, eliminar, redimensionar y formatear particiones. A veces, al intentar formatear unidades flash USB, tarjetas de memoria, SSD o discos duros externos corruptos, la herramienta puede fallar. Esto ocurre al formatear en el Explorador de Archivos.
Al formatear dispositivos de almacenamiento, como discos duros externos e internos, se produce el error de formato que no se ha completado correctamente. Con las siguientes soluciones, puede recuperar sus archivos incluso con este error. También son soluciones que puedes utilizar para anular el error y formatear la unidad con éxito.
¿Por qué el formato no se completa con éxito?
La gestión de discos, que es una herramienta integrada en Windows, se utiliza para administrar las particiones y los discos. Esta herramienta gratuita experimenta algunos problemas, como que la conversión a disco MBR/GPT sólo funciona después de eliminar todos los volúmenes. Además, Extender volumen está en gris y Windows no puede formatear como se espera.
Si intentas formatear una partición RAW de un disco externo, como una tarjeta de memoria o un SSD, puedes obtener este error. Si utilizas Windows 10/8/7, recibirás un mensaje de que el formato no se ha completado con éxito. Esto también ocurre con las tarjetas SD, los pendrives, las memorias USB y los discos duros externos.

Este problema puede ser causado por varias cosas. La corrupción del sistema de archivos, una BIOS obsoleta, una infección por virus, un Service Pack de Windows y sectores defectuosos son algunas de las razones del error.
1. Infección por virus
Una de las razones por las que podrías tener problemas al intentar formatear tu disco extraíble es debido a un virus. Diferentes virus causan estos problemas, entre otros. Si el error está causado por una infección de virus, debes instalar una aplicación protectora. Si ya tienes un antivirus, deberías actualizarlo.
2. Corrupción desconocida del sistema de archivos
El sistema de archivos de la partición podría estar dañado o corrupto. Si este es el caso, no se puede completar el formateo en Administración de discos.
3. Sectores malos
Los sectores defectuosos también pueden ser la causa del error. Si has confirmado que la infección por virus no es la causa del error, comprueba si hay sectores defectuosos. Los dispositivos de almacenamiento, como las tarjetas SD y los discos, tienen unidades pequeñas para almacenar datos y podrían tener sectores defectuosos. Con esto, los sectores no se pueden escribir ni leer porque ya están dañados. Esto es lo que impide la recuperación de archivos y el proceso de formateo.
4. BIOS anticuada o Service Pack de Windows
Windows puede no identificar correctamente los parámetros de la unidad en varias ocasiones. Una de ellas es cuando no instala los Service Packs actualizados. El segundo escenario es cuando los controladores del disco duro o la BIOS del PC están anticuados.
¿Cómo arreglar el error "El formato no se ha completado correctamente"?
Tienes problemas para formatear tu disco duro externo, unidad flash USB, pen drive o tarjeta SD. Los siguientes métodos te ayudarán a formatearlos.
Si trabajas con unidades USB, podrías experimentar este problema con bastante frecuencia. Para empeorar el problema, podrías perder todas tus carpetas y archivos. Si la unidad ha sido reparada o formateada, no será posible recuperar tus datos. Si todavía está en buen estado, no tienes que preocuparte porque puedes recuperar los archivos y carpetas perdidos. Si sabes que la unidad tiene datos valiosos, prioriza la recuperación.
1 Recuperar datos a la primera
Si el controlador se convierte en RAW y obtiene el error de formato no completado con éxito, debes dar prioridad a la recuperación de Datos. Una vez que hayas completado esto, puedes proceder a aprender más sobre cómo formatear tu unidad. Cuando el formateo no se completa con éxito, es una oportunidad para recuperar carpetas y archivos.
Paso 1: Descargar e instalar Recoverit
Primero tienes que descargar Wondershare Recoverit, y luego instálalo.
Paso 2: Selecciona la unidad de disco
En este paso, eliges el dispositivo que no está formateando. Si es un dispositivo de almacenamiento externo o el disco duro de una computadora, selecciónalo. Una vez que lo hayas seleccionado, tienes que pasar al siguiente paso, es decir, escanear los datos; y por lo tanto, haz clic en el botón "Iniciar".

Paso 3: El proceso de escaneo
Ahora que has hecho clic en el botón de inicio, has dado a Recoverit el visto bueno para escanear el dispositivo. Esto lleva algún tiempo; por lo tanto, debes darle tiempo. A la izquierda de la pantalla, verás una lista de los archivos organizados por tipos de archivo o carpetas. Puedes obtener una vista previa de los archivos seleccionados seleccionándolos.

Paso 4: Previsualizar y recuperar
Antes de que los datos recuperados se muestren por tipos de archivo, puedes previsualizarlos. Recoverit también te permite filtrar los archivos según tus necesidades. Para recuperar los datos, utiliza el botón "Recuperar". Ten en cuenta que, no debes guardar tus datos en el disco que vas a formatear ahora.

El motivo de utilizar la herramienta Recoverit Data Recovery es que te ayuda a restaurar los archivos del dispositivo que vas a formatear. Los siguientes pasos te guiarán para formatear correctamente.
2 Eliminar el virus
Las infecciones por virus desconocidos provocan un mal funcionamiento del USB. También puede provocar el error "El formato no se ha completado con éxito" y para que funcione, hay que eliminar el virus. Aunque un programa antivirus instalado en el PC puede eliminar el error, puedes utilizar CMD. Si lo haces con éxito, podrás formatear la unidad USB.
Si no has descargado un software antivirus, puedes utilizar Windows Defender. Se trata de una herramienta integrada en Windows 10 que ofrece protección a tu computadora.
A continuación se explica cómo activar Windows Defender.
Paso 1. El primer paso consiste en hacer clic en el menú "Inicio" y seleccionar "Configuración", "Actualización y seguridad" y luego "Seguridad de Windows". Por último, ve a la sección "Protección contra virus y amenazas".
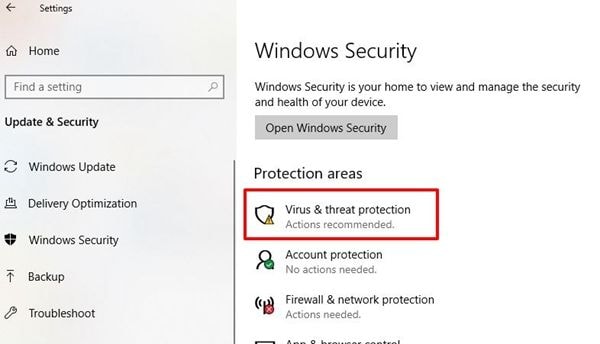
Paso 2. En la sección "Protección contra virus y amenazas", elige "Administrar la configuración". Después de esto, debes poner la "Protección en tiempo real" en ON.

3 Formatear esta unidad con el símbolo del sistema
Incluso después de eliminar los sectores defectuosos y el virus, es posible que siga apareciendo el error de formateo. Es el momento de utilizar el símbolo del sistema para formatear los dispositivos.
Paso 1. En la opción de Búsqueda, escribe "cmd" y luego abre el prompt del DOS.
Paso 2. En este paso, debes escribir el comando: attrib -r -h -s ./s x:\*.* . La x del comando representa la letra de tu unidad extraíble. Si la letra es la F, esto es lo que debes escribir
Paso 3. Procede a escribir este comando: FORMAT X: /FS: FAT32 /Q /V: Pendrive. En el comando, sustituye la letra X por la letra que representa tu pen drive. Si es G, esto es lo que debes escribir. El pen drive se reformateará al sistema de archivos FAT32

4 Utilizar Diskpart para completar el formato
También se puede formatear una unidad USB o una tarjeta SD utilizando el "Símbolo del sistema". Se trata de una herramienta integrada en Windows que ayuda a resolver el problema del formato que no se ha completado correctamente. A continuación se explica cómo se utiliza
Paso 1: Para abrir el Símbolo del sistema, empieza haciendo clic en "Win+R" e introduciendo "cmd".
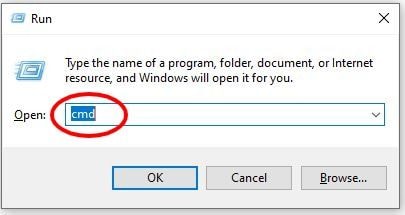
Paso 2: Escribe "FORMAT X: /FS:FAT32 /Q /V:PenDrive". Aquí también debes sustituir la X por la letra que representa tu unidad.
5 Crear una nueva partición mediante la gestión de discos de Windows
Aparte de los métodos anteriores, puedes optar por eliminar la partición de destino. A continuación, debes utilizar la Administración de discos de Windows para crear una nueva partición. Para eliminar la partición RAW en un disco duro externo o una partición, puedes utilizar "Eliminar volumen". Crea una nueva partición con "Nuevo Volumen Simple" y también se formateará.
Paso 1. Para abrir la Administración de discos, pulsa "Windows+R" y, en el cuadro "Ejecutar", escribe allí "diskmgmt.msc".
Paso 2. Ahora, haz clic con el botón derecho del ratón en la partición que no está formateada y haz clic en "Eliminar volumen" para que se convierta en espacio no asignado.

Paso 3. Por último, haz clic con el botón derecho en el "Espacio no asignado" antes de seleccionar "Nuevo volumen simple". Si no tienes preferencias, mantén los valores por defecto y aquí será posible un formato completo.
Consulta los pasos más detallados en La forma fácil de crear una partición en Windows 10 y Mac OS X.
Conclusión
Ahora que entiendes qué es el error de formato no completado con éxito y qué lo causa, no debería ser una molestia. Puedes utilizar estos cuatro métodos para asegurarte de que tu disco duro externo, micro SD y SSD se formatean con facilidad. También funciona con tarjetas de memoria y unidades USB.
Para evitar la pérdida de datos al formatear tu disco, haz primero una copia de seguridad de tus carpetas y archivos. Para recuperar datos de unidades que aún no han sido formateadas, debes utilizar el Wondershare Recoverit. Esta herramienta es muy eficaz para que recuperes tus archivos. Si tienes problemas de formato, estos métodos te ayudarán a arreglarlos.
Problemas de disco duro
- Recuperar disco duro
- 1.Recuperar disco duro formateado
- 2.Recuperar disco duro dañado
- 3.Recuperar disco duro gratis
- 4.Recuperar disco no detectado
- Reparar disco duro
- 1.Reparar sectores defectuosos
- 2.Restaurar disco duro a máxima capacidad
- 3.Reparar datos de disco duro
- Formatear disco duro
- Consejos para disco duro




Alfonso Cervera
staff Editor