Aug 14, 2025 • Categoría: Soluciones para discos duros • Soluciones probadas
Si eres un usuario de Windows 10 y tu dispositivo está trabajando lento, entonces, es el antimalware service executable que tiene un consumo alto de los discos causando que el dispositivo funcione lento. Se reduce la velocidad de trabajo de la computadora por el consumo de un máximo de espacio de almacenamiento en la CPU, sin dejar espacio para otros programas para ejecutar. Este artículo explicará todo sobre el antimalware service executable junto con algunas soluciones prácticas para resolver el problema y rehabilitar la velocidad de trabajo del dispositivo.
Parte 1: ¿Qué Es El Antimalware Service Executable?
Siendo una parte importante Windows Defender, el Antimalware Service Executable (Msmpeng.exe) se conoce como un programa predeterminado que se ejecuta en Windows 10 es decir, el Antimalware Service Executable se ejecuta en Windows 10, para escanear el dispositivo para encontrar cualquier virus o malware. El programa funciona en tiempo real para escanear los archivos y carpetas o, incluso, el programa descargado. Cualquier archivo sospechoso o un sistema de archivos corrupto puede indicar la actividad maliciosa de virus o malware en él. No sólo se limita a escanear los errores, virus o malware, sino que, también ayuda a eliminar el spyware, adware, gusanos y virus troyanos.(Algunos usuarios pueden perder sus archivos importantes, fotos, audios y videos del disco duro después de un ataque de virus, visita el sitio oficial de Wondershare Recoverit para obtener ayuda).
El Antimalware Service Executable del disco de Windows consume hasta 14.100 bytes en el disco duro. También es un archivo firmado digitalmente, es decir, protegido y verificado por Microsoft Windows. Pero, aparte de todo este servicio, este programa consume espacio de la CPU. Como funciona en un modo de escaneo todo el tiempo, consume mucho más espacio de la CPU en comparación con cualquier otro programa, por lo tanto, hace que tu dispositivo no funcione debidamente. No sólo la memoria RAM, sino que, consume el ancho de banda de la red y da lugar a un procesamiento lento del dispositivo en su conjunto. La característica que agota el espacio del dispositivo es su escaneo completo. Se mantiene exhaustivamente un control sobre todos los datos entrantes junto con el ya guardado en el dispositivo. Cuando el Antimalware Service Executable está en acción, es posible que experimentes retrasos, bloqueos y otras interrupciones del sistema. ¿Quieres comprobar cuánto espacio se consume en segundo plano? Entonces, aquí te detallamos cómo puedes hacerlo. Si eres un usuario de Windows 10, debes dirigirte al administrador de tareas de Windows, es decir, usar las teclas Ctrl + Shift + Esc o, Menú Inicio > Administrador de tareas. Verás Antimalware Service Executable de Windows 10 ejecutándose en segundo plano.
Parte 2: ¿Cómo Arreglar el Alto Consumo de Antimalware Service Executable en la CPU y el Disco?
Ahora que conoces las posibles razones por las que tu dispositivo está funcionando lento y, conoces lo que está drenando todo el espacio en la CPU, entonces, es el momento de buscar algunas soluciones rápidas incorporadas. Aquí están algunas de ellas:
1. Desactivar Antimalware Service Executable
Una de las mejores maneras de evitar la carga de tu dispositivo es desactivar antimalware service executable. Esto rehabilitará tu dispositivo en una buena velocidad de trabajo para realizar otras funciones y ejecutar otros programas. Así es cómo puedes hacerlo. Los pasos se mencionan tanto para Windows 10 como para Windows 7:
Para Windows 10:
Paso 1: En el menú principal de windows, en el cuadro de búsqueda, escribe windows defender. Abre la aplicación de windows defender.
Paso 2: En la ventana de servicio de windows defender, selecciona la opción de configuración.
Paso 3: En el menú de configuración, selecciona añadir una exclusión.
Paso 4: En el siguiente paso, selecciona la opción de excluir una carpeta y en ella, pega la ruta, es decir > c:\program\files\windows defender. Una vez hecho esto, marca la opción de excluir esta carpeta para asegurar el éxito del proceso.
Para Windows 7:
Paso 1: Inicia Windows Defender desde el menú principal de Windows.
Paso 2: Selecciona la opción de herramientas, seguido por la selección de opciones avanzadas.
Paso 3: Haz clic en la opción de archivos y ubicaciones excluidos y pega la ruta de acceso, es decir, c:\program\files\windows defender. Esto desactivará antimalware service executable.

2. Iniciar Windows en Modo Seguro
Otra forma de arreglar el alto uso del disco antimalware service executable 100 es a través de iniciar Windows en modo seguro. El modo seguro es un mecanismo de solución de problemas incorporado que ayuda a desactivar todos los programas problemáticos durante el proceso de arranque. En un modo seguro, windows 10 permite que el sistema operativo se cargue con un número mínimo de controladores de dispositivos. Mientras que, los otros complementos no se ejecutan.
3 Desactivar Temporalmente la Protección en Tiempo Real
Si el arranque de Windows en modo seguro no funciona adecuadamente para resolver el problema, entonces, puedes usar la desactivación de la protección en tiempo real temporalmente. Estos son los pasos a seguir:
Paso 1: En el menú principal de Windows 10, selecciona la opción de configuración y ábrela.
Paso 2: En la ventana de configuración, selecciona la opción de actualización y seguridad.
Paso 3: Haz clic en actualización y seguridad y en la siguiente ventana selecciona seguridad de windows.
Paso 4: A continuación, selecciona la opción de protección contra virus y amenazas.
Paso 5: En la ventana de protección contra virus y amenazas, selecciona la opción de administrar la configuración. Esto te llevará a la opción de configuración de la protección en tiempo real. Aquí desactívala. Este paso se aplica a la nueva versión de Windows 10.
Paso 6: Para las versiones anteriores, selecciona la opción de configuración de protección contra virus y amenazas y, en esta parte, desactiva la protección en tiempo real.
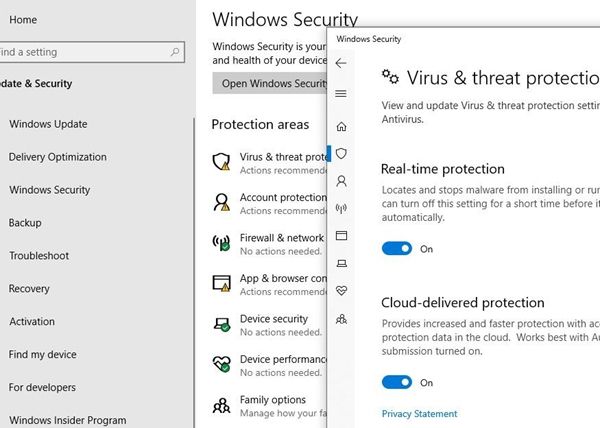
Una vez desactivada la protección en tiempo real, el dispositivo comenzará a acomodarse a la velocidad normal de trabajo permitiendo que todos los demás programas se ejecuten de manera eficiente.
4 Desactivar Windows Defender usando Regedit
Otra forma posible de desactivar Windows Defender es a través del editor del registro. Siempre puedes utilizar los comandos para solucionar los problemas. Estos son los pasos a seguir:
Paso 1: Pulsa simultáneamente la tecla Windows + R para iniciar el cuadro de diálogo de ejecución.
Paso 2: Cuando aparezca el cuadro de diálogo, escribe Regedit y haz clic en Aceptar para continuar. Se abrirá el editor del registro.
Paso 3: En la ventana del editor del registro, localiza la ruta y haz doble clic en ella HKEY_LOCAL_MACHINE\NSOFTWARE\NPolicies\NMicrosoft\NWindows Defender.
Paso 4: En la siguiente ventana, navega hasta la opción de DisableAntiSpyware y haz doble clic sobre ella para establecer su valor como 1.
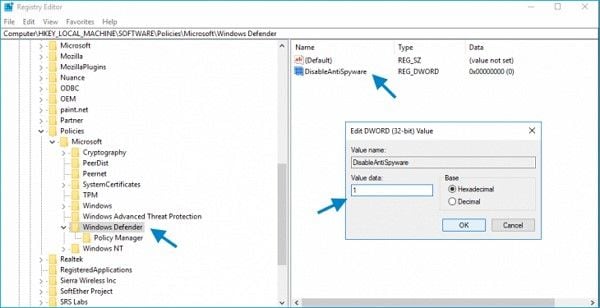
Paso 5: En caso de que no encuentres la opción DisableAntiSpyware, haz clic con el botón derecho del ratón en el editor del registro y, en el menú desplegable, selecciona la opción de nuevo y, a continuación, selecciona Valor DWORD (32 bits). Ahora, nombra esta entrada del registro recién creada como DisableAntiSpyware y establece el valor como 1.
De este modo, tu Windows Defender protegerá tu dispositivo en todo momento. Con su mecanismo de defensa de alta gama, su propio programa llamado antimalware service executable analiza cada archivo de datos entrantes y programas para encontrar cualquier virus o malware. Cualquier amenaza detectada será tratada inmediatamente. Este antimalware service executable ejecuta su modo de escaneo completo para escanear todos los datos entrantes así como los guardados en el dispositivo. Pero aparte de su funcionamiento definitivo, aparece un inconveniente. Consume una gran cantidad de CPU. Al ejecutarse en segundo plano, consume la memoria y hace que tu dispositivo sea lento en su funcionalidad, lo que a su vez, perturba los otros programas y funciones del dispositivo. En este artículo, el problema se elabora junto con las técnicas de solución rápida incorporadas para resolver el problema. Puedes desactivar el antimalware service executable, iniciar la computadora en modo seguro, desactivar la protección en tiempo real y desactivar Windows Defender.
Preguntas Frecuentes
¿Es dañino usar el disco al 100%?
Sí. Generalmente, un dispositivo de almacenamiento no debería alcanzar el 100% de uso. Afortunadamente, este problema puede no estar relacionado con la salud del dispositivo. Utiliza herramientas de diagnóstico para confirmar que tu dispositivo de almacenamiento está en buen estado y, si no es así, haz una copia de seguridad de la información y sustituye el dispositivo lo antes posible.
¿Cuánto uso de la CPU es normal?
Si tu computadora está en reposo, sin ninguna aplicación abierta y es un modelo de menos de 10 años. Entre el 0% y el 50% puede estar bien. Incluso, cuando una PC está en reposo, está ejecutando múltiples procesos en segundo plano y, dependiendo de la frecuencia, el número de núcleos y la capacidad de tu CPU, puede manejar estas tareas con más o menos esfuerzo.
¿Por qué el uso del disco de mi sistema es tan alto?
Esta situación puede ser causada por múltiples razones. Controladores o firmware obsoletos, cables o puertos SATA desgastados, malware, fragmentación excesiva o, incluso, puede ser una señal de que el dispositivo de almacenamiento está fallando. No significa necesariamente que el disco se esté dañando, pero, definitivamente, no es bueno ni normal alcanzar el estado de uso del 100%.
¿Qué hace el disco al 100%?
Aunque este problema puede ser provocado por múltiples factores, el sistema operativo considera que el dispositivo está sometido a un gran estrés y, para protegerlo, reducirá el rendimiento del dispositivo, lo que a su vez reducirá el rendimiento general de la computadora con tiempos de carga mucho más largos.
¿Cómo puedo mejorar el rendimiento del disco?
Los discos duros no son tan eficientes como los SSD, pero tampoco tienen por qué ser "lentos". Si considera que su HDD se está volviendo lento, averigua si el cable SATA y el puerto que utilizan están en buen estado, prueba a eliminar los archivos y programas que no utilizas y luego, desfragmenta el disco. Por lo general, esto debería ser suficiente para obtener un mejor rendimiento.
Problemas de disco duro
- Recuperar disco duro
- 1.Recuperar disco duro formateado
- 2.Recuperar disco duro dañado
- 3.Recuperar disco duro gratis
- 4.Recuperar disco no detectado
- Reparar disco duro
- 1.Reparar sectores defectuosos
- 2.Restaurar disco duro a máxima capacidad
- 3.Reparar datos de disco duro
- Formatear disco duro
- Consejos para disco duro




Alfonso Cervera
staff Editor