Aug 14, 2025 • Categoría: Recuperación de archivos • Soluciones probadas
- ¿Es posible recuperar archivos perdidos después de un ataque troyano?
- Solución 1: Recupera archivos del virus troyano utilizando CMD
- Solución 2: Recupera archivos de un ataque troyano con software confiable
- Solución 3. Recupera archivos de un ataque de troyas sin software
- Adicional: ¿Cómo fue atacada la computadora por un virus troyano?
- ¿Cómo evitar un ataque de virus troyano o malware?
¿Es posible recuperar archivos perdidos después de un ataque troyano?
Los ataques de virus son cada vez más comunes en estos días, especialmente en las PC con Windows. A pesar de tomar las precauciones necesarias, siempre existe la posibilidad de encontrar un programa malicioso mientras se está en Internet. Uno de los virus más comunes es un caballo de Troya, o simplemente, un Troyano. Tenemos que proteger nuestra computadora de varios virus como WannaCry ransomwa.
Los troyanos son programas maliciosos que infectan las computadoras al engañar a los usuarios de su intención real. Estos troyanos pueden provocar una gran pérdida de datos en la computadora/PC que afectan. Si un Troyano afecta tu PC y has perdido tus archivos, entonces no te preocupes, es posible recuperar archivos del virus Troyano. A medida que leas más adelante, analizaremos los diferentes métodos de recuperación de archivos perdidos más comunes para los ataques troyanos.
Solución 1: Recupera archivos del virus troyano utilizando CMD
Para recuperar archivos del virus Troyano en una PC con Windows, puedes utilizar el Símbolo del Sistema incorporado o el "CMD". Con este método, no necesitas ningún software adicional de recuperación de archivos perdidos. Los pasos que debes seguir para recuperar archivos del Virus Troyano usando CMD son:
- Abre CMD escribiendo "cmd" en la barra de búsqueda u opción de ejecución.
- En la ventana que se abre, escribe attrib “-h -r -s /s /d letra de unidad:\*.*” (Sin las comillas). La letra de la unidad aquí es la unidad infectada. Por ejemplo, si estás intentando recuperar datos del disco F, escribe attrib “ -h -r -s /s /d F:\*.* ”. Ahora presiona enter
- Windows comenzará a reparar el disco duro particular afectado por el virus Troyano.
Puedes usar este método para recuperar archivos del virus Troyano en cualquier disco duro externo o dispositivo de memoria también. Puede llevar un tiempo repararlo. Una vez hecho esto, puedes abrir la unidad para ver todos los archivos afectados por el virus.
Esta no es la técnica más sofisticada y puede que no funcione en todos los casos. Si los archivos que estabas buscando no aparecieron con este método, entonces no te preocupes, la siguiente solución es justo lo que necesitas.
Solución 2: Recupera archivos de un ataque troyano con software confiable
Recoverit recuperación de datos es el software de recuperación de archivos perdidos más confiable del mercado, utilizado por más de 500.000 usuarios en todo el mundo. Con Recoverit, tienes la opción de recuperar los archivos que necesitas, y no otros datos inútiles. Puedes buscar archivos específicos y áreas de memoria, guardar Tus resultados de búsqueda para reanudar la recuperación a tu conveniencia y hacer mucho más con este software de recuperación de archivos perdidos.

Recoverit - Tu mejor software de recuperación de archivos
- Recupera archivos de más de 1000 formatos de forma rápida, segura y fácil.
- Admite la recuperación de datos desde papelera de reciclaje, disco duro, tarjeta de memoria, unidad USB, cámara y más de 2000 dispositivos de almacenamiento.
- Recuperar datos perdidos por borrado accidental, corrupción de dispositivo, ataque de virus, y en más de 500 escenarios.
- Sistema operativo compatible: Windows 11/10/8/7/Vista, macOS 10.10 ~ 14 (Sonoma). Compatible con Bitlocker, T2, M1 y M2
Puedes usar esta herramienta para recuperar archivos del virus Troyano en solo unos pocos pasos simples como se resalta a continuación:
Paso 1 Selecciona un Modo de Recuperación de Datos
Para recuperar archivos del virus Troyano, puedes seleccionar el modo "Recuperación de Datos de Ataque de Virus" para comenzar a realizar la recuperación de archivos eliminados, haz clic en el botón "Siguiente" para procesar.

Paso 2 Selecciona la ubicación del disco
Para recuperar archivos del virus Troyano, debes seleccionar el disco o la partición lógica afectada por el Troyano.

Paso 3 Escanea en profundidad tus archivos perdidos
Al principio, Recoverit iniciará un escaneo rápido para buscar archivos desde el disco. Si no puedes encontrar tus archivos perdidos después del escaneo, puedes probar el modo "Recuperación Total" para escanear en profundidad y buscar más archivos. Si bien llevará más tiempo.

Paso 4 Previsualiza y recupera tus archivos perdidos
El tiempo que tarda el escaneo varía según el tamaño de tu disco duro. Una memoria más grande significa que llevará más tiempo. Una vez hecho esto, se mostrarán todos los archivos perdidos que se pueden recuperar. La función de vista previa te permite verificar los archivos antes de recuperarlos. Selecciona los archivos que son útiles, elige la ubicación para recuperarlos y luego haz clic en recuperar para recuperar tus archivos perdidos.

Consejos para recuperar archivos perdidos por ataque de troyano
Es fácil Recuperar Archivos del Virus Troyano con Recoverit recuperación de datos, pero si te ocupas de algunas cosas adicionales, puedes obtener mejores resultados e incluso evitar que tales situaciones vuelvan a ocurrir.
- No descargues archivos adjuntos de remitentes en los que no confías. Solo descarga y abre archivos adjuntos de remitentes que conozcas.
- No hagas clic ni descargues desde ningún enlace que parezca sospechoso. Son la fuente más común de virus troyano.
- Asegúrate de tener un programa antivirus bueno y confiable instalado en tu PC.
- Escanea cada unidad extraíble que conectes a tu PC antes de usarla. Utiliza un buen programa antivirus y antimalware para lo mismo.
- Si un virus daña cualquier dato en una unidad externa, no intentes usarla en ninguna otra PC.
- Escanea y elimina el virus de la unidad antes de intentar la recuperación de datos.
Estos consejos simples pero altamente efectivos te ayudarán a garantizar una mejor seguridad de los datos para tu PC. Recoverit también está disponible para usuarios de Mac, y ofrece resultados igualmente sorprendentes. Con este software de recuperación de archivos perdidos altamente versátil, ¡ya no tendrás que perder tus datos por troyanos y otros ataques de virus!
 Garantía de descarga segura, sin malware
Garantía de descarga segura, sin malwareVideo tutorial sobre ¿cómo recuperar archivos borrados en Windows 10/8/7 fácilmente?
El sistema operativo de su dispositivo cuenta con una caja de herramientas basada en la copia de seguridad. Si su máquina sufre una pérdida de datos, estas herramientas no se iniciarán por sí solas. Pero puede usarlas personalizando la configuración.
Por lo tanto, puede utilizar las características por defecto para reclamar sus archivos y carpetas perdidos.
Al crear uno o más backups y puntos de restauración, es posible. Puede decidir qué archivos y carpetas incluir. Cada opción de copia de seguridad le permite elegirlos, según sus necesidades.
Y esta solución es útil si perdió su contenido original. O si se corrompe.
Puede intentar detectar la pérdida de datos. Y seleccionar una copia de seguridad adecuada para recuperar sus archivos. Sin embargo, este enfoque solo funciona si la configuración de copia de seguridad está activa en su computadora.
Solución 3. Recupera archivos de un ataque de troyas sin software
Entonces, tiene el sistema de copia de seguridad activo en su PC. Elección inteligente. Ahora puede restaurar sus objetos de datos con la caja de herramientas por defecto. Viene integrado con el sistema operativo Windows.
Para acceder a las funciones, puedes ir al menú 'Inicio'. Está en la esquina izquierda de la Barra de tareas. Este menú admite desplazamiento. A medida que te desplazas, se verá la sección de 'Sistema de Windows'. Y al hacer clic en él, verás las aplicaciones del sistema disponibles. Por ejemplo, Símbolo del sistema, Panel de control, etc.
Debes seleccionar o hacer clic en Panel de control.

Verás la siguiente opción en tu Panel de control.
1. Recupera archivos perdidos de un ataque de troyano con copia de seguridad y restauración (Windows 7).

Después de eso, puedes explorar las nuevas opciones de ventana. A medida que te desplazas y observas las opciones de 'Copia de seguridad y restauración', verás la sección de Restaurar. Localiza y haz clic en Restaurar mis archivos botón u opción.

Así, encontrarás las herramientas predeterminadas. Puedes ajustar las preferencias de recuperación y copia de seguridad aquí. Mediante la búsqueda, puedes explorar los directorios. Tus archivos y carpetas son visibles. Por lo tanto, puedes restaurarlos desde cualquier archivo o copia de seguridad anterior. Para echar un vistazo a la interfaz de usuario, mira la siguiente imagen.

Al hacer clic en Siguiente, podrás continuar con esta configuración.
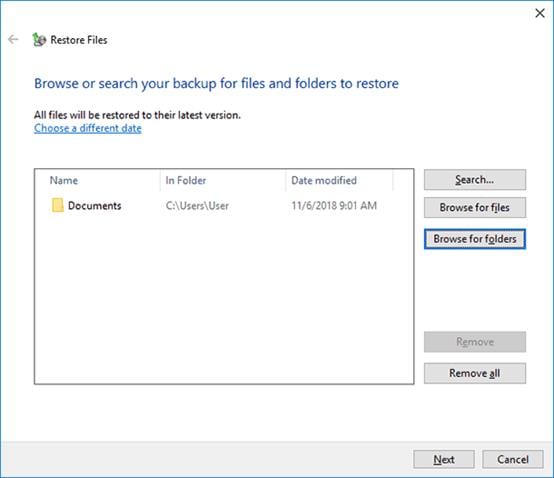
Ahora, ¿a dónde irán tus archivos? Puedes elegir la carpeta de destino. Puede ser la ubicación original del archivo. O puedes optar por un directorio diferente. Para restaurar los archivos en esta ubicación, debes hacer clic en la opción 'Restaurar'. Mira la siguiente imagen para entender esta experiencia.

Como puedes imaginar, estas configuraciones son flexibles. Y la herramienta integrada las obedecerá. Ahora, sabes cómo funciona esta herramienta de recuperación.
2. Recupera datos tras un ataque de troyano con versión anterior.
Puedes volver a un estado anterior el disco lógico completo. Usando el método de 'Versiones anteriores', puedes restaurar cualquier archivo o carpeta. Ve a tu Explorador de archivos de Windows. Sugerimos hacer clic derecho en el botón de inicio.
Cuando estés en la interfaz de Explorador de archivos, puedes seleccionar el archivo o la carpeta. ¡Incluso puedes seleccionar una unidad! Luego, haz clic derecho en tu mouse.
En el menú de seguimiento, debes seleccionar la opción etiquetada como Restaurar versiones anteriores.
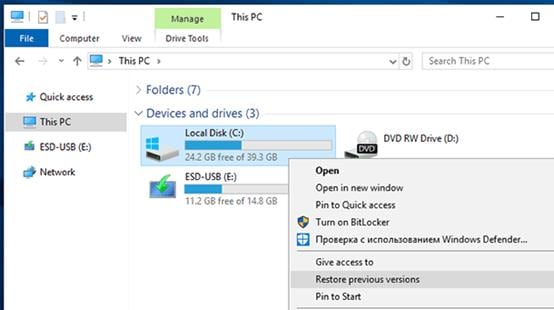
Puedes encontrar una pestaña de 'Versiones anteriores' en la ventana de 'Propiedades' de tu carpeta o archivo. Aquí, hay una lista presente. ¿Y qué incluye?
Respuesta: Todas las versiones guardadas anteriormente de tus objetos de datos.
El sistema operativo de tu dispositivo conoce las configuraciones de copia de seguridad que iniciaste. Por eso, puedes ver estas copias de seguridad, basadas en la fecha de modificación. Por eso, puedes seleccionar cualquier versión que desees. Como el botón 'Restaurar' está disponible, tienes la opción de volver tus archivos a una fase anterior.

Precaución (Versiones anteriores):
Un consejo importante aquí; tu 'Archivo original' cambiará a la versión anterior. Este método NO va a guardar la versión anterior como un objeto de datos independiente. Además, puedes deshacer una restauración normal del sistema. Pero tú no se puede deshacer una restauración de las 'versiones anteriores'.Así que tenlo en cuenta.
3. Usa el Historial de archivos para recuperar archivos perdidos por virus de troyano
El historial es el tema favorito de tu Sistema Operativo. Puede que no te guste la historia, pero te encantará el Historial de Archivos. En resumen, todos los cambios en tus carpetas y archivos están seguros aquí.
Por lo tanto, el Historial de Archivos puede ayudar a tus archivos dañados.
Los registros de todas las versiones anteriores de tus objetos de datos están aquí. Puedes recuperar un archivo en caso de que lo hayas cambiado por error. O si ha sido afectado por un ransomware.
'Historial de Archivos' está activo desde que tu Sistema Operativo está en tu Dispositivo. Por lo tanto, la operación de guardado es regular. Las copias locales sincronizadas desde OneDrive también se conservan de manera similar. Estos registros históricos no tienen una fecha de fin.
Usando una interfaz de botones de navegación, con una línea de tiempo, puedes restaurar tus datos. Las vistas previas son posibles antes de confirmar tus restauraciones.
¿Cómo acceder al Historial de Archivos, preguntas? Hay muchas maneras de lograr este objetivo.
- Paneles de búsqueda
- Configuración
- Panel de control
- Explorador de archivos de Windows
El método número 4 es el más sencillo. Abre el Explorador y en su pestaña de inicio, busca la sección "Abrir". Luego, encontrarás un ícono que combina un reloj con una carpeta. Esta es la opción de "Historial" que deseas.

Haz clic en la opción de "Historial" y aparecerá una ventana. Podrás ver las copias del folder seleccionado, con una marca de tiempo. Y puedes navegar entre las versiones utilizando las flechas. Puedes seleccionar algunos o todos los archivos. Y luego, presiona el botón verde. Tiene una flecha girando en sentido antihorario. Este es tu botón de restauración.
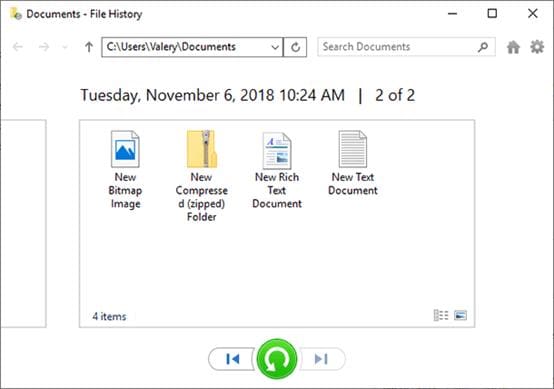
Y así, los objetos de datos volverán a un estado anterior.
Adicional: ¿Cómo fue atacada la computadora por un virus troyano?
En un mundo ideal, no te preocuparías por un ataque de virus o malware. Pero esta es la realidad: los códigos maliciosos pueden propagarse utilizando muchos canales.
Veamos las posibles causas de un ataque de malware o virus.
1. Instalando un programa inseguro.
Las copias piratas de software están llenas de troyanos. El proveedor de estas descargas no tiene motivos para brindarte seguridad. Recuerda, si algo es gratuito, el proveedor no tiene interés. Entonces, estás por tu cuenta si la copia descargada lleva scripts dañinos.
El software pirateado puede propagar malware en su sistema. Además, ciertas aplicaciones no tienen detalles del editor. Si instala esos códigos, de origen desconocido; su sistema operativo del dispositivo puede resultar dañado.
Antes podía escanear un archivo de instalación de programa. Pero el malware de la era moderna sigue evolucionando. Como resultado, un malware podría engañar a sus herramientas antivirus. Así que, esté alerta cuando instale cualquier aplicación en su máquina. A veces, incluso un software que parece "genuino" puede causar problemas.
2. Abrir enlaces de sitios web no seguros en el navegador.
No todos los sitios son seguros. Por lo tanto, debe evitar sitios web desconocidos. Su dispositivo podría estar en riesgo debido a estos sitios. Tenga en cuenta que no puede estar seguro de qué scripts o códigos se ejecutan en una página. Sitios web perjudiciales y correos electrónicos desconocidos pueden poner en peligro la integridad de su sistema.
Tales fuentes pueden instalar códigos maliciosos o scripts de virus en su dispositivo.
3. Usar un dispositivo externo que ya tenga malware
Puede ser un CD o DVD. Pero es posible que ya conozca sobre las memorias USB. Cualquier dispositivo periférico o unidad externa puede albergar un software malicioso. Por lo tanto, debe tener cuidado con sus dispositivos externos. Sus tarjetas de memoria o unidades pueden infectarse si otra PC conectada a ellos tiene un virus.
Por lo tanto, debe tener en cuenta que dicha transferencia de malware es de doble vía. Proteja tanto su computadora como sus dispositivos externos.
¿Cómo evitar un ataque de virus troyano o malware?
Puedes evitar el riesgo de un ataque de malware con prácticas sencillas. Entonces, las siguientes actividades son útiles. Si las sigues, podrás reducir la posibilidad de una infección repentina.
- Puedes habilitar la opción de "Escaneo en tiempo real" en el Firewall.
- Un buen software antivirus puede ayudarte en ciberseguridad.
- Deberías visitar sitios HTTPS. Además, saltarse los sitios desconocidos es un buen hábito.
- Tu dispositivo merece un Mercado de Aplicaciones confiable. Asegúrate de descargar los programas de una fuente de marca.
- Si no necesitas hacer root o jailbreak, evita jugar con el sistema operativo del dispositivo. Manipular la configuración de fábrica puede introducir vulnerabilidades de seguridad.
- Evita las computadoras públicas y el Wi-Fi público. ¿No quieres correr el riesgo de obtener malware, verdad? Entonces, deberías reducir o evitar las redes públicas.
Soluciones para archivos
- Recuperar documentos
- Borrar y recuperar archivos
- ¿Cómo Eliminar archivos?
- ¿Cómo Recuperar Archivos Eliminados Permanentemente?
- ¿Cómo recuperar archivos gratis?
- ¿Cómo recuperar archivos de Illustrator eliminados?
- Eliminar y recuperar más




Alfonso Cervera
staff Editor