Aug 14, 2025 • Categoría: Soluciones para discos duros • Soluciones probadas
La actualización de Windows 10 no ha sido un asunto feliz para la mayoría de los usuarios. Mientras que los problemas relacionados con la actualización de Windows 10 van desde la ausencia de sonido en la computadora hasta la desaparición de la barra de tareas y el escritorio, también hay informes sobre el bloqueo del disco duro tras la instalación de Windows 10. Mientras que la pregunta ha sido visible en bastantes foros, uno se pregunta cuál podría ser la razón detrás de la caída del disco duro tras la actualización de Windows 10. Sigue leyendo y obtén las razones exactas de la caída del disco duro, así como las soluciones a la caída.
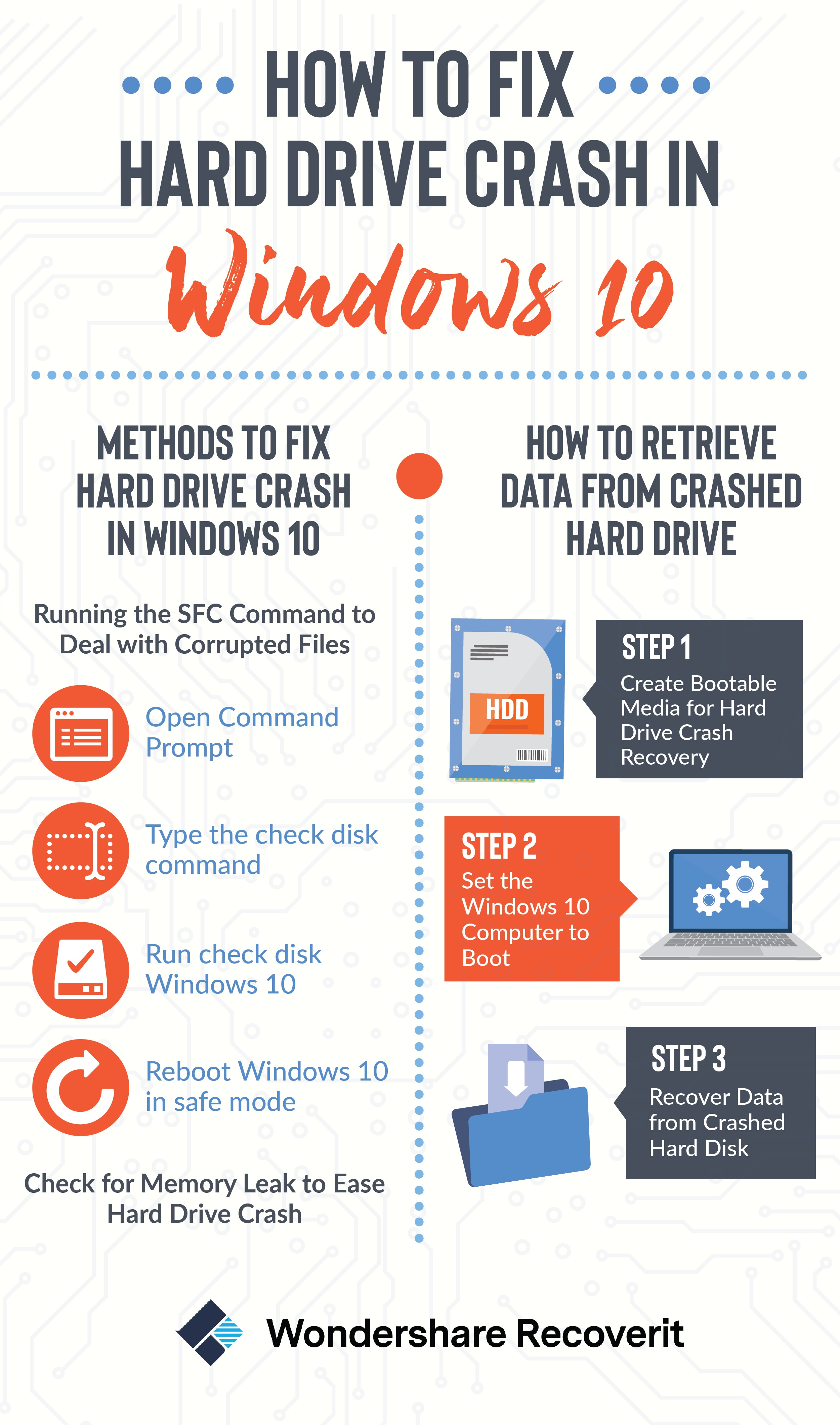
¿Qué puede provocar el fallo de un disco duro?
Lo más importante que hay que tener en cuenta es que la actualización de Windows 10 es específica para el hardware. Por lo tanto, si estás planeando algún cambio de hardware después de instalar la actualización de Windows 10, debes estar preparado para un fallo del disco duro en el PC con Windows 10. Muchos usuarios tienen que hacer un downgrade a las variantes anteriores de Windows para ahorrarse el problema de usar Windows 10 con un fallo persistente del disco duro. Sin embargo, si pasas a otro componente de hardware, tendrás que tener la clave de activación y repetir el proceso de actualización. El problema de los fallos constantes del disco duro ha hecho que los usuarios pasen noches en vela. Sin embargo, no sólo Windows 10 provoca un fallo en el disco duro. A continuación, hablamos de otros factores que pueden provocar un fallo en el disco duro del sistema.
Bueno, para empezar, el fallo de tu disco duro puede deberse a varias razones. Esto puede deberse a que después de la actualización tu memoria RAM no tiene suficiente espacio para que los procesos se ejecuten simultáneamente. Los archivos y programas corruptos también contribuyen al fallo del disco duro. La presencia de un virus u otro malware, junto con el error de la pantalla azul, puede ser la razón del fallo.
Sin embargo, hay motivos para ser optimistas, y la mayoría de estos errores pueden solucionarse. Si uno no puede resolver el error que está causando el fallo del disco duro, puede simplemente buscar ayuda profesional del fabricante después de recuperar sus datos utilizando el software de recuperación de Datos Wondershare Recoverit.
¿Cómo arreglar el fallo del disco duro en Windows 10?
En los siguientes apartados, veremos los métodos que pueden ayudar a prevenir un fallo del disco duro o que se pueden utilizar si tu sistema sufre un fallo regular del disco duro.
1. Ejecutar el comando SFC para tratar los archivos corruptos:
- Abrir el símbolo del sistema
El proceso debe realizarse desde la ventana del símbolo del sistema del administrador. Para abrir el Símbolo del sistema en Windows 10 para reparar el disco duro, puedes acceder a él escribiendo CMD en el cuadro de búsqueda que hay junto al Menú Inicio, haciendo clic con el botón derecho sobre el Símbolo del sistema y seleccionando la opción de "Ejecutar como administrador".
- Escribe el comando comprobar disco
A continuación, tienes que escribir el comando en la ventana del símbolo del sistema y pulsar Intro. Esto te ayudará a realizar un análisis completo del sistema: sfc/scannow.
- Ejecutar el disco de comprobación de Windows 10
Luego puedes dejar la ventana del símbolo del sistema abierta hasta que el comando termine su ejecución. Esto puede llevar un tiempo dependiendo del estado del sistema. Si el comando no detecta ningún error, verás un mensaje que dirá: "La Protección de Recursos de Windows no encontró ninguna violación de la integridad".
- Reiniciar Windows 10 en modo seguro
Sin embargo, si ves un mensaje alternativo que puede decir: "La Protección de Recursos de Windows encontró archivos corruptos pero no pudo arreglar algunos de ellos", tienes que llevar a cabo el reinicio en modo seguro antes de hacer nada más. Para los que utilizan Windows 10, acceder al Modo Seguro puede ser complicado, ya que el arranque se produce en muy poco tiempo, pero se puede hacer manteniendo la tecla Shift mientras se hace clic en la opción de reinicio, lo que permitirá acceder al menú de opciones avanzadas de arranque. En las variantes anteriores de Windows, hay que mantener pulsada la tecla F8 mientras se produce el arranque. Entonces tienes que ejecutar el comando anterior en modo seguro.
2. Comprueba si hay una fuga de memoria para aliviar el fallo del disco duro:
Puede ser que uno de tus programas no libere la memoria que ha estado utilizando tras su finalización. Esto puede hacer que el dispositivo funcione lentamente. Puedes comprobar cuál es el programa que está utilizando más memoria realizando los siguientes pasos:
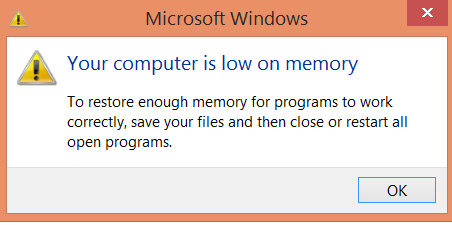
- Abre el Administrador de Tareas haciendo clic con el botón derecho del ratón en la barra de tareas, y haz clic en "Administrador de Tareas".
- Elige la pestaña "Procesos".
- Si quieres ordenar los programas por su uso de la memoria, elige "Memoria (conjunto de trabajo privado)".
El Visor de Sucesos puede ser útil si uno quiere comprobar los errores del programa y otra información relevante para la resolución de problemas.
- Abre el Visor de Sucesos haciendo clic en el botón "Inicio", sigue haciendo clic en "Panel de Control", "Sistema y Seguridad", y luego en "Herramientas Administrativas", y luego haz doble clic en "Visor de Sucesos". Puede que se te pida una contraseña de administrador o una confirmación, y puedes escribirla aquí.
- "Registros de aplicaciones y servicios" se encuentra en el panel izquierdo y puede utilizarse para comprobar los eventos de error. Haciendo doble clic en cualquiera de ellas, se puede ver la descripción. Puedes buscar un enlace en Internet.
¿Cómo realizar la recuperación del disco duro?
1. Recoverit - el mejor software de recuperación de Datos del disco duro
Como ya se ha dicho, si no consigues averiguar un método para detener el fallo del disco duro, y has perdido algunos datos, puedes recuperarlos utilizando el Wondershare Recoverit software de recuperación de Datos. Además, a veces los datos siguen perdiéndose, borrándose, formateándose o dañándose, aunque hayas reparado el disco duro averiado en Windows 10. Por lo tanto, el software de recuperación de discos duros también puede resultarte muy útil para recuperar datos de un disco duro averiado.
2. Cómo recuperar datos de un disco duro que se ha estropeado
Cuando tu disco duro se estropea en Windows 10, a veces no puedes reiniciar tu computadora. Descarga la recuperación de Datos Recoverit en una computadora que funcione. Permite crear un medio de arranque para ayudarte a acceder a la computadora y recuperar tus datos. Sigue los siguientes pasos sencillos para recuperar los datos del disco duro averiado.

Si se trata de un disco duro externo que se estropea en un PC con Windows 10, acude a la guía de recuperación de discos duros externos estropeados.
Paso 1 Crear medios de arranque para la recuperación de fallos del disco duro
- Inicia Recoverit en una computadora que funcione y conecta una unidad USB o un CD/DVD en blanco a la computadora. Selecciona la opción "Recuperar desde una computadora averiada" para empezar.

- Selecciona un modo para crear medios de arranque. Aquí puedes seleccionar una unidad USB o un CD/DVD para empezar.

- Se te puede pedir que formatees la unidad USB. El formateo borrará todos los datos almacenados originalmente en la unidad USB, así que recuerda hacer una copia de seguridad antes.

- Después de formatear la unidad USB, comenzará a crear una unidad de arranque. Por favor, no expulses la unidad USB al crear.

- Tardarás un tiempo en terminar de crear. Después de crear la unidad USB de arranque, tendrás tres sencillos pasos para recuperar tus datos.

Paso 2 Configurar el arranque de la computadora con Windows 10
Antes de empezar a recuperar los datos, tendrás que configurar la computadora para que arranque desde un USB o un CD/DVD.
- Reinicia tu computadora en caso de accidente y pulsa la tecla de entrada de la BIOS (F12) cuando aparezca la primera pantalla.
- Conecta el USB o el CD/DVD a la computadora. Puedes consultar el tutorial completo para configurar la computadora para que arranque desde USB o CD/DVD.
Paso 3 Recuperar datos del disco duro averiado
Después de configurar la computadora para que arranque y conectar a ella el medio de arranque USB. Con los soportes de arranque USB de Recoverit, puedes recuperar fácilmente tus datos de un fallo del disco duro.
- Para recuperar los datos de la unidad averiada, selecciona "Recuperación total" para empezar.
- Selecciona el disco duro averiado en la computadora con Windows y luego haz clic en el botón "Inicio" para continuar.
- Recoverit Data Recovery analizará a fondo tu disco duro en Windows 10 en busca de tus archivos perdidos.
- Por último, puedes previsualizar los archivos escaneados, seleccionar los archivos deseados y hacer clic en "Recuperar" para recuperar los datos.
El resultado final
Ahora, el tutorial sobre cómo arreglar el fallo del disco duro en Windows 10 ha llegado a su fin. Sin embargo, los problemas de los discos duros nunca cesan, por ejemplo, un fallo del disco duro. La buena noticia es que siempre hay una salida. La mayoría de las veces, puedes reparar tu disco duro averiado utilizando CMD, que es una herramienta nativa, cómoda y versátil de Windows. Y si además, por desgracia, se pierden tus datos del disco duro averiado, no te preocupes. Wondershare Recoverit Data Recovery es otra herramienta potente y profesional para recuperar datos perdidos, borrados o formateados.
Preguntas frecuentes
¿Vale la pena un SSD externo para jugar?
Si juegas a juegos que se cargan con lentitud, tienes que utilizar el SSD externo. Sin embargo, necesitarás crear un SSD masivo para optimizar la velocidad de juego y la carga.
¿Aumenta el SSD los FPS?
Sí, el uso del SSD mejorará el rendimiento de los juegos y los FPS. Esto se debe a que los SSD reducen la lectura y la escritura, por lo que la tasa de FPS es mayor. Además, permite una carga más rápida y un acceso más rápido a los sistemas de juego.
¿Debo guardar mis juegos en un SSD o en un HDD?
Si almacenas y guardas los juegos en un SSD, los juegos se cargarán mucho más rápido, pero necesitarás un almacenamiento masivo para ello. Por lo tanto, si tienes un amplio espacio de almacenamiento disponible, elige un SSD para almacenar los juegos.
¿Es el USB 3.0 lo suficientemente rápido para las SSD?
Sí, el USB 3.0 es mucho más rápido para los SSD en comparación con el USB 2.0. Con los SSD, el USB 3.0 mejora la velocidad de tres a cinco veces.
¿Por qué tener tanto HDD como SSD?
El HDD es adecuado para un mayor almacenamiento a precios económicos, mientras que el SSD ofrece una mayor velocidad a precios costosos. Cuando tengas un SSD y un HDD, podrás acceder a los archivos importantes y almacenarlos sin ningún conflicto.
Problemas de disco duro
- Recuperar disco duro
- 1.Recuperar disco duro formateado
- 2.Recuperar disco duro dañado
- 3.Recuperar disco duro gratis
- 4.Recuperar disco no detectado
- Reparar disco duro
- 1.Reparar sectores defectuosos
- 2.Restaurar disco duro a máxima capacidad
- 3.Reparar datos de disco duro
- Formatear disco duro
- Consejos para disco duro






Alfonso Cervera
staff Editor