¿Has cambiado de una computadora a una Mac y quieres que tu SSD SanDisk Extreme favorita sea compatible con macOS? ¿Has comprado una nueva unidad SSD de SanDisk con un sistema de archivos compatible con Windows? ¿Algún problema en concreto ha hecho que tu SSD sea inaccesible?
Puedes formatear rápidamente una unidad SSD de SanDisk para Mac para asegurarte de que tu computadora puede leer y escribir en el sistema de archivos o solucionar un problema específico. Veamos las opciones de formato de tu SSD Portátil SanDisk Extreme para Mac antes de explorar los pasos de formateo y copia de seguridad (si tu SSD tiene datos).
Contenido
Opciones de formato del SSD portátil Extreme de SanDisk para Mac
Los SSD Extreme de SanDisk tienen un sistema de archivos exFAT (Extensible File Allocation Table) de fábrica. Esto permite la compatibilidad entre plataformas, permitiendo a los dispositivos macOS y Windows escribir en carpetas y archivos.
Sin embargo, puedes formatear un SSD SanDisk Extreme para Mac con otro sistema de archivos. Éstas son tus opciones:
| Formato del sistema de archivos | Compatibilidad del sistema | Descripción |
| APFS (Sistema de archivos de Apple) | macOS High Sierra (10.13) o posterior | APFS está diseñado específicamente para unidades SSD y es el sistema de archivos por defecto de macOS High Sierra y versiones posteriores. Ofrece un rendimiento mejorado, una mayor eficiencia de espacio y funciones avanzadas como instantáneas, clones y encriptación. |
| Mac OS Extended (HFS+) | macOS Sierra (10.12) o anterior | El Sistema Jerárquico de Archivos Plus es una versión antigua de APFS con menos funciones. Si tienes un Mac antiguo que no admite APFS, debes utilizar HFS+ (Mac OS Extended) en su lugar. |
| MS-DOS (FAT) | Windows y macOS (el requisito máximo de tamaño de disco es de 32 GB) | FAT32 es un sistema de archivos antiguo muy utilizado por su compatibilidad con diversos dispositivos y sistemas operativos, pero limitado por un tamaño máximo de archivo de 4 GB y un tamaño de partición de 2 TB. |
| exFAT | Windows y macOS (apto para discos de más de 32 GB) | exFAT es un sistema de archivos universal diseñado para dispositivos de almacenamiento de gran capacidad, que proporciona una compatibilidad perfecta entre los sistemas Windows y macOS, por lo que es ideal para unidades externas y para compartir archivos. |
Los sistemas de archivos APFS y Mac OS Extended tienen varios formatos:
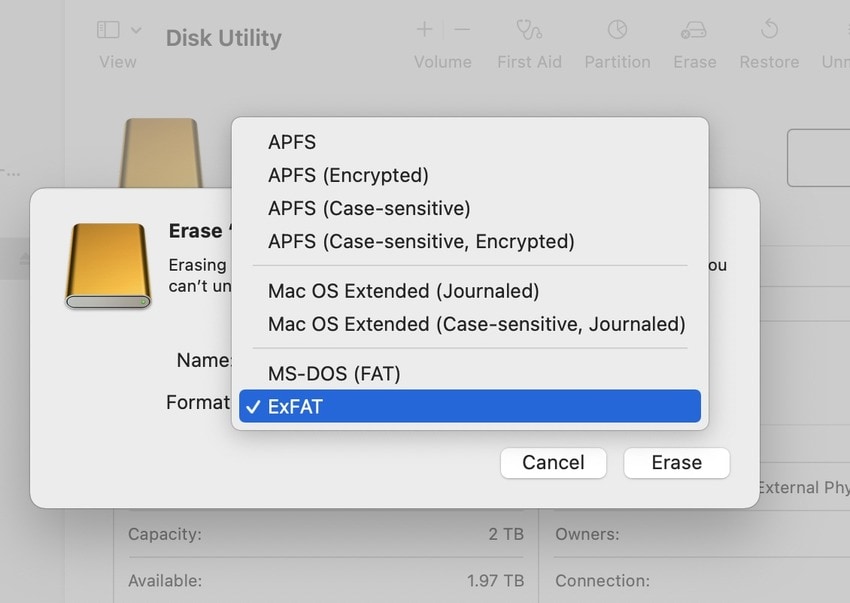
Los formatos con diario significan que macOS mantiene un registro de cambios, lo que garantiza la integridad del sistema de archivos. La opción de distinguir entre mayúsculas y minúsculas te permite nombrar las carpetas de forma casi idéntica, pero manteniéndolas separadas (por ejemplo, Presentaciones y PRESENTACIONES). En cuanto a los APFS y HFS+ encriptados, te permiten encriptar y proteger con contraseña un volumen.
Como puedes ver en la captura de pantalla anterior, muchas de ellas se solapan. ¿Cómo puedes elegir el mejor formato de SSD portátil SanDisk Extreme para Mac? Averigüémoslo.
¿Cuál es el mejor formato de SSD SanDisk para Mac?

Si quieres compatibilidad entre plataformas para una unidad SSD portátil SanDisk Extreme, el mejor formato para computadoras Mac y Windows es exFAT para discos de más de 32 GB o MS-DOS (FAT) para unidades SSD de menor capacidad.
Si deseas utilizar tu SSD SanDisk exclusivamente en un dispositivo Mac, el mejor formato es APFS. APFS está optimizado para sistemas Mac con unidades de estado sólido (SSD), como las SSD de SanDisk, y ofrece mejor rendimiento, fiabilidad y seguridad que los sistemas de archivos antiguos.
Sin embargo, APFS es compatible con macOS High Sierra (10.13) y versiones posteriores. Si utilizas una versión anterior de macOS, HFS+ (Mac OS Extended) es el sistema de archivos recomendado para Mac.
En cuanto a otros formatos dentro de estos sistemas de archivos, elige uno adecuado en función de tus preferencias de encriptación y distinción entre mayúsculas y minúsculas en las carpetas.
Una vez elegido el sistema de archivos deseado, formatea tu SSD SanDisk para Mac siguiendo la guía que se indica a continuación.
Cómo formatear un SSD SanDisk para Mac
La Utilidad de Discos proporciona la forma más sencilla de formatear un SSD SanDisk para Mac (independientemente de la versión del dispositivo portátil). Esta aplicación permite gestionar discos internos y externos, incluyendo el formateo y la corrección de errores.
Esto es lo que hay que hacer:
- Conecta tu SSD SanDisk a tu Mac mediante un cable o carcasa compatible.
- Ve a Finder > Aplicaciones > Utilidades > Utilidad de Discos.

- Selecciona tu SSD SanDisk Extreme en Externo en la barra lateral izquierda.

- Revisa si puedes ampliar el disco externo para ver un contenedor.

- Si solo ves un volumen en el nivel superior de la estructura de almacenamiento, ve a Ver > Mostrar todos los dispositivos.

- Haz clic en tu SSD SanDisk Extreme en el nivel superior y presiona Borrar en el panel de acciones.

- Elige el formato de SSD SanDisk para Mac que desees, establece Mapa de particiones GUID como esquema, asigna un nombre al SSD y haz clic en Borrar.

- Haz clic en Listo cuando veas el mensaje "Operación realizada con éxito".

El proceso no debería durar más de un minuto. Sin embargo, eliminará todos los datos de tu SSD SanDisk, así que crea una copia de seguridad de antemano. Si el SSD SanDisk no se muestra en tu Mac, aquí tienes algunas soluciones para el SSD externo que no se muestra en Mac.
Cómo guardar tus datos antes o después del formateo
Puedes guardar los datos de tu SSD SanDisk con Time Machine de Mac, iCloud o un gestor de copias de seguridad de terceros. Sin embargo, estas soluciones funcionan si puedes acceder a tu SSD. ¿Qué ocurre si deseas formatearla debido a un problema que impide que tu computadora reconozca la unidad?
Independientemente del problema, puedes recuperar los datos con un programa de recuperación de datos de confianza como Wondershare Recoverit. Esta herramienta es compatible con más de 2,000 dispositivos (incluidos los SSD) y más de 1,000 tipos de archivos, por lo que es ideal para todo el mundo.
- Recupera datos de todas las marcas de discos externos, incluyendo SanDisk, LaCie, WD, Samsung, etc.
- Gestiona más de 500 situaciones de pérdida de datos, como borrado, formateo y corrupción de disco.
- La interfaz fácil de usar te permite recuperar datos solo con unos clics.

A continuación te explicamos cómo guardar tus datos con Wondershare Recoverit antes o después de formatear tu SSD:
- Descarga el programa del sitio web oficial de Wondershare e instálalo en tu dispositivo Mac.
- Conecta tu SSD SanDisk a la computadora.
- Inicia el programa, haz clic en Discos duros y ubicaciones, selecciona tu SSD en Dispositivos externos y presiona Iniciar.

- Mientras el programa escanea en busca de datos perdidos, puedes previsualizar los archivos recuperables en la barra lateral derecha y aprovechar filtros como tipo, hora, estado, tamaño y etiqueta para acelerar el proceso (a menos que desees recuperarlo todo).

- También puedes disfrutar de una vista previa a pantalla completa de imágenes, videos, presentaciones, documentos y otros archivos. Haz clic en Seleccionar todo para guardarlo todo (o elige archivos concretos) y pulsa Recuperar.

- Especifica el destino de los datos recuperados y haz clic en Guardar.

Wondershare Recoverit tiene una impresionante tasa de éxito del 95%, lo que lo hace perfecto para recuperar datos de discos inaccesibles.
Recupera fácilmente archivos borrados o perdidos de más de 2000 dispositivos de almacenamiento como discos duros, unidades SSD, unidades externas, unidades USB, tarjetas de memoria y mucho más. El programa recupera con seguridad todos los tipos de datos, independientemente de cómo se perdieron.
Preguntas frecuentes sobre el formateo de una unidad SSD Sandisk para Mac
-
¿SanDisk SSD es compatible con Mac?
Sí, las unidades SSD de SanDisk son compatibles con las computadoras Mac. Sin embargo, para garantizar un rendimiento y una compatibilidad óptimos, puede que necesites formatear el SSD utilizando un sistema de archivos compatible con Mac, como APFS (Apple File System) o HFS+ (Mac OS Extended). -
¿Debo formatear una nueva unidad SSD de SanDisk para Mac?
No necesitas formatear una nueva unidad SSD de SanDisk para Mac si cambias regularmente entre dispositivos Mac y Windows. Por defecto, los SSD de SanDisk tienen un sistema de archivos exFAT compatible con macOS y Windows. Sin embargo, formatearla en APFS (optimizado para SSD) o HFS+ (para versiones antiguas de macOS) desbloquea la posibilidad de encriptación y de distinguir entre mayúsculas y minúsculas en las carpetas. -
¿Cómo puedo hacer que mi SSD de SanDisk funcione en un Mac?
Utiliza la Utilidad de Discos para formatear tu SSD SanDisk para Mac si previamente has cambiado su sistema de archivos al NTFS exclusivo de Windows. El formato NTFS, propiedad de Microsoft, no es compatible con los dispositivos Mac, a diferencia de los formatos FAT y exFAT (disponibles para Mac).
Palabras finales
La unidad SSD de Sandisk es una de las mejores unidades SSD externas para Mac. Tanto si quieres formatear un dispositivo SSD SanDisk para Mac después de comprarlo como si quieres cambiarlo desde una computadora con Windows, la Utilidad de Discos de Mac es tu solución. Lo mismo ocurre si no puedes acceder a tu SSD debido a un problema específico de hardware o software que requiera formatear la unidad.
Sin embargo, como el formateo borrará todo lo que haya en tu SSD, utiliza un programa de recuperación de datos como Wondershare Recoverit para guardar los datos en otra ubicación.


