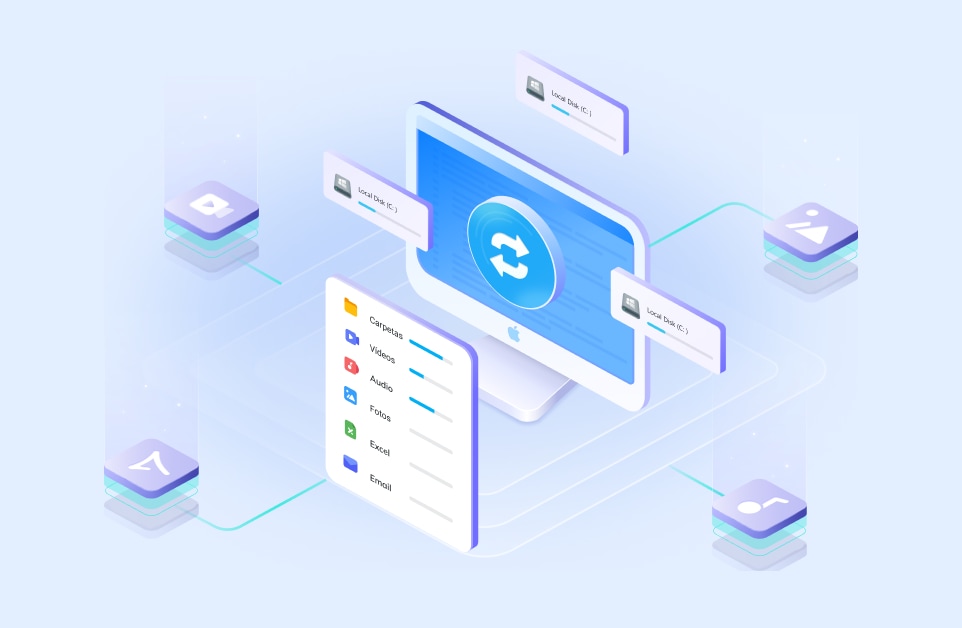Si te encuentras en la desafortunada situación de borrar accidentalmente tu disco duro o Macintosh HD, hay pasos que puedes seguir para recuperar tus datos y restaurar tu sistema. En este artículo, vamos a explorar los diversos métodos y técnicas que puede utilizar para recuperar archivos de su disco duro borrado accidentalmente o Macintosh HD en Mac. Así que, ¡vamos a sumergirnos y a recuperar tus preciados archivos!
Contenido
He borrado el disco duro de mi Mac por accidente. ¿Y ahora qué?
La "Utilidad de Discos" es un programa encargado de gestionar los datos del disco duro de tu Mac. Organiza y elimina tus archivos, particiones y discos como corresponde. Aunque es una herramienta excelente, las cosas pueden torcerse en lo que respecta a la eliminación de datos.
Antes de iniciar el proceso de recuperación, debes saber si es posible recuperar tus datos o discos. Esto depende de la opción de borrado que hayas elegido en la utilidad de discos.
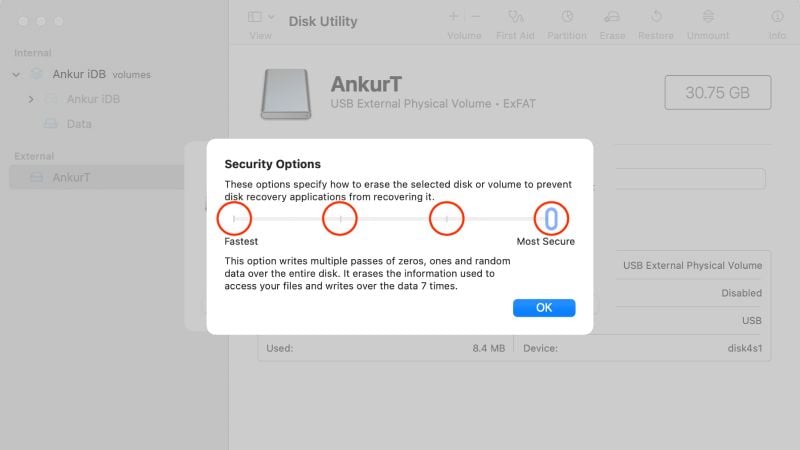
Hay 4 opciones de borrado: Más rápido, Rápido, Seguro y Más seguro. Las posibilidades de recuperar los datos disminuyen a medida que aumenta el nivel de borrado.
| Opciones de borrado | Posibilidades de recuperación |
| Más rápido | Este nivel simplemente borra el directorio de archivos y marca el espacio como libre. No sobrescribe los datos reales, por lo que es el método más rápido pero también el menos seguro. Las posibilidades de recuperación de datos son altas, ya que los datos reales permanecen en el disco y pueden recuperarse utilizando un software de recuperación de datos. |
| Rápido Borrado seguro de 3 pasadas (norma DoD 5220.22-M) |
Este nivel de borrado escribe sobre los datos tres veces con patrones diferentes. Se considera seguro según la norma del Departamento de Defensa de Estados Unidos (DoD). Las posibilidades de recuperación en este nivel son bajas, ya que los datos sobrescritos son difíciles de recuperar. Sin embargo, con herramientas y técnicas forenses avanzadas, aún podría ser posible recuperar algunos datos. |
| Seguro Borrado seguro de 7 pasadas (norma DoD 5220.22-M ECE) |
Este nivel sobrescribe los datos siete veces con diferentes patrones, lo que lo hace aún más seguro que el borrado de 3 pasadas. Se considera suficientemente seguro para la mayoría de los datos sensibles y cumple la norma Enhanced Standard del DoD. Las posibilidades de recuperación de datos a este nivel son mínimas, ya que se necesitarían equipos y conocimientos altamente especializados para recuperar cualquier fragmento de datos. |
| Más seguro Método Gutmann (borrado seguro de 35 pasadas) |
Este es el nivel de borrado más seguro, sobrescribiendo los datos 35 veces con diferentes patrones. Fue desarrollado por Peter Gutmann en 1996 y se considera uno de los métodos más seguros para borrar datos. Sin embargo, también es el más lento y puede no ser necesario para la mayoría de los usuarios. Las posibilidades de recuperación de datos a este nivel son extremadamente bajas, ya que se necesitaría tecnología y conocimientos muy sofisticados para recuperar cualquier resto de los datos. |
La mayoría de los dispositivos macOS utilizan la opción Más rápido por defecto. Por lo tanto, si no has configurado el nivel de borrado por encima de Más rápido, hay muchas posibilidades de recuperar el disco duro y los datos borrados. Además, es crucial dejar de utilizar la unidad para evitar que se sobrescriba y mejorar el éxito de la recuperación.
Cómo recuperar archivos borrados accidentalmente / volúmenes de Macintosh HD o disco duro externo
Método 1. Restaurar un disco duro borrado con la Utilidad de Discos
Si has borrado accidentalmente archivos o un volumen del disco duro de tu Macintosh utilizando Utilidad de Discos y el Mac sigue funcionando correctamente, puedes revertir el proceso con el mismo programa.
- Abre Utilidad de Discos en tu dispositivo.

- Da clic en Ver y selecciona Mostrar todos los dispositivos.
- Selecciona el dispositivo del que deseas recuperar los datos.
- Da clic en Restaurar para iniciar el proceso.

Después de que el programa busque los datos perdidos, recibirá los archivos detectados de nuevo en su dispositivo Macintosh. También puedes recuperar el disco duro externo borrado accidentalmente en la utilidad de discos. Sin embargo, este método solo puede restaurar parcialmente el disco duro en algunos casos. Este método es adecuado si has utilizado la opción de borrado Más rápido.
Método 2. Recuperar un disco duro borrado con un software de recuperación de datos para Mac
A veces, es posible que necesite una mano amiga para alcanzar sus objetivos de recuperación y recuperar datos de alta calidad en su dispositivo Mac. Dado que existen numerosas soluciones en el mercado, es esencial elegir un programa con altos índices de éxito y algoritmos fiables.
Uno de estos programas es Wondershare Recoverit para Mac. Es una de las herramientas de recuperación de disco duro más avanzadas y fáciles de usar del mercado que puede recuperar tus datos de discos duros o SSD de Mac, incluso con del chip T2 y M1 encriptado.
Cubre varios escenarios de pérdida, incluidos el borrado accidental y los daños en la unidad, por lo que no tendrás que preocuparte por la recuperación infructuosa de archivos, sea cual sea el caso. Además, restaurará con éxito cientos de tipos de archivos garantizando discreción y seguridad. Por lo tanto, puedes estar tranquilo si has almacenado datos confidenciales en tu disco duro.
Recoverit es perfecto para recuperar datos borrados con los métodos Más rápidoy rápido. En algunos casos, puede incluso recuperar datos de la opción Seguro.
Así es como puedes recuperar un disco duro borrado en Mac usando esta herramienta de recuperación de discos duros:
- Descarga Recoverit en tu PC e inicia el programa.
- Elige la opción Discos duros y ubicación y selecciona tu disco duro borrado accidentalmente.

- Comienza a escanear tu disco. También puedes señalar los archivos que deseas recuperar o buscarlos mediante la opción de palabras clave.

- Si el programa encuentra todos los archivos que quieres recuperar, puedes pausar el proceso de escaneo y recuperar tus datos.
- Previsualiza tus archivos y selecciona los que quieras recuperar.
- Presiona Recuperar para finalizar el proceso.

- Elige el destino donde quieres guardar los archivos recuperados.

Método 3. Recuperar datos del disco duro borrados usando "Time Machine" de Mac
Time Machine es otro programa integrado en los dispositivos Mac que te permite hacer copias de seguridad y almacenar tus valiosos datos. Todo lo que hayas guardado en tu dispositivo estará en la sección Time Machine. Si has configurado la copia de seguridad de Time Machine y quieres recuperar tus datos, puedes utilizar este programa para obtener los mejores resultados.
A continuación te explicamos cómo utilizar Time Machine de Mac para recuperar los datos borrados de tu disco duro eliminado:
- Conecta la unidad externa que contiene la copia de seguridad de Time Machine a tu Mac. Si la copia de seguridad de Time Machine está en una unidad de red, asegúrate de que tu Mac está conectado a la misma red.
- Ve al menú Apple > Preferencias del sistema > Time Machine y da clic en Seleccionar disco....
- Elige la unidad externa o de red que contiene la copia de seguridad de Time Machine. Da clic en Utilizar disco para establecerlo como fuente de copia de seguridad.
- Cierra Preferencias del sistema. Después, abre tu buscador y navega hasta la ubicación en la que deseas restaurar los archivos eliminados.
- Haz clic en el icono de Time Machine en la barra de menús y selecciona "Entrar en Time Machine".
- Time Machine mostrará ahora una línea de tiempo de tus copias de seguridad en la parte derecha de la pantalla. Utiliza las flechas o la línea de tiempo para navegar hasta una copia de seguridad que contenga los archivos eliminados.
- Selecciona los archivos a restaurar y pulsa Restaurar para recuperarlos a la ubicación original o a la especificada.

Time Machine es ideal si has borrado tus archivos usando las opciones Rápido, Seguro, y Más seguro ya que no depende de la Utilidad de Discos. En su lugar, recuperará los archivos de copia de seguridad del programa Time Machine.
Qué hacer si has borrado accidentalmente el disco de inicio en Mac
El disco de arranque se refiere al disco donde se almacena su sistema operativo. Si tu MacBook solo tiene un disco duro interno, el Macintosh HD podría ser el disco de arranque por defecto. Si borras accidentalmente este disco, no podrás arrancar tu dispositivo y seguramente perderás los datos almacenados en tu ordenador.
Si se da este caso, tendrás que reinstalar tu sistema operativo para que tu Mac arranque y funcione de nuevo. Sin embargo, reinstalar el sistema operativo harás que
Aquí tienes varios métodos que puedes probar para solucionar este problema.
Método 1. Utilizar el modo de recuperación
Modo de recuperación puede ayudarte a recuperar el disco de arranque de tu Macintosh HD si has utilizado la opción de borrado más rápido. Puedes restaurar tu sistema operativo a través de la opción modo de recuperación, pero necesitarás reparticionar el disco después.
Hemos preparado dos guías paso a paso para recuperar el disco de arranque Macintosh HD borrado accidentalmente utilizando el Modo de Recuperación, dependiendo de su procesador.
Aquí tienes una guía para recuperar el disco duro borrado de los procesadores basados en M1:
- Presiona el botón de encendido para prender tu Mac.

- Inmediatamente después de ver el logo de Apple, mantén pulsada la tecla encendido hasta que aparezca la ventana de opciones de inicio.
- Suelta el botón de encendido cuando las opciones de inicio aparezcan.

- Selecciona opciones y elige continuar.
- Elige utilidad de discos entre las opciones disponibles.
- Seleccione la unidad que desea recuperar en la barra lateral y seleccione la opción partición .

- Elige 1 partición y selecciona aplicar.
- En el menú, selecciona reinstalar macOS y sigue las instrucciones que aparecen en pantalla.

Este método debería devolver el sistema a tu dispositivo Mac. Tu dispositivo se reiniciará automáticamente después de este proceso.
A continuación te explicamos cómo utilizar este método para recuperar datos de tu dispositivo Mac basado en Intel:
- Presiona el botón de encendido para prender tu Mac.
- Presiona y mantén las teclas Comando (⌘) + R. Suelta las teclas cuando el logo de Apple aparezca en la pantalla.
- Elige tu cuenta e introduce la contraseña. Haz clic en continuar.

- Busca el menú de modo de recuperación y elige utilidad de disco. Clic en continuar.

- Elige la unidad de la que quieres recuperar los archivos y selecciona partición.
- Elige 1 partición y presiona aplicar.
- En el menú superior, selecciona utilidad de discos > salir de la utilidad de discos.

- Elige reinstalar macOS y sigue las instrucciones en pantalla.
Método 2. Utiliza una copia de seguridad de Time Machine
Time Machine es una excelente herramienta integrada que te permite realizar copias de seguridad y recuperar datos de tu dispositivo Mac. Si este programa almacena tu sistema operativo, puedes seguir la siguiente guía para recuperar el disco de inicio eliminado y reinstalarlo en tu dispositivo:
- Reinicia tu dispositivo Mac.
- Arranca tu Mac en modo de recuperación.
- Elige tu cuenta de usuario e introduce la contraseña.
- En la ventana siguiente, selecciona restaurar desde una copia de seguridad de Time Machine y presiona continuar.

- Elige el disco del que quieres recuperar los datos y pulsa continuar.

- Selecciona la versión correcta de la copia de seguridad y pulsa el botón continuar.
- Elige el disco de arranque como destino y pulsa restaurar.
En este caso, tu dispositivo debería reiniciarse automáticamente y volver a encenderse con la versión del sistema operativo deseada.
Método 3. Utiliza Wondershare Recoverit para crear un USB de arranque para Mac
Si los dos métodos anteriores fallan, puedes utilizar un software de terceros, como Wondershare Recoverit, para crear un USB de arranque y copiar los archivos del ordenador Mac que no arranca a un dispositivo de almacenamiento externo seguro. A continuación te explicamos cómo hacerlo:
- Descarga, instala y ejecuta Wondershare Recoverit en un ordenador Mac que funcione.
- Selecciona sistema de ordenador colapsado.

- Inserta una unidad USB en blanco y selecciónala en la siguiente ventana.

- Wondershare Recoverit formateará tu USB en este paso, así que asegúrate de que está vacío y pulsa formatear.
- El programa empezará automáticamente a crear medios de arranque, así que mantén el USB conectado.

- Después de crear una unidad usb de arranque, conéctela al Mac que ha borrado el Macintosh HD por accidente.

- Ajusta el BIOS (sistema básico de entrada y salida) para arrancar desde tu USB de arranque. Para ello, reinicia el dispositivo que no arranca y pulsa la tecla de entrada de la BIOS cuando aparezca la primera pantalla.
- Elige entre copia en disco duro y recuperación de datos en la ventana siguiente.

- Conecta un disco externo al ordenador Mac y empieza a transferir archivos o a copiar el disco duro eliminado al externo.
Método 4. Utiliza una unidad de arranque para macOS
Si has borrado accidentalmente el disco de arranque de tu Mac, es posible reinstalar macOS utilizando una unidad de arranque de macOS. Sin embargo, ten en cuenta que reinstalar macOS supondrá la pérdida de todos los datos de tu ordenador Mac. Por ello, solo debes recurrir a esta opción como último recurso. Antes de continuar, asegúrate de recuperar y hacer una copia de seguridad de todos tus datos importantes utilizando el Método 3 para evitar cualquier pérdida permanente.
He aquí cómo hacerlo:
- Conecta la unidad de arranque de macOS a tu dispositivo Mac. Si no has preparado ninguno, puedes seguir la guía de este artículo para “crear un USB de arranque para Mac”.
- Enciende tu Mac y mantén pulsada la tecla opción (o Alt) inmediatamente después de oír el pitido de inicio o al ver el logotipo de Apple.
- Suelta la tecla Opción cuando veas el gestor de arranque, que muestra las unidades de arranque disponibles.
- Selecciona la unidad de arranque de macOS con las teclas de flecha y pulsa regresar.
- Elige la opción instalarl macOS y da clic en continuar.

- Sigue las instrucciones que aparecen en pantalla para reinstalar macOS en el Mac con la unidad de arranque eliminada.
- Una vez finalizada la instalación, tu Mac se reiniciará y podrás configurarlo como de costumbre.
Este método recuperará automáticamente el sistema en tu dispositivo Mac. Sin embargo, si no tienes una unidad de arranque de macOS, es posible que tengas que arrancarla previamente, lo que puede ser un proceso complejo y lento.
Conclusión
Borrar accidentalmente discos duros o Macintosh HD puede ser abrumador y estresante. Sin embargo, puedes recuperar rápidamente tus datos con la ayuda de las herramientas adecuadas. Hemos cubierto varios casos de eliminación y presentado guías paso a paso para ayudarte a eliminar este problema y hacer que tu Mac vuelva a funcionar.
Sea cual sea el escenario, Wondershare Recoverit será tu mejor amigo en lo que a recuperación de datos se refiere. Recuperarás todos tus datos valiosos en solo unos instantes y estarás listo para utilizar tu ordenador como de costumbre. Pruébalo ahora, ¡y danos las gracias después!