Aug 13, 2025 • Categoría: Soluciones para discos duros • Soluciones probadas
El disco duro es propenso a sufrir diferentes tipos de fallas que pueden dar como resultado la pérdida de su información, convirtiéndose en un dolor de cabeza para las personas que usan la computadora en su vida diaria. Y lamentablemente, realizar una copia de seguridad ya no es suficiente para evitar daños. Sin embargo, aún es posible recuperar información de un disco duro dañado si estás buscando soluciones de tus datos valiosos.
La duración promedio de un disco duro es de 5 a 10 años. Y este tiempo se reduce mucho más cuando el mismo está expuesto a temperaturas extremas, humedad, golpes y mucho más. Siendo realista, el disco duro de tu laptop, puede fallar entre tres a cinco años… y esto es igual de cierto para los novedosos discos de estado sólido.
Pero, ¿Cómo sabemos que el disco duro está fallando? ¿Cómo recuperar información de un disco duro dañado?
Éstas son razones suficientes para ponerte nervioso… ¿No lo crees?
Vamos a enseñarte como verificar esto.
Parte 1: ¿Cómo saber si tu disco duro está fallando?
En el mejor de los casos, los discos duros fallan gradualmente. Esto permite tomar previsiones y hacer copias de los datos antes de que ocurra algo de gravedad. Debido a la manera en que estos se degradan a partir del punto inicial de fallo, es posible guardar la información del disco duro y reemplazar la pieza defectuosa antes de que ocurran problemas mayores.
Pero, ¿Cómo sabemos que el disco duro está fallando?
Vamos a enseñarte cómo verificar esto.
1. Ordenador lento, congelamientos frecuentes, pantalla azul de la muerte
Esta trifecta de una avería del PC puede tener un millón de causas diferentes, y un disco duro que falla es una de ellas. Si estos problemas se producen después de una nueva instalación o en el modo seguro de Windows, la raíz del mal es casi con toda seguridad un mal hardware, posiblemente un disco duro que falla.
Para comprobar manualmente el estado S.M.A.R.T. de tu disco, necesitarás una herramienta de terceros como CrystalDiskInfo. En Disco, seleccione el disco a escanear y anote el estado de salud de su disco.
2. Datos corruptos y acumulación de sectores defectuosos
Los datos corruptos pueden aparecer de innumerables formas diferentes. Si ve repetidamente uno de estos síntomas, es probable que su disco duro está fallando gradualmente:
- Nombres de archivos o carpetas revueltos
- Mensajes de error aleatorios al abrir, mover o guardar archivos
- Archivos que no se abren
- Datos dañados en los archivos
- Desaparición de archivos o carpetas
La corrupción de datos se produce en el punto de creación o almacenamiento de datos. Podría ser que un virus esté interfiriendo con sus archivos, pero también podría ser simplemente sectores defectuosos en su disco duro.
Los sectores defectuosos son áreas del disco duro que no mantienen la integridad de los datos. Windows enmascara automáticamente los sectores defectuosos, por lo que no los notará a menos que tenga problemas de datos corruptos. En un disco duro que falla, los sectores defectuosos pueden acumularse rápidamente, lo que significa que verá estos problemas con más frecuencia.
Una herramienta de comandos de Windows llamada CHKDSK puede ayudarte a recuperar los datos de los sectores defectuosos y a excluirlos del uso futuro. Para realizar un análisis rápido, pulse Windows + E para abrir el Explorador de archivos, navegue hasta Este PC, haga clic con el botón derecho en el disco o la partición que falla y seleccione Propiedades.
Dentro de Propiedades, cambie a la pestaña Herramientas y haga clic en Comprobar. Si Windows indica que "no es necesario escanear esta unidad", puede hacer clic en Escanear unidad para ejecutar la herramienta de todos modos. Una vez que haya terminado, puede elegir corregir los errores que haya encontrado.
3. Sonidos extraños
Si escucha ruidos extraños procedentes de su disco duro, está en problemas. Un sonido repetitivo conocido como el "clic de la muerte" se debe a que el cabezal intenta escribir datos, falla, vuelve a su posición inicial y lo vuelve a intentar una y otra vez. Los ruidos de molienda o chirridos indican que partes del hardware, como los rodamientos o el motor del cabezal, están fallando.
En este punto, tienes suerte si puedes recuperar los datos de tu disco duro.
Parte 2: ¿Cómo recuperar informaciones de un disco dañado?
Los fallos de los discos duros pueden dividirse en dos grupos: lógicos y físicos. Si hay un daño físico en la unidad, hay que consultar a un especialista en recuperación de datos. Pero si se trata de un fallo lógico, hay otras opciones.
Si ha determinado que el disco duro es el culpable, tendrá que averiguar si se trata de un problema lógico que puede resolverse en casa o de un problema físico que necesita la reparación de un experto en recuperación de datos.
1. Recuperar datos de un disco lógicamente dañado.
Si su ordenador arranca, pero sus archivos no son accesibles, debe pensar en la recuperación de información: esta situación sugiere un fallo lógico. Los fallos lógicos de los discos duros son increíblemente comunes, y en estos casos, la recuperación de datos suele ser muy satisfactoria, e incluso puede hacerse en casa con las herramientas adecuadas.
Los daños lógicos pueden ser causados por cortes de energía, problemas con los controladores, caídas del sistema o fallos de los controladores. En estos casos, la mayoría de los datos no se pierden, sino que son inaccesibles para el usuario. Existen varios programas gratuitos de recuperación de datos, como Recoverit. Casi todos los fallos lógicos pueden resolverse sin necesidad de abrir el disco duro.
Uno de estos programas es Recoverit Free Data Recovery. La herramienta de recuperación de disco duro es el software libre para ayudarle a recuperar los archivos perdidos del disco duro de forma gratuita. Es una herramienta que pasa a conocer todos los aspectos de su disco duro y le permite recuperar cualquier cosa y todos los datos de los discos duros. Funciona directamente. No importa cómo acabes perdiendo tus datos, te ayudará a encontrarlos y recuperarlos.
Recoverit es una herramienta que funciona para todos los discos duros. No es necesario preocuparse por la marca del disco duro. Recoverit puede recuperar más de 1000 formatos de datos. Funciona tanto en discos duros (HDD) como en unidades de estado sólido (SSD).
Puede utilizar Recoverit Data Recovery sin problemas siempre que el disco duro no esté dañado físicamente.
Lo primero que debe hacer es descargar, instalar e iniciar el software gratuito de recuperación de discos duros. Está disponible tanto para usuarios de Mac como de Windows.
Paso 1: Seleccione la ubicación
La herramienta de recuperación de datos del disco duro le muestra una lista de unidades de disco duro disponibles y reconocidas dentro del sistema. Ahora, para recuperar los archivos, seleccione el disco duro donde desea recuperar los datos y haga clic en "Inicio" para proceder.

Paso 2: Escanear el disco duro a recuperar
A continuación, Recoverit escanea inmediatamente el disco duro del ordenador seleccionado para recuperar los datos perdidos. A medida que encuentra los archivos eliminados en la unidad, los enumera en el menú de elementos escaneados.

Paso 3: Vista previa y recuperación de archivos del disco duro
Por último, puedes previsualizar los archivos escaneados antes de restaurarlos. Recoverit admite la vista previa de diferentes formatos y tipos de datos, como fotos, vídeos, audios, documentos, etc.
Selecciona todos los archivos de la lista escaneada que desees restaurar y haz clic en "Recuperar" en la parte inferior derecha para recuperar tus archivos.
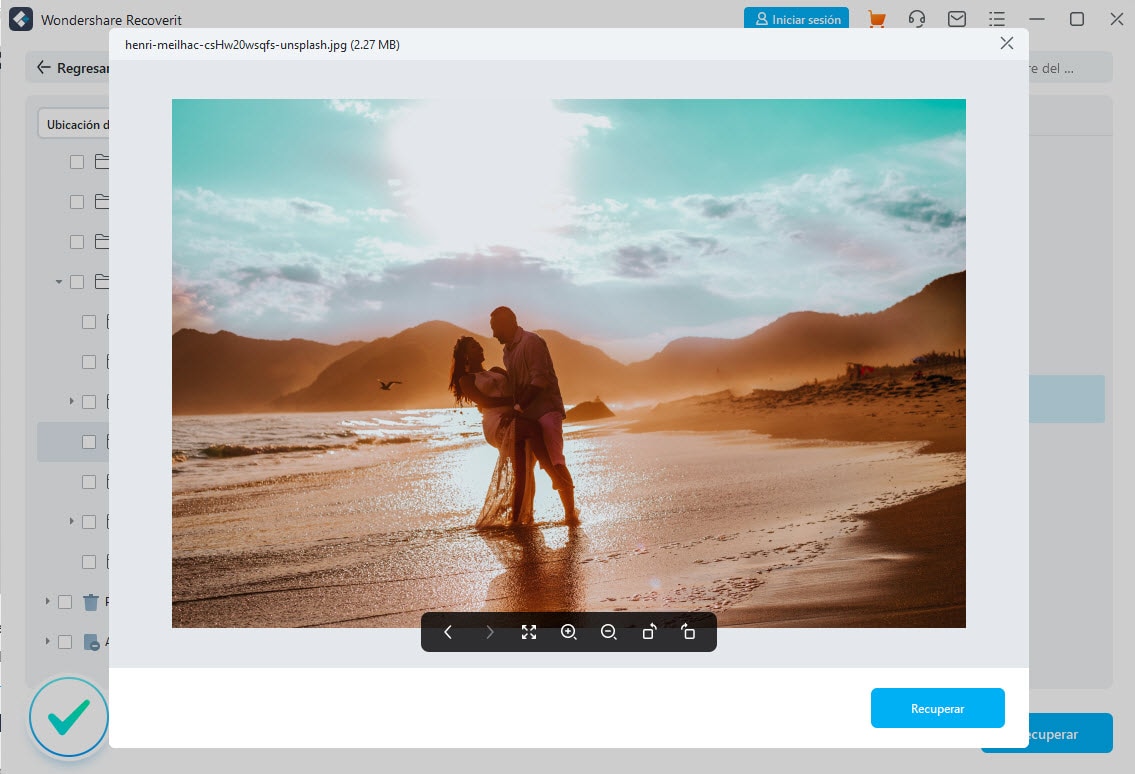
Se abrirá un cuadro de diálogo en el que se le pedirá la ubicación en la que desea restaurar los archivos. Seleccione la ubicación deseada pero diferente y haga clic en "Guardar".
¡Enhorabuena! Tus informaciones borradas del disco duro han sido recuperados.
2. Cómo recuperar informaciones de un disco físicamente dañado.
Si la unidad no es reconocida por la BIOS, esto suele sugerir un problema físico, y la recuperación de información se vuelve más complicada. Los daños físicos pueden producirse por diversas razones, como un golpe en el cabezal, un fallo en el motor o una placa base defectuosa.
Debido a la complejidad del trabajo que supone reparar los fallos físicos de los discos duros, no es aconsejable emprender la recuperación de datos en casa. Los discos duros se fabrican en entornos controlados y no están diseñados para ser abiertos.
Un especialista en recuperación de datos profesional abrirá su disco duro en una sala limpia, sin humedad ni contaminantes en el aire. Si intenta recuperar los datos usted mismo, lo más probable es que el problema empeore.
En estos casos se debe acercar a un especialistas en recuperación de datos, que podrán operar de manera segura sobre el disco, aumentando las posibilidades de una recuperación íntegra de los datos.
Parte 3: Recuperación de discos duros usando CMD
La comprobación de disco analiza el disco duro en busca de errores para posteriormente corregirlos. La opción de comprobación de disco ejecuta el programa Chkdsk, la cual se suministra con todas las versiones de Windows.
El programa Chkdsk puede analizar el disco duro y proporcionar un informe o analizar el disco y corregir los errores de archivos o los sectores defectuosos. Un error de archivo es un error que implica al sistema de archivos de Windows. Un sector defectuoso es un área del disco duro que no puede almacenar información. La corrección de los errores de archivo tarda más tiempo que la generación de informes. Por otro lado, la corrección de los errores de archivos y de los sectores defectuosos tarda aún más tiempo.
Chkdsk puede tardar minutos u horas en completarse, según la cantidad de archivos, el tamaño del disco duro, la cantidad de errores en el disco duro y las opciones que elija.
Un análisis más exhaustivo de CHKDSK puede llevar mucho tiempo y requiere un reinicio. Cuando pueda prescindir de su ordenador durante una noche y un día, abra un símbolo del sistema de administrador, es decir, haga clic con el botón derecho del ratón en Inicio y seleccione Símbolo del sistema (Admin), y ejecute el siguiente comando para recuperar los datos y corregir los errores: chkdsk /r c: (para su unidad C:). Introduzca y cuando se le pregunte, y CHKDSK se ejecutará una vez que reinicie su ordenador.
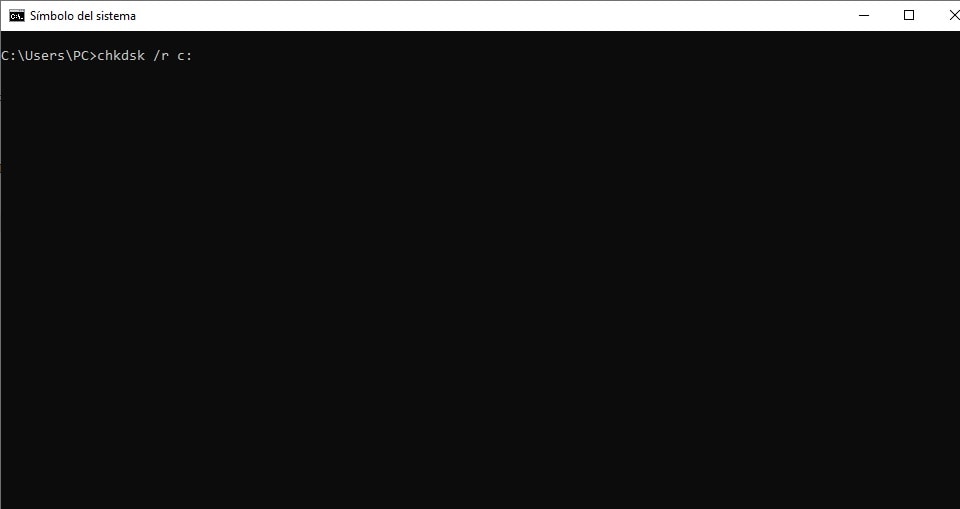
Parte 4: Consejos para un uso correcto de tu disco duro
- Cuando un disco duro presenta daños, es mejor dejar de utilizarlos. Un disco duro que ha comenzado a fallar deja de ser fiable para guardar información.
- Es imperativo realizar un clonado del disco.
- Si la falla es lógica, proceder a recuperar los archivos del disco duro usando Recoverit.
- Si el daño es físico, desconectalo y llévelo con un especialista.
- Ten una buena costumbre de respaldo de archivos.
Parte 5: Conclusión
No hay mucho que se pueda hacer para evitar que los SSD o los HDD se estropeen. Es simplemente un hecho de la vida. Al igual que el desgaste de un coche acaba por destruirlo, el desgaste de los discos duros acaba por destruirlos. Esto es válido para casi todo en la vida, y no hay forma de evitarlo. Pero hay medidas que puedes tomar para que la situación sea mucho menos estresante cuando llegue.
Comienza a hacer copias de seguridad de tus archivos importantes, haz uso de servicios de almacenamiento en la nube y permanece vigilante siempre de todos los parámetros de tu salud de tu disco duro.
Problemas de disco duro
- Recuperar disco duro
- 1.Recuperar disco duro formateado
- 2.Recuperar disco duro dañado
- 3.Recuperar disco duro gratis
- 4.Recuperar disco no detectado
- Reparar disco duro
- 1.Reparar sectores defectuosos
- 2.Restaurar disco duro a máxima capacidad
- 3.Reparar datos de disco duro
- Formatear disco duro
- Consejos para disco duro

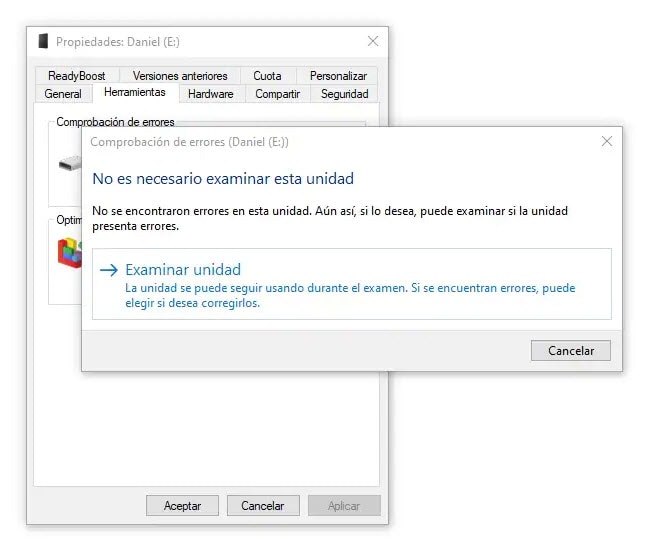



Alfonso Cervera
staff Editor