Aug 14, 2025 • Categoría: Soluciones para discos duros • Soluciones probadas
¿Alguna vez has enfrentado un problema cuando conectas tu disco duro externo a la computadora y encuentras la notificación que dice que la unidad se ha instalado correctamente, pero que no aparece en "Equipo"?
¿Y cuando vas a la utilidad de administración de discos de Windows y ves que tu disco 1 está como desconocido, no inicializado, no asignado? Y te preguntas: "¿Cómo arreglo el disco 1 desconocido no está inicializado?"
Y también, "¿Temes perder tus datos?"
¡No te preocupes! Puedes seguir nuestra solución paso a paso que te permitirá acceder y también te dirá la razón detrás de tu problema de disco duro externo no inicializado.
También te guiaremos a través del proceso de recuperación de tus datos si se eliminan durante el proceso de reparación.
Parte 1. ¿Qué Significa Inicializar un Disco?
Inicializar un dispositivo de almacenamiento (al igual que el procedimiento de formateo) es el método para borrar los datos en la unidad y permitir que vuelva a funcionar si no estaba en servicio antes.
La inicialización te ofrece preparar tu disco duro externo para aceptar datos dividiéndolo en dos pasos.
- El primero es Particionamiento:
A Través de la creación de Partición en el disco, realiza tareas específicas:
1. Te ofrece crear una Tabla de Particiones en una ubicación particular de tu disco duro, tanto en estilo MBR como GPT..
2. A través del proceso de inicialización, puedes formar hasta cuatro particiones MBR diferentes.
- El segundo es Formatear las particiones recién creadas:
A través de este paso, puedes realizar los siguientes pasos:
1. Asignar una nueva letra a tu unidad.
2. Darle un nuevo sistema de soporte de archivos a cada una de las particiones recién creadas.
3. Borrar Datos Irrelevantes.
En general, tu PC con Windows solo te pedirá que inicialices un disco, que no se ha utilizado en absoluto. Además, Windows genera la solicitud de función "inicializar" solo cuando no puede encontrar la tabla de partición válida. Sin embargo, también inicializará un disco duro defectuoso para crear nuevas particiones para solucionar los problemas.
Parte 2. ¿Por Qué se Produce un Error de Disco Desconocido, No Inicializado, No Asignado?
El problema del disco "no inicializado" generalmente ocurre inesperadamente en tu PC, y es causado por varias razones, lo que también implica nuestro uso casual del dispositivo de almacenamiento externo.
Cuando se produce este tipo de problemas, tu computadora puede mostrar tu disco duro externo, pero no autorizará el acceso y también se negará a reconocer los datos que contiene. En esta sección, analizaremos algunas de las razones que hacen que tu unidad no responda severamente.

1. Virus o Malware: Todos sabemos cuán profundo puede dañar un virus tu computadora o cualquier cosa que entre en contacto con ella (Disco Duro Externo). Este ataque de virus puede ser el único autor de los problemas de tu computadora. Se recomienda que instales un potente programa antivirus en tu PC para evitar cualquier inconveniente.
2. Sectores Defectuosos: una de las razones más comunes detrás de la falla de un disco duro externo es la presencia de sectores defectuosos, que pueden causar problemas de "lectura/escritura".
3. El Uso Casual del Hardware: Se recomienda encarecidamente que antes de desconectar el dispositivo de almacenamiento, selecciones la opción "Quitar hardware con seguridad y expulsar medios" del área de notificación de la barra de tareas. También se recomienda que no retires el dispositivo en medio de la transferencia de datos.

4. Falla Mecánica: Si notas algún sonido de clic dentro de la unidad y ves que tu disco se congela continuamente. Puede haber una falla mecánica interna que causa el mal funcionamiento de la unidad.
5. Cable de Alimentación/Puerto USB: Se recomienda que compruebes el puerto USB y la condición de tu cable de datos antes de usar el dispositivo de almacenamiento. El BIOS de tu sistema no detectará el disco duro si hay un problema con el cable de alimentación.
Parte 3. Cómo Arreglar un Problema de Disco Desconocido, No Inicializado, Sin Asignar:
Si el problema con el disco duro sigue siendo el mismo, incluso después de enchufarlo en una computadora diferente o después de desconectar/volver a conectar el disco desde la misma PC. Y si aún muestra el mensaje de que "su disco es desconocido y no está inicializado", sigue nuestra lista de soluciones que podrían ayudarte a acceder al disco duro externo o recuperar los datos que contiene durante el proceso.
Solución 1. Reinicia Tu PC:
La mayoría de los problemas de hardware de la computadora se resuelven después de reiniciarla. A veces, el BIOS de la computadora no puede leer la unidad, por lo que apagar la PC y volver a iniciarla es una de las tácticas más fáciles y rápidas que pueden solucionar sus problemas relacionados con el hardware. Puede seguir el siguiente procedimiento para realizar esta solución rápida.
- Asegúrate de cerrar todos los programas antes de comenzar este procedimiento.
- Abre el Menú Inicio y Haz clic en Reiniciar.
- Intenta conectar tu dispositivo a la PC después de completar la solución mencionada anteriormente y verifica si puedes acceder a los archivos en la unidad o no.

Solución 2. Inicializa el Disco Duro Externo en la PC:
Mientras verificas el estado de la unidad a través de la utilidad de administración de discos, si encuentras espacio sin asignar justo al lado del icono de tu disco externo, debes realizar el proceso de inicialización en el dispositivo. Sigue nuestra guía paso a paso para inicializar la unidad.
- Abre la utilidad Administración de Discos a través del menú de Inicio.
- Haz clic derecho en el disco duro, que podría estar debajo de la etiqueta del Disco 2 y selecciona Inicializar Disco.

- Aparecerá una ventana emergente, donde se te pedirá que elijas el disco correcto.
- Después de seleccionar tu disco duro externo, selecciona el estilo de partición del disco para MBR o GPT.
- Haz clic en la pestaña Aceptar.

Si tienes la intención de utilizar tu unidad en varias versiones del sistema operativo Windows, te sugerimos que elijas el estilo de partición MBR. GPT solo es compatible con Windows 10 y no está disponible en versiones anteriores de Windows.
Solución 3. Reconstruir MBR:
Qué es MBR:
MBR o Master Boot Record es una partición y el primer sector del disco duro de la computadora que le dice a la PC cómo se divide la unidad de almacenamiento. También es muy susceptible a los virus del sector de arranque que pueden dañar o eliminar el MBR en tu disco duro externo, causando así el problema de "disco no inicializado y sin asignar". El viejo Master Boot Record (MBR) se usa en PC de 32 bits que ejecutan Windows XP/7/8, y en unidades extraíbles como tarjetas de memoria, etc. En la actualidad, GPT es más fuerte y funciona para unidades Más grande que 2 TB de almacenamiento.
Podemos solucionar el problema reconstruyendo el MBR a través de la utilidad de símbolo del sistema de Windows.
- Abre el Símbolo del Sistema en tu PC.
- Escribe la letra de la partición de tu disco duro externo, como F:, y presiona Enter.
- Escribe los siguientes tres comandos en la ventana de cmd y presiona Enter cada vez.
bootrec.exe /fixmbr
bootrec.exe /fixboot
bootrec.exe /rebuildbcd

- Reinicia tu PC después de que cmd finalice correctamente su operación
Solución 4. Ejecuta CHKDSK para Reparar el Disco y Limpiar la Unidad:
Puedes usar la función CHKDSK, que escanea la integridad del sistema de archivos de tu disco duro externo al detectar sus sectores buenos y malos. Puedes utilizar esta función utilizando el símbolo del sistema en tu PC. Sigue nuestros pasos para ejecutar el comando en la utilidad cmd de Windows.
- Abre el Símbolo del Sistema ejecutando el programa como administrador.
- Encontrarás la ventana de la utilidad cmd.
- Escribe el comando estándar para comprobar el disco y presiona Enter. Comenzará a escanear
chkdsk J: /r /f donde J es la letra del disco duro externo y /r y /f son los parámetros de CHKDSK.
- Retira el disco y vuelve a enchufarlo a la PC una vez que el escaneo siga su curso y verifica si puedes acceder al disco duro o no.
También puedes limpiar el disco utilizando el símbolo del sistema si no tienes la intención de retener los datos en tu disco duro. Aquí están los pasos:
- Escribe Disk Part en las ventanas del cmd y presiona Enter.
- Ahora escribe list disk y presiona enter.
- Selecciona el Disco de la lista y escribe Select Disk X (X es el número de tu disco duro externo).
- Escribe Clean all y presiona Enter, el símbolo del sistema cmd limpiará el disco borrando todos los datos.

Video Tutorial Sobre Cómo Reparar la Unidad de Disco Duro sin Asignar
Solución 5. ¿Cómo Recuperar Datos del Disco Duro que no se Inicializa?
Si ninguna de las soluciones anteriores funciona para ti, debes realizar la operación de recuperación de datos en tu disco duro externo y recuperar todos los archivos importantes. Puedes utilizar el programa Recoverit Recuperación de Datos para Windows de Wondershare para recuperar los datos necesarios, el cual funciona con una eficacia del 96% y ofrece recuperación en poco tiempo.
Debes seguir nuestro proceso de tres pasos para recuperar archivos eliminados después de instalar la aplicación.
1. Selecciona la Ubicación:
Para inicializar el proceso de recuperación a través de Recoverit, debes ejecutarlo siguiendo los pasos a continuación:
- Ejecuta el software desde el menú Inicio.
- Elige tu disco duro externo en la sección Dispositivos Externos.
- Presiona el botón "Iniciar", una vez que lo hagas comenzará la operación.

2. El Procedimiento de Escaneo:
- La exploración tardará un tiempo en completarse una vez que comience el proceso de exploración, ya que depende del tamaño de tu disco duro externo.
- Aparecerá una ventana emergente en la pantalla con un pitido una vez que se complete el escaneo.
- Podrás verlos desde la sección Tipo de Archivo y Ruta del Archivo del software.

3. Recuperar los Datos Perdidos:
- También puedes obtener una vista previa de los archivos recuperados, para verificar si los datos recuperados están dañados o no.
- Después de revisar los datos, puedes seleccionar los archivos y recuperarlos haciendo clic en Recuperar.
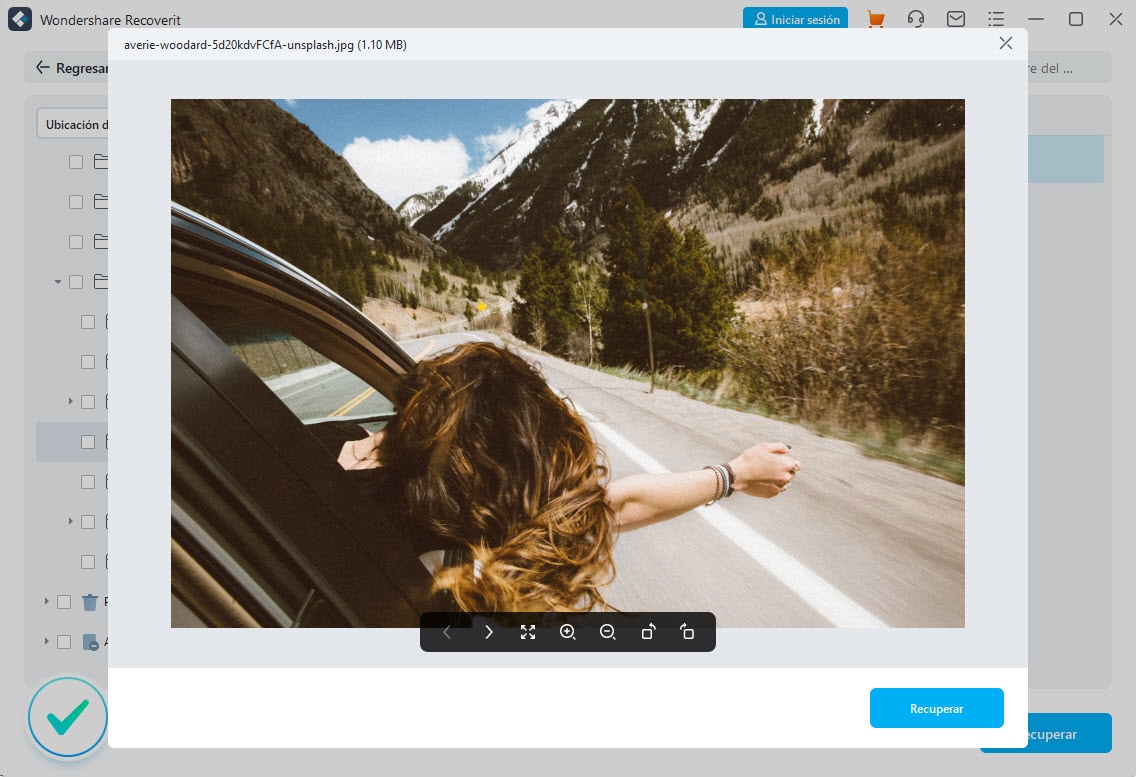
Palabras de Cierre:
Nunca se sabe el momento y la razón detrás de la falla del hardware del sistema para realizar sus funciones. Puede haber múltiples factores más pequeños detrás de la unidad que la PC no inicializa.
Depende completamente de ti proporcionar un entorno saludable a tu máquina y habilitar todas sus capacidades. En este artículo, hemos discutido las causas detrás de tal error y las posibles soluciones para arreglar el problema con el disco duro externo. Uno de ellos es el método para recuperar archivos mediante el uso del programa Recoverit Recuperación de Datos si sientes la necesidad de acceder a tus datos.
Problemas de disco duro
- Recuperar disco duro
- 1.Recuperar disco duro formateado
- 2.Recuperar disco duro dañado
- 3.Recuperar disco duro gratis
- 4.Recuperar disco no detectado
- Reparar disco duro
- 1.Reparar sectores defectuosos
- 2.Restaurar disco duro a máxima capacidad
- 3.Reparar datos de disco duro
- Formatear disco duro
- Consejos para disco duro




Alfonso Cervera
staff Editor