Aug 14, 2025 • Categoría: Soluciones para discos duros • Soluciones probadas
Los problemas de almacenamiento son muy comunes, y en la mayoría de los casos, el aviso de "Espacio en disco de la computadora bajo" es preocupante. El espacio se agota debido a los archivos redundantes, los ataques de virus y otros factores.
Para liberar espacio en el disco duro y mejorar la eficiencia. Puedes seguir este artículo para aprender a reducir el espacio poseído, eliminar las molestas alertas de "poco espacio en el disco" y cómo aprovechar mejor el espacio en el disco.
Parte 1: ¿Cuándo Aparecerá la Advertencia de Poco Espacio en Disco?
Normalmente, tanto Windows como Mac OS necesitan cierto espacio libre para funcionar. Una vez que el disco se quede sin espacio, aparecerá una ventana emergente de advertencia que te recordará que tu disco está lleno. Y la unidad C está llena en la mayoría de los casos porque los usuarios tienden a almacenar programas de gran volumen en el disco.
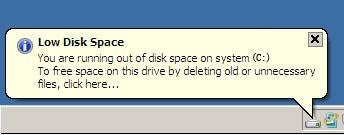
La advertencia de poco espacio en disco aparecerá en las siguientes condiciones:
- Cuando sólo queden 200MB de espacio en el disco duro, el sistema te lo recordará: Se está quedando sin espacio en el Disco Local. Para liberar espacio en esta unidad eliminando archivos antiguos o innecesarios, haz clic aquí.
- Si sólo quedan 50MB-80MB, se mostrará un mensaje: Te estás quedando sin espacio en el Disco Local. Para liberar espacio en esta unidad eliminando archivos antiguos o innecesarios, haz clic aquí.
¿Y qué harías después de recibir el molesto aviso de "espacio en disco bajo"? Supongo que quieres que desaparezca permanentemente. Entonces puedes aprender a desactivar la ventana emergente de "poco espacio en disco".
Parte 2: ¿Cómo Desactivar el Aviso de Poco Espacio en el Disco?
Exactamente, hay una manera de desactivar el aviso de poco espacio en disco. A través del "Registro de Windows", se puede gestionar.
Aquí te mostraré cómo desactivar esta alerta paso a paso.
Paso 1 Abre "Regedit"
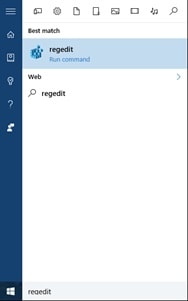
Puedes encontrar esta opción pulsando la tecla de Windows y escribiendo "Regedit", una vez que la encuentres, abre la herramienta.
Paso 2 Ve a la carpeta "Explorer".
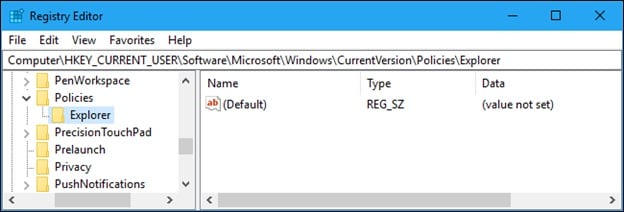
Una vez abierta la herramienta encontrarás las carpetas del registro, para acceder al Explorador debes abrir las carpetas en este orden:
- HKEY_CURRENT_USER
- SOFTWARE
- Microsoft
- Windows
- CurrentVersion
- Políticas
- Explorador
Paso 3 Crea un DWORD (32 bits) con el nombre "NoLowDiscSpaceChecks"
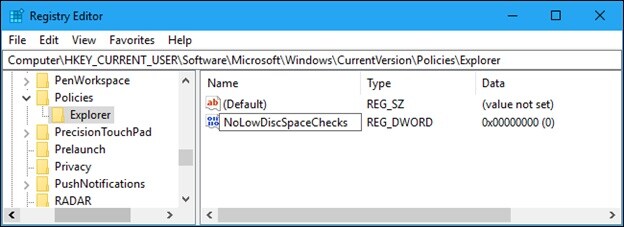
Una vez que estés dentro de la carpeta del Explorador, haz clic con el botón derecho en un área en blanco para abrir las opciones desplegables, aquí haz clic en "Nuevo" y luego selecciona "Valor DWORD (32 bits)", ahora nómbralo "NoLowDiscSpaceChecks".
Paso 4 Establece el valor en 1
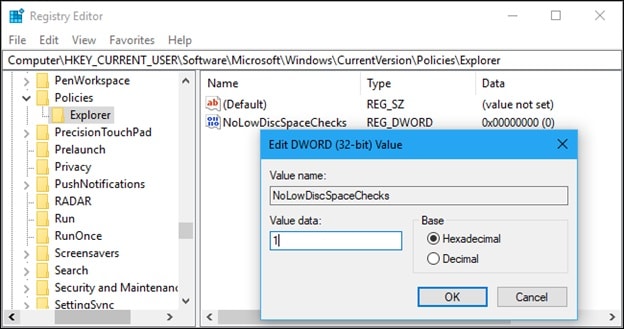
Haz doble clic en el DWORD que has creado y pon el "Valor de los datos:" a 1 (Hexadecimal) y luego haz clic en "Ok". Si quieres revertir este cambio más adelante, vuelve a la carpeta donde creaste este valor y bórralo.
¡Genial! Ahora la alerta no te molestará más. Pero el problema de fondo queda sin resolver. ¿Qué puedes hacer para liberar espacio en el disco duro y promover la eficiencia de la unidad? En general, hay dos métodos. Una de ellas consiste en liberar el espacio, mientras que la otra requiere que se añada más espacio.
Parte 3: ¡Limpia Tu Disco!
Primero, ¡sigue los cuatro pasos para vaciar los archivos residuales o temporales!
Paso 1 Abre Cleanmgr.
Pulsa "Windows+R", escribe "cleanmgr" y haz clic en "OK".
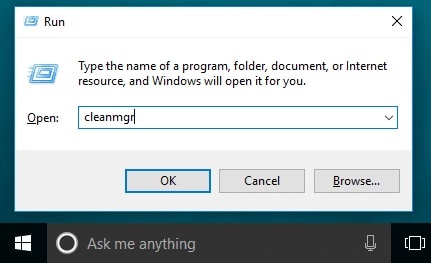
Paso 2 Elige una unidad.
En la ventana "Selección de Unidades" puedes elegir un disco específico para liberar su espacio.
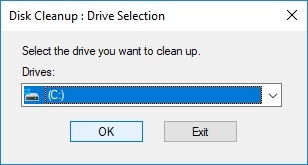
Paso 3 Configura las características de limpieza.
Aquí puedes seleccionar los elementos que quieres eliminar, entre los que se encuentra la papelera de reciclaje por lo que debes tener cuidado si no quieres eliminar los elementos que hay en ella, una vez que hayas terminado de configurar las características, haz clic en "Aceptar".
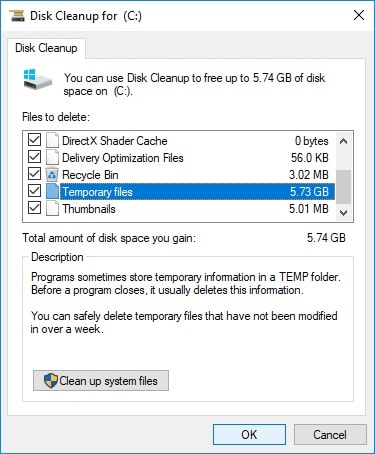
Paso 4 Confirma el proceso.
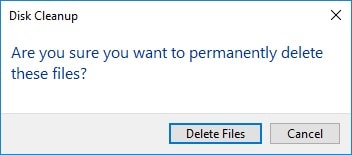
Aparecerá una ventana emergente que te pedirá confirmación para eliminar los archivos. Haz clic en "Eliminar Archivos". Una vez completados los pasos anteriores, una ventana te notificará el estado de avance.
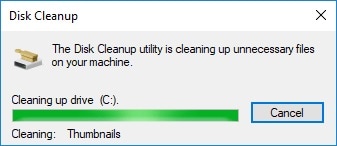
Ahora la limpieza ha terminado, si la mayor parte del espacio del disco está libre. Tienes suerte de resolver el problema. Si no es así, continúa siguiendo las cuatro soluciones que se indican a continuación para liberar profundamente el espacio de la unidad o ampliar en gran medida el espacio del disco.
Parte 4: Cuatro Soluciones | ¿Cómo Arreglar el Problema de Poco Espacio en el Disco?
1 Desinstala los programas que no utilizas
A veces descargas programas para realizar una sola tarea y prácticamente te olvidas de ellos, en general, no necesitan mucho espacio en tu disco duro, pero no es así en todos los casos. También hay momentos en los que se instalan programas secundarios sin previo aviso y la acumulación de éstos puede ocupar mucho espacio de almacenamiento por lo que tendrás que desinstalarlos todos.
Hay varias formas de realizar este proceso, la primera es directamente en el menú de Windows. En la lista ampliada, puedes buscar todos los programas que quieras desinstalar; una vez que encuentres un programa que ya no necesites, haz clic con el botón derecho del ratón sobre él y selecciona "Desinstalar".
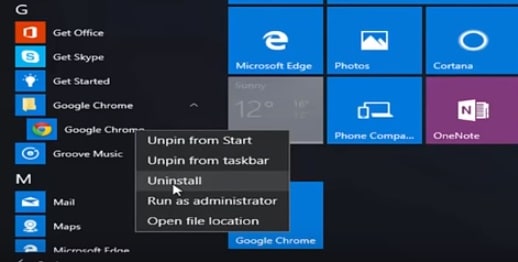
También puedes desinstalar programas accediendo a la herramienta "Ajustes", en ella, debes buscar la opción " Aplicaciones y Características", aquí podrás ver listados todos los programas instalados en tu computadora, una vez aquí, selecciona el programa que quieres desinstalar y se mostrará un pequeño recuadro con la opción "Desinstalar"; esta opción puede ser muy útil porque puedes darte cuenta de todos los programas que pueden ser irrelevantes para ti.
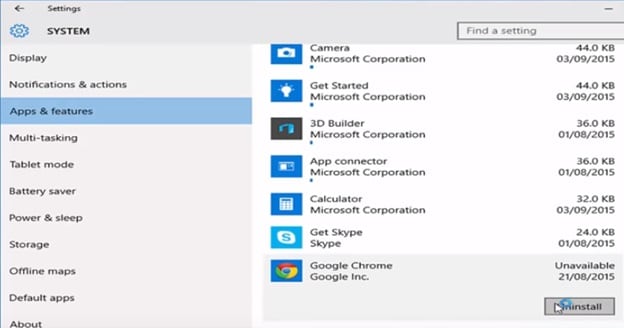
2 Aumenta tu capacidad de almacenamiento con otros soportes
Puedes utilizar varios tipos de almacenamiento que te ayudarán a gestionar eficientemente tu información, existen pendrives y tarjetas SD con gran capacidad de almacenamiento, o en caso de que requieras una cantidad de almacenamiento aún mayor, puedes utilizar un disco duro, ya sea interno o externo. Esto dependerá de tu computadora. En el caso de las laptops, hay que usar discos externos ya que la gran mayoría de los modelos de laptops no tienen espacio suficiente para agregar un nuevo disco interno.
Esta opción se recomienda sólo cuando se necesita más espacio, es aconsejable verificar que todos los archivos y programas que tienes en tu disco duro actual son totalmente necesarios. Como ya se mencionó, hay un sinfín de opciones para almacenar una mayor cantidad de información; se pueden consultar los precios ya que hay dispositivos muy económicos en los que se puede almacenar sólo una cantidad necesaria de información y otros que son más costosos, pero seguramente se tardará mucho tiempo en llenar todo su espacio.
3 Gestionar adecuadamente el almacenamiento mediante la creación de particiones
La creación de una partición puede ayudarte a gestionar mejor el almacenamiento y así no superar nunca el límite de espacio que requiere Windows para funcionar correctamente. Esta opción es bastante práctica y beneficiará en gran medida el rendimiento de tu PC o laptop ya que no tendrás el riesgo de que no funcione óptimamente debido al "exceso" de almacenamiento de datos, sino que seguirá ejecutando las tareas deseablemente aunque las otras particiones estén llenas. Ten en cuenta que esta opción no evitará la alerta de poco espacio en disco disponible.
Para crear particiones, hay que seguir unos pasos muy sencillos que se describen a continuación.
Paso 1 Abre el "Administrador de Discos". Puedes abrir esta opción haciendo clic con el botón derecho en el icono "Mi PC" del escritorio y seleccionando "Administrar" o pulsando la tecla Windows + R e introduciendo el comando "dksmgmt.MSC".
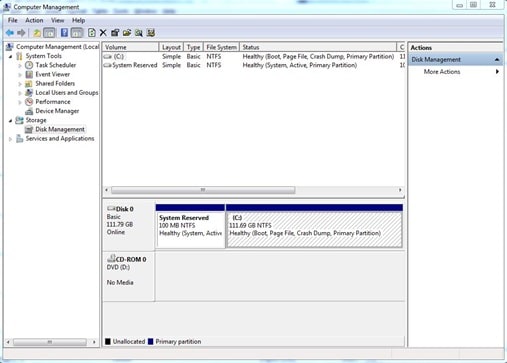
Paso 2 Selecciona el disco que quieres particionar. Para ello, basta con hacer clic con el botón derecho en la partición y elegir "Reducir Volumen".
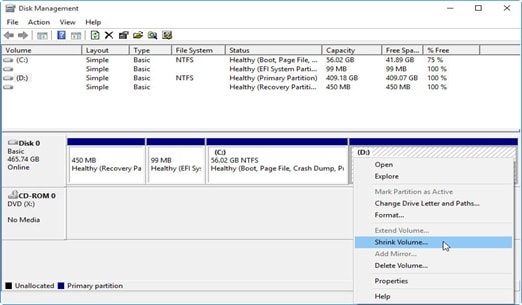
Paso 3 En esta ventana puedes modificar el espacio que quieres asignar. Una vez hecho esto, haz clic en "Reducir".
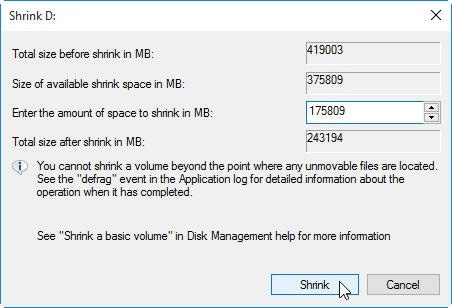
Paso 4 Una vez que hayas separado el espacio, te darás cuenta de que este espacio está "Sin asignar". Para utilizar este espacio, haz clic con el botón derecho del ratón en este espacio no asignado y elige "Nuevo Volumen Único". Ahora sigue las instrucciones de la herramienta para dar un formato al espacio no asignado y poder utilizarlo.
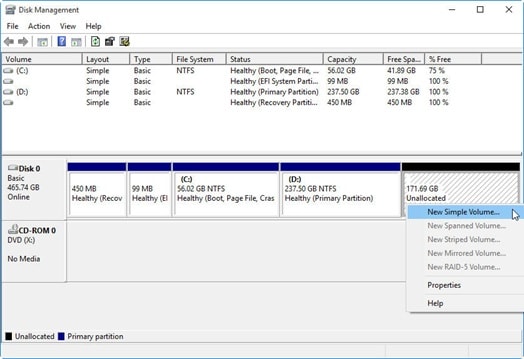
4 Escanea tu computadora para limpiar los virus
Existe la posibilidad de que el problema de almacenamiento esté relacionado con la intervención de un virus, éste puede generar todo tipo de fallos y problemas, incluidos los relacionados con el almacenamiento. Para solucionar este problema, debes utilizar la función de limpieza de virus, todos los antivirus e incluso Windows Defender pueden realizar este proceso con sólo unos clics y en pocos minutos.
Pero, ¿por qué un "simple" virus puede causar problemas en el almacenamiento? Muchos virus se activan a través de programas (malware) que, aunque no utilizan una gran cantidad de almacenamiento cuando se descargan, en el momento de la instalación pueden generar demasiados archivos que pueden ocupar una gran cantidad de espacio.
A continuación, te mostraré cómo hacerlo.
Paso 1 Abre el menú de Inicio y selecciona "Configuración".
Paso 2 Navega hasta "Actualización y Seguridad", y luego ve a "Seguridad de Windows".
Paso 3 Haz clic en "Protección contra virus y amenazas".
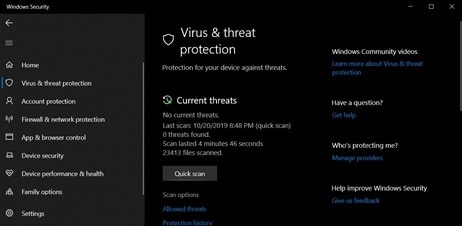
Paso 4 En "Hilos Actuales", selecciona "Opciones de Escaneo".
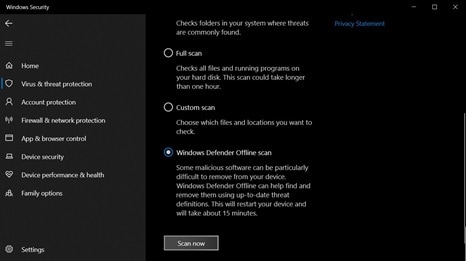
Paso 5 En la siguiente página, selecciona " Windows Defender Offline scan".

Paso 6 Selecciona "Escanear Ahora" y Windows te pedirá que guardes cualquier trabajo antes de reiniciar la computadora.
Te has convertido en un usuario experimentado para resolver el problema de poco espacio en el disco. El problema es que al limpiar tus archivos, algunos archivos importantes pueden ser borrados accidentalmente. ¡No te preocupes! ¡Sigue leyendo para pedir ayuda al experto en recuperación de datos!
Parte 5: ¿Cómo Recuperar Archivos Borrados?
Se trata de Wondershare Recoverit, este programa está enfocado en la recuperación de información y puede recuperar todo tipo de archivos, reestructurándolos para corregir las posibles fallas que tengan y mantener su total integridad sin ninguna alteración o error de compatibilidad.
Paso 1 Selecciona una unidad
Inicia Recoverit e investiga "Unidad de Disco Duro". Tu impulso estará ahí. Seleccionar y hacer clic en "Iniciar".

Paso 2 Escanea Tu Unidad
Recoverit iniciará un escaneo en la unidad. Dispondrás de grandes funciones que podrás utilizar para agilizar el proceso de escaneo y recuperación. Por ejemplo, puedes simplemente marcar los tipos de archivos que quieres recuperar en lugar de cada uno de ellos.

Paso 3 Vista Previa y Recuperación de Datos de la Unidad
La conclusión del escaneo revelará una larga lista de los archivos que el programa encontró. Recuperarlos es sólo cuestión de seleccionar todos los archivos o algunos específicos y hacer clic en "Recuperar". Todos los archivos se recuperarán y se guardarán en la ubicación que elijas.

¿Ves lo sencillo que es utilizar Recoverit? Sólo tienes que iniciarlo, hacer unos cuantos clics y tus archivos perdidos volverán a estar contigo.
Palabras Finales
En esta guía, has aprendido cuándo aparecerá la alerta de "espacio bajo en el disco de la computadora", cómo desactivar la alerta y qué hacer cuando el disco duro se ha quedado sin espacio. Un usuario inteligente debe limpiar constantemente la computadora para asegurar un alto rendimiento.
Durante el proceso de limpieza, si eliminas accidentalmente algún archivo importante, Wondershare Recoverit está siempre listo para ayudarte. Descárgalo con un solo clic.
Problemas de disco duro
- Recuperar disco duro
- 1.Recuperar disco duro formateado
- 2.Recuperar disco duro dañado
- 3.Recuperar disco duro gratis
- 4.Recuperar disco no detectado
- Reparar disco duro
- 1.Reparar sectores defectuosos
- 2.Restaurar disco duro a máxima capacidad
- 3.Reparar datos de disco duro
- Formatear disco duro
- Consejos para disco duro




Alfonso Cervera
staff Editor