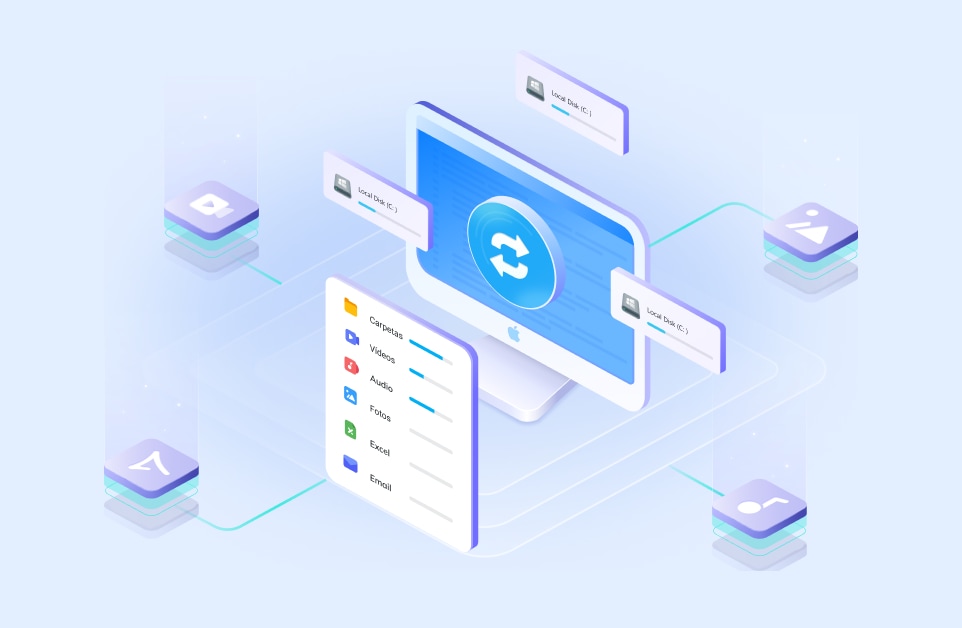¿Tu Mac presenta a menudo un problema de disco lleno? ¿Quieres deshacerte de este problema? ¿Estás buscando cómo liberar espacio en disco en Mac? No te pierdas esta lectura, ya que presenta las 14 mejores formas de limpiar espacio en disco para Mac.
En este artículo
Parte 1. La Forma Más Fácil de Comprobar el Espacio de Almacenamiento en Mac
Pues bien, para comprobar el espacio de almacenamiento usado y disponible de tu Mac fácilmente, sigue los pasos que se indican a continuación.
Paso 1: Comienza pulsando sobre el logotipo de "Apple". Lo encontrarás en la esquina superior izquierda de la pantalla de tu computadora.

Paso 2: Ahora, haz clic en la pestaña "Acerca de esta Mac".

Paso 3: Es el momento de pulsar sobre la opción "Almacenamiento". Al hacer esto se mostrará el espacio de tu dispositivo, como se muestra a continuación.
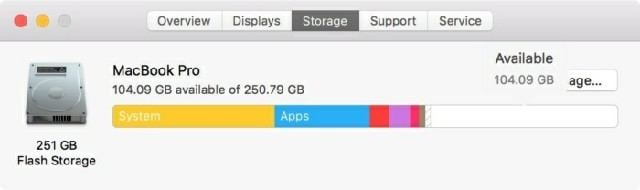
Parte 2. ¿Cuánto Espacio Libre Necesita Tener la Mac?
Bien, será mejor mantener tanto espacio libre como sea posible. Mejora el rendimiento general de la unidad. Pero, si buscas una cifra concreta, mantener libre al menos el 15% del espacio de tu Mac es un buen enfoque.
Parte 3. ¿Cómo Liberar Espacio en Disco en Mac?
Los problemas de almacenamiento en disco se han convertido en una grave preocupación en todo el mundo. Pero no tienes por qué preocuparte en absoluto, ya que en esta sección te presentamos 14 estupendas formas de afrontar este problema con una explosión. Vamos a entrar en los detalles de cómo cada método puede ayudarte a liberar espacio en disco en Mac.
#1. Optimizar el Almacenamiento de Mac
Este método elimina tus descargas de iTunes para liberar espacio en tu Mac. Tan pronto como utilices esta opción, tus descargas automáticas y el almacenamiento de correo electrónico se restringen, dando como resultado "Limpieza de disco duro en Mac".
Guía paso a paso
Paso 1: Ve al menú de espacio de tu disco duro y pulsa sobre la pestaña "Almacenamiento".

Paso 2: Ahora, pulsa el botón "Gestionar". Lo encontrarás en la esquina derecha.

Verás una nueva ventana, como se muestra a continuación. Haz clic en el botón "Optimizar" de la opción "Optimizar almacenamiento".

Paso 3: Ahora, elige los archivos que ya no necesitas para limpiar el espacio de tu Mac.

#2. Borrar Archivos Basura en Mac
Limpiar archivos basura incluye borrar, cachés, archivos temporales, archivos duplicados, archivos de registro, archivos grandes que no necesitas y otros. Veamos cómo eliminar los archivos basura borrando los archivos de registro de tu Mac.
Guía paso a paso
Paso 1: Ve al "Finder" y selecciona "Ir a la carpeta".
Paso 2: Ahora, introduce "/var/log" en el cuadro de diálogo que aparece en tu pantalla.
Paso 3: De todos los archivos de registro, elige los que quieras eliminar para liberar espacio en tu Mac.

#3. Desinstalar las Aplicaciones que no Usas
Si eliminas las aplicaciones que ya no utilizas, seguramente ganarás espacio en tu Mac. Además, esto te ayudará a mejorar el tiempo de arranque de tu equipo Mac.
Guía paso a paso
Paso 1: Ve a la barra de menús y abre "Finder".
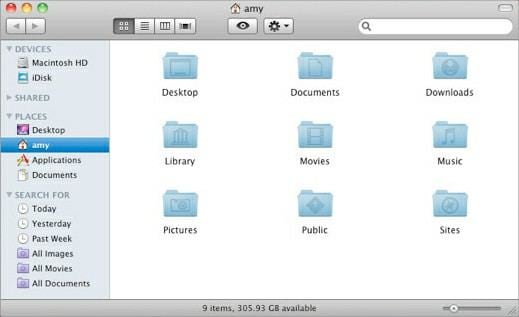
Paso 2: Ve a la opción "Aplicaciones".

Paso 3: Ahora, elige las aplicaciones que quieres eliminar para liberar espacio en tu Mac y pulsa el botón "Eliminar".
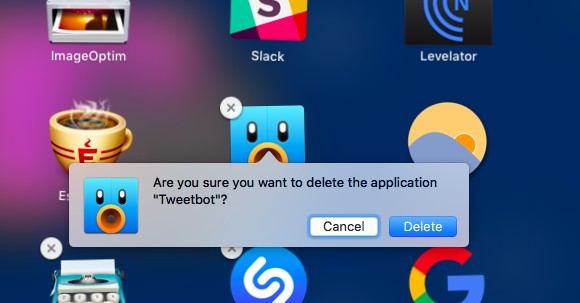
Paso 4: Es el momento de vaciar la "Papelera" y listo.

#4. Eliminar Archivos DMG
Estos archivos vienen con cualquier aplicación que instales en tu Mac. Por lo tanto, una vez que despliegues la aplicación requerida, asegúrate de eliminar los archivos DMG. Es absolutamente seguro y no causa ningún daño a tu dispositivo.
Guía paso a paso
Paso 1: Localiza los archivos DMG en tu Mac. Para ello, ve a la ventana del Finder.
Paso 2: Ve a la barra de búsqueda y escribe la palabra "dmg", y elige "Imagen de disco".
Paso 2: Ahora, elige los archivos .dmg y muévelos a la Papelera. Asegúrate de vaciar la papelera al final.

#5. Borrar Archivos Temporales
Cuando utilizas diferentes aplicaciones, Mac crea archivos temporales en el backend. Estos archivos ocupan mucho espacio en tu disco duro aunque cierres todas las aplicaciones. Veamos cómo limpiar este espacio en Mac.
Guía paso a paso
Paso 1:Pulsa sobre "Ir" en el menú superior y selecciona la opción "Ir a carpeta".

Paso 2: Ahora, introduce "~/Library/Caches" en el cuadro de diálogo que verás en tu pantalla.

Paso 3: Pulsa "CMD+A" para seleccionar todos los archivos, como se muestra a continuación. Ahora, elimínalos definitivamente.

#6. Eliminar Archivos Duplicados
Es muy posible que realices copias de varios archivos y te olvides de eliminar los duplicados. Al mismo tiempo, la descarga de un archivo dos veces también sucede a veces. La eliminación de archivos duplicados desempeña un papel fundamental a la hora de liberar espacio en tu Mac.
Guía paso a paso
Paso 1: Ve a la ventana "Finder"
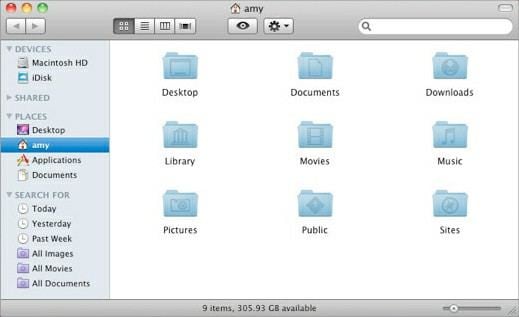
Paso 2:Ahora, ve al menú "Archivo" y haz clic en la opción "Nueva carpeta inteligente".
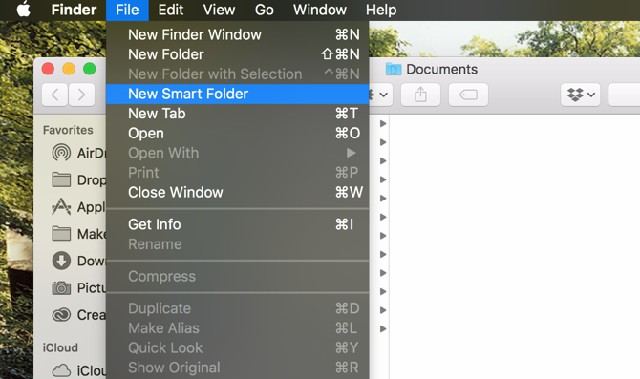
Paso 3: Pulsa el botón de "+". Lo encontrarás en la esquina superior derecha.
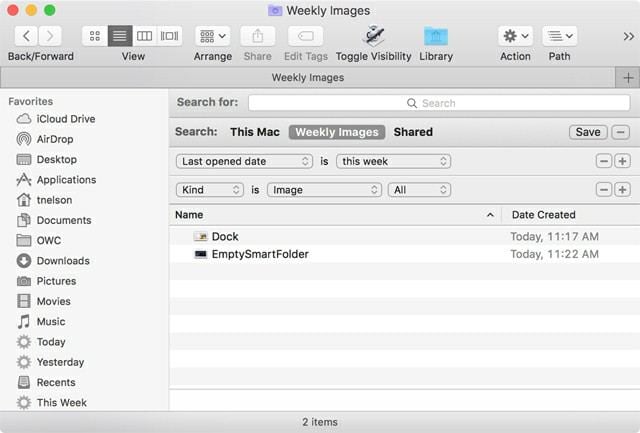
Paso 4: Elige distintos parámetros, como el tipo, la fecha, el nombre, el tipo, etc.
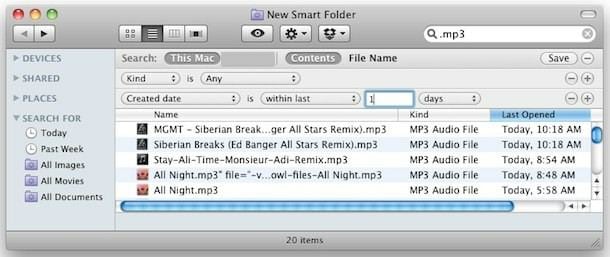
El programa de la Mac te mostrará los archivos según los parámetros que hayas introducido. Puedes borrarlos para liberar espacio en tu disco duro.
#7. Comprimir Archivos
Comprimir los archivos o carpetas que no necesitas para tu uso habitual te ayuda a liberar mucho espacio en tu Mac. Veamos cómo liberar espacio en disco en Mac comprimiendo archivos.
Guía paso a paso
Paso 1: Dirígete a la opción de "Finder".
Paso 2: Haz clic con el botón derecho del ratón en la carpeta o archivo que quieras comprimir.
Paso 3: Ahora, pulsa sobre la opción "Comprimir" para continuar. También puedes elegir varios archivos y carpetas para comprimir, como se muestra a continuación.

#8. Vaciar Papelera
Es el método más rápido utilizado para Mac para limpiar el espacio en disco. Al vaciar la Papelera se eliminan permanentemente los archivos de tu computadora, despejando así una cantidad significativa de espacio.
¿Cómo Liberar Espacio con este Método?
Haz clic prolongado en la "Papelera" y una vez que veas la ventana emergente de abajo, pulsa el botón "Vaciar Papelera".
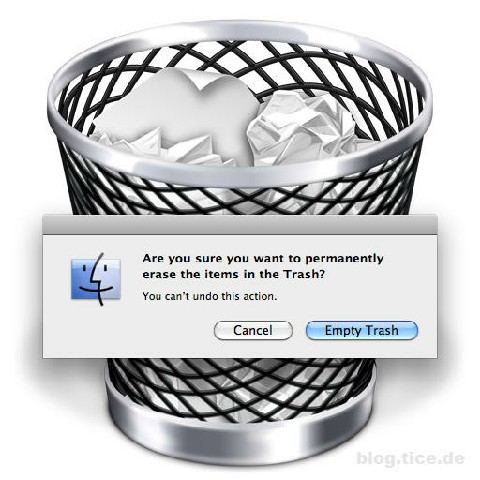
#9. Eliminar Descargas en Mac
Borrar tus descargas es el método más rápido para liberar espacio en tu computadora Mac. Apenas tarda unos segundos en completarse.
Guía paso a paso
Paso 1: Abre el "Finder".
Paso 2:Navega hasta la carpeta "Descargar".
Paso 3: Elige todos los archivos disponibles en esta carpeta y muévelos a la carpeta Papelera, como se muestra a continuación. Una vez hecho esto, asegúrate de vaciar también la papelera.

#10. Buscar y Eliminar Archivos Multimedia Grandes
La mejora de la calidad de los soportes se traduce en un aumento de su tamaño. Como resultado, ocupan más espacio en la Mac. Encontrar y eliminar estos archivos multimedia de gran tamaño seguramente despejará el espacio de tu Mac.
Guía paso a paso
Paso 1: Abre el "Finder".
Paso 2: Busca los archivos multimedia en carpetas de videos o fotos
Paso 3: Selecciona el archivo que no necesites y muévelo a la papelera o a un contenedor.

#11. Eliminar Copias de Seguridad de iTunes
Si guardas archivos de copia de seguridad de iPad, iPhone o iTunes en tu Mac, ocuparán una gran cantidad de espacio en el disco duro. Eliminar o borrar estas copias de seguridad puede acabar liberando espacio de hasta cientos de GB.
¿Cómo Eliminar los Archivos de Copia de Seguridad de iTunes?
Paso 1: Ve a la ruta "~/Library/Application Support/MobileSync/Backup".
Paso 2: Ahora, borra todas las carpetas con un nombre aleatorio.
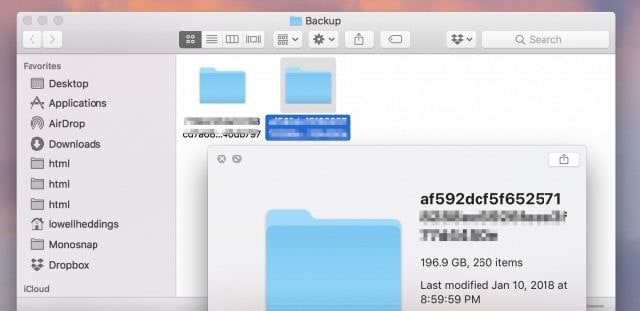
#12. Mover Archivos a Almacenamiento Externo
Este método libera espacio en tu Mac sin borrar tus datos. Te permite mover tus cosas importantes a dispositivos externos para mejorar el rendimiento de tu Mac.
Guía paso a paso
Paso 1: Utiliza un cable USB para conectar el dispositivo externo a tu computadora Mac.
Paso 2: La unidad conectada te mostrará una ventana emergente en tu pantalla.
Step 3: Ahora, arrastra tus archivos desde la Mac. Colócalos en el dispositivo externo, y listo.
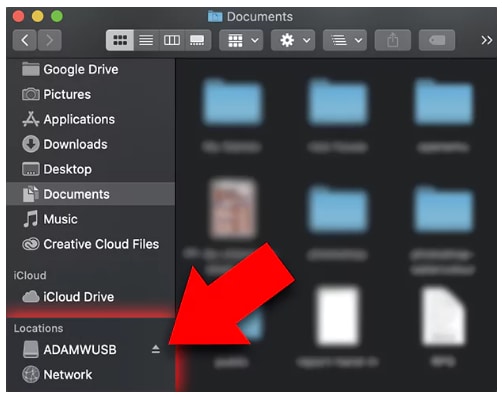
#13. Eliminar Archivos de Idioma
La nueva MacBook viene con un conjunto de varios idiomas para que todo el mundo pueda utilizarla de forma eficiente. Recuerda que, el paquete de cada idioma consume mucho espacio en el disco de tu Mac. Por lo tanto, eliminar o borrar idiomas es otra forma potencial de despejar espacio en la Mac.
¿Cómo Eliminar los Archivos de Idioma?
Utilizar una opción manual para eliminar los archivos de idioma es un proceso arriesgado y complejo. Por lo tanto, es mejor instalar una aplicación particular para hacer el trabajo. Un proceso gratuito, fácil y rápido para hacerlo es instalar Monolingüe. Una vez descargada, arrastra esta aplicación a la carpeta de aplicaciones. Ahora, ejecútalo para ver los archivos de idioma disponibles en tu Mac. Desmarca los que quieras utilizar y elimina todos los demás.

#14. Limpiar Archivos Adjuntos Grandes en Mail de Mac
¿Sigues buscando cómo liberar espacio en disco en Mac? Este método puede darte resultados fructíferos. ¿Llevas muchos años utilizando el correo integrado de Mac? En caso afirmativo, es probable que tus correos electrónicos contengan grandes archivos adjuntos que ya no necesitas. Al eliminar estos accesorios liberas una buena cantidad de espacio.
Guía paso a paso
Paso 1: Ve al menú "Apple" y navega hasta "Acerca de esta Mac".”.

Paso 2: Pulsa en la pestaña "Almacenamiento" y haz clic en el botón "Gestionar".
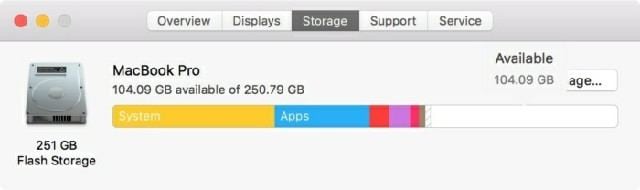
Paso 3: Ve a la opción de correo y ábrela. Lo encontrarás en el lado izquierdo. Elige los archivos adjuntos que no necesites y elimínalos.
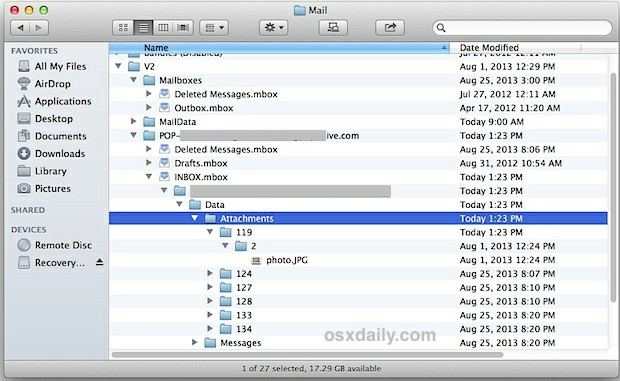
Parte 4. ¿Cómo Recuperar Archivos Borrados por Error en Mac?
¿Has borrado por error fotos, videos o documentos importantes? ¿Te preocupa cómo recuperarlos? No tienes por qué preocuparte. Wondershare Recoverit te echará una mano en este sentido. Es un programa increíble diseñado específicamente para satisfacer tus necesidades de recuperación de datos. Con más de 1.000 formatos de archivo, garantiza la recuperación segura y rápida de tus datos perdidos. Veamos cómo funciona.
Guía paso a paso
Paso 1: Abre el programa y asegúrate de que estás en la sección "Discos duros y ubicación". Lo encontrarás en el menú de la izquierda. Selecciona la ubicación desde la que deseas restaurar los datos. Una vez elegida la ubicación deseada, pulsa el botón "Iniciar" para iniciar el proceso de escaneado.

Paso 2: El escaneado se realizará automáticamente. Una vez hecho esto, verás una nueva ventana en la pantalla de tu Mac, como se muestra a continuación.

Paso 3: Ahora, previsualiza los archivos para asegurarte de que quieres restaurarlos. Una vez confirmado, pulsa el botón "Recuperar" para recuperar tus cosas importantes. ¡Felicidades!

Conclusión
Millones de usuarios de Mac de todo el mundo se enfrentan a menudo a problemas de almacenamiento en disco. ¿Te ocurre lo mismo? ¿Buscas cómo liberar espacio en disco en Mac? Asegúrate de leer todo lo expuesto anteriormente, ya que se han presentado 14 formas diferentes de reducir este dolor de cabeza. De todos ellos, utilizar Wondershare Recoverit para recuperar tus datos es el método más eficaz.
Recupera tus videos borrados accidentalmente y repara los videos corruptos. Además de todos los formatos de video más conocidos, como MP4, AVI, MOV, WMV, M4A, MTS, WTV, etc., los videos corruptos Ultra HD 4K, y 8K son escaneados, recopilados y emparejados, para garantizar la recuperación de la mayoría de tus videos.

Preguntas Frecuentes
-
¿Cuál es el mejor método para liberar espacio rápidamente en la Mac?
Pues bien, basta con ir a la carpeta de descargas o a la Papelera y eliminar definitivamente los archivos duplicados o antiguos. -
¿Por qué la Mac ocupa un espacio enorme?
Esto se debe a las instantáneas locales que Time Machine crea cada día. -
¿Cómo puedes liberar espacio en la biblioteca de la Mac?
Simplemente, arrastra los archivos a la papelera. No olvides vaciar la papelera al final. -
¿Merece la pena utilizar CleanMyMac?
Sí, es un maravilloso protector de la salud, potenciador de la velocidad y limpiador de Mac. Te ayuda a liberar grandes cantidades de espacio en muy poco tiempo. -
¿Es gratis CleanMyMac?
Bien, puedes utilizar su versión de prueba de forma gratuita. Pero el acceso a las funciones premium es de pago, como ocurre con otras herramientas.