Aug 14, 2025 • Categoría: Recuperar correos electrónicos • Soluciones probadas
Siempre es una decisión tentativa para ti cuando se trata de eliminar correos electrónicos importantes, ¿no es así? La situación se complica aún más cuando tienes mensajes importantes acumulados junto con el spam y tienes que separar lo que es importante de la basura inservible que ocupa espacio en tu cuenta.
Entonces, ¿cómo se eliminan las cuentas de correo electrónico en Mac? Sí, es importante mantener un registro digital de los correos electrónicos que recibes, pero también tienes que conocer las formas más eficaces de vaciar tu buzón de correo en tu Mac.
Las soluciones son fáciles de aplicar, así que no deberías tener demasiados problemas con ellas. Sólo tienes que prestar atención a las páginas siguientes.
- Parte 1: ¿Por Qué Deberías Eliminar la Cuenta de Correo Electrónico & Correo Electrónico en Mac?
- Parte 2: Las 2 Mejores Formas de Eliminar Mail en Mac
- Parte 3: ¿Cómo Eliminar una Cuenta de Correo Electrónico de Outlook en Mac?
- Parte 4: ¿Cómo Eliminar Correos Electrónicos en Mac?
- Parte 5: Consejos Adicionales para Eliminar Cuenta de Correo & Correos Electrónicos en Mac
Parte 1: ¿Por Qué Deberías Eliminar la Cuenta de Correo Electrónico & Correo Electrónico en Mac?
El tiempo es fundamental y con un día ocupado que te espera, ¿Existe tiempo para desperdiciar en revisar interminables correos electrónicos? No.
- Velocidad de Búsqueda Humana - No eres una máquina y va a ser mucho más fácil revisar 10 correos electrónicos que 100 correos electrónicos, por lo que eliminar el exceso de correos electrónicos se convierte en una necesidad.
- Velocidad de Búsqueda Informática - Vale, quizás las máquinas sean más rápidas que tú, pero seguirá siendo más rápido y conveniente para tu Mac revisar 1000 correos electrónicos que 100.000.
- Falta de Valor en el Tiempo - No te sorprendas de ver en tu buzón correos electrónicos que agotaron su uso 6 años antes. Por ejemplo, correos de un antiguo compañero de trabajo preguntando si estás disponible para comer.
- Ocupa el Rendimiento del Sistema - Por un lado, buscar entre el exceso de correos electrónicos significa que la aplicación de correo electrónico local de tu Mac usurpará la memoria de tu macOS y eso puede ejercer un efecto negativo en el rendimiento general de tu Mac.
- Ocupa Espacio en el Buzón - Sólo tienes asignada una cierta cantidad de espacio para tu buzón y, a menos que estés dispuesto a pagar mensualmente por el espacio extra, tendrás que lidiar con las advertencias sobre el inminente acercamiento del buzón a un punto de saturación.
Parte 2: Las 2 Mejores Formas de Eliminar Mail en Mac
Ninguna Mac está completa sin la aplicación Mail. Sí, tienes alternativas a tu disposición, pero pocas cosas pueden mejorar la aplicación de Mail por defecto nativa de macOS, sobre todo por la forma en que incorpora tus numerosas cuentas de correo electrónico (Gmail, Yahoo, etc.) en ella.
Dicho esto, es posible que llegue un momento en el que necesites eliminar una cuenta o dirección de correo electrónico concreta de la aplicación Mail. La razón principal por la que puedes querer hacer esto es para deshacerte de una dirección de correo electrónico obsoleta o que se usa muy poco.
Hay dos formas principales de hacerlo: A través de las Preferencias de Correo y de las Preferencias del Sistema.
Solución 1: Preferencias de Correo
1. Abre la aplicación "Correo".
2. Haz clic en "Mail", situado en la barra de menú de tu Mac.
3. En el menú desplegable, haz clic en "Preferencias".

4. Mueve el cursor hacia el panel izquierdo y haz clic en la cuenta de correo electrónico concreta de la que quieras deshacerte.
5. ¿Ves el botón "-" en la parte inferior izquierda? Haz clic en él.
6. Haz clic en "Aceptar".

Solución 2: Preferencias del Sistema
1. Haz clic en "Apple" en la barra de menú de la parte superior de tu Mac.
2. Pulsa en "Preferencias del Sistema".
3. Haz clic en "Cuentas de Internet".
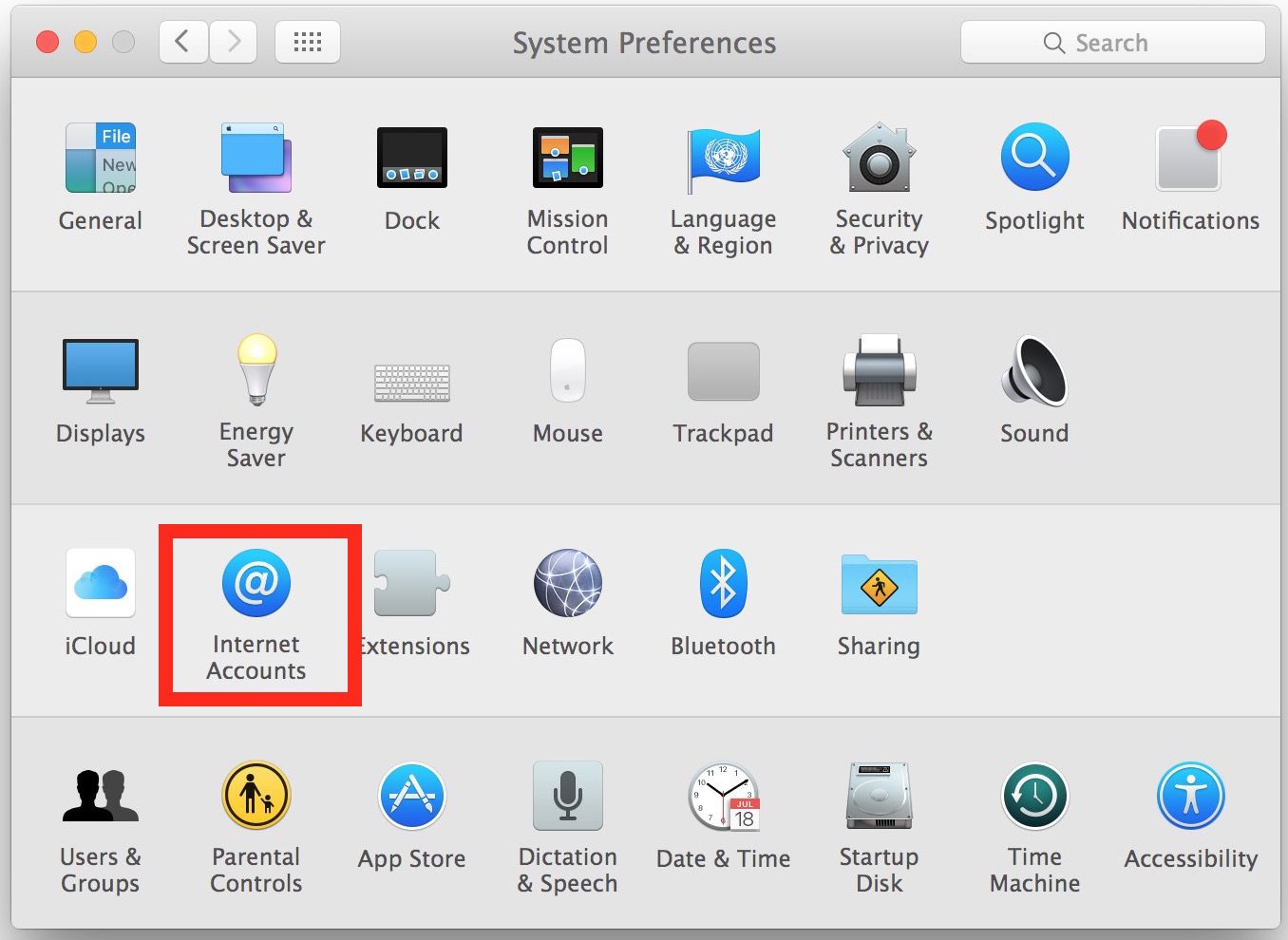
4. Aparecerá una lista en el panel izquierdo. Elige la cuenta de correo electrónico que quieras eliminar.
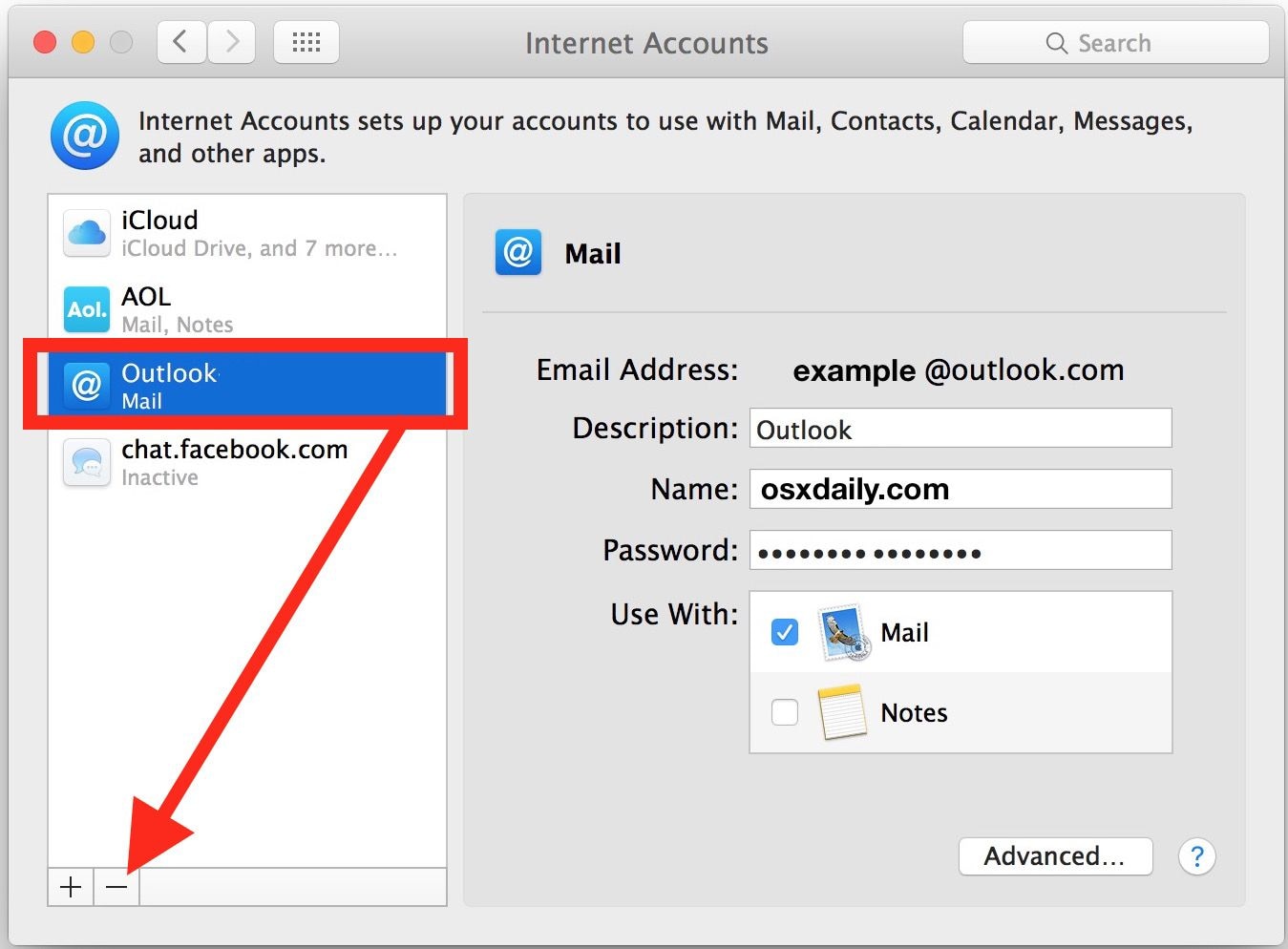
5. Haz clic en el botón "-" que ves en la parte inferior izquierda. También puedes pulsar la tecla "Suprimir" del teclado de tu Mac.
6. Haz clic en "Aceptar" para confirmar que quieres deshacerte de la cuenta de correo electrónico elegida. Al hacer esto, también se eliminarán los correos electrónicos asociados a la cuenta y la configuración de la misma, así como el propio programa Mail.

7. La cuenta de correo electrónico ha desaparecido de la lista de cuentas de correo electrónico. Si quieres deshacerte de más cuentas de correo electrónico, sólo tienes que repetir estos pasos.

Sin embargo, si has eliminado una cuenta de correo electrónico por accidente, conoce cómo recuperar una cuenta de correo electrónico aquí.
Parte 3: ¿Cómo Eliminar una Cuenta de Correo Electrónico de Outlook en Mac?
Puedes pensar en Outlook como un gestor muy competente para tu Mac. Reúne todo tu correo electrónico, archivos, eventos del calendario y más, lo que hace que planificar reuniones y compartir información con amigos y familiares sea mucho más fácil, entre otras muchas posibilidades.
Outlook para Mac es una herramienta útil; no, es imprescindible, así que lo mejor sería incorporarla a tu Mac y utilizarla para agilizar tus actividades y horarios. Por ello, es imprescindible que sepas utilizarlo correctamente, y una de las cosas más importantes que debes saber hacer es eliminar una cuenta de correo electrónico en Outlook para Mac:
1. Abre tu carpeta de aplicaciones e inicia "Outlook" para Mac o haz clic en el icono de Outlook en el dock de tu Mac.
2. En Outlook, elige "Herramientas".
3. Selecciona "Cuentas".
4. Mira a la izquierda de la ventana y selecciona la cuenta que quieres eliminar.
5. A la izquierda del cuadro de diálogo "Cuentas", haz clic en el símbolo "-".

6. Selecciona "Eliminar".

Parte 4: ¿Cómo Eliminar Correos Electrónicos en Mac?
A veces, ni siquiera te darás cuenta de por qué eliminar correos electrónicos es una buena idea hasta que abras tu buzón y te veas inundado de innumerables correos electrónicos de la compañía Coca-Cola, de tu jefe e incluso de tu abuela. Sí, puedes llegar a ser tan malo.
Está bien saber cómo eliminar un solo correo electrónico, pero para aprovechar al máximo el tiempo y emplear poco esfuerzo, deberías saber cómo eliminar todos los correos electrónicos de la aplicación Mail de tu Mac con sólo pulsar unas cuantas teclas o hacer menos clics con el ratón.
Sin embargo, sería injusto no advertirte aquí. Asegúrate de lo que vas a eliminar, independientemente del número de correos electrónicos. No vayas a eliminar algo especialmente importante.
¿Qué pasa si borras un correo electrónico que acaba siendo una carta de nombramiento de esa oferta de trabajo que has estado buscando y anticipando durante casi un año? Sí, sería un asco ser tú cuando eso ocurra. Así que ten cuidado con lo que borras.
Ahora, sigue los pasos indicados a continuación para ver formas fáciles y sin complicaciones a la hora de eliminar correos electrónicos en tu Mac.
Solución 1: Eliminar Todos los Correos Electrónicos
1. Abre tu aplicación "Mail".
2. En la primera pantalla de la bandeja de entrada, haz clic en "Bandeja de Entrada" en el panel de la izquierda, justo debajo de "Buzones".

3. Haz clic en "Editar" en el menú superior.
4. En el menú desplegable que aparece, haz clic en "Seleccionar Todo". Al hacer esto, todos los mensajes de los buzones de tu aplicación Mail quedarán resaltados.

5. Vuelve al menú "Editar". Selecciona "Eliminar". Esto, por supuesto, elimina todos los correos electrónicos seleccionados y los mueve a la Papelera de tu aplicación de Correo.

6. Una vez que tu bandeja de entrada se haya vaciado de todos los correos electrónicos, haz clic con el botón derecho en el botón "Bandeja de entrada" de la barra lateral.
7. Aparecerá un menú desplegable. Elige "eliminar Elementos Eliminados" para destruir todos los correos electrónicos que se refugiaron en la Papelera de tu Mac.
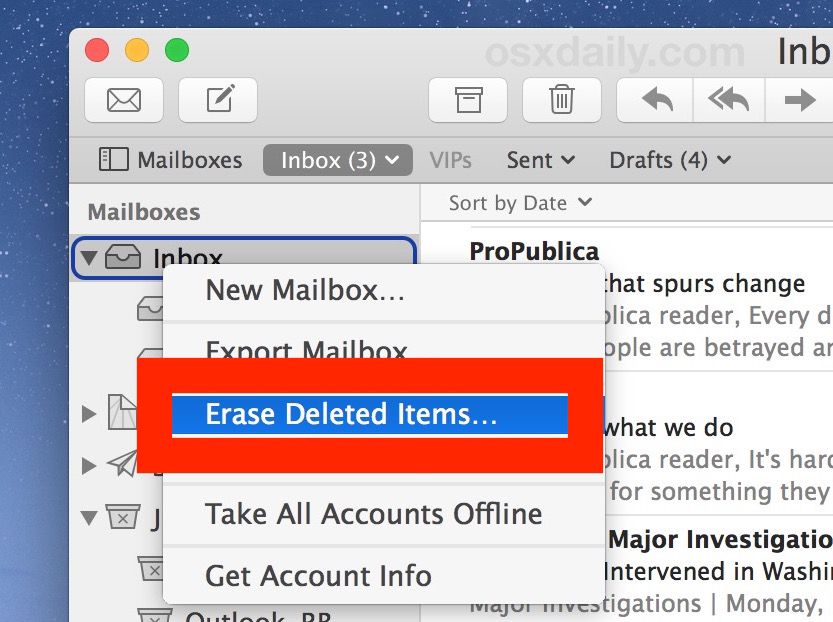
8. Mira la imagen de abajo. ¿Lo ves? Así es como se ve una bandeja de entrada limpia y libre de correos electrónicos. Sigue las instrucciones mencionadas anteriormente y tus buzones de correo deberían tener ese aspecto también.

9. Eso no es todo: si lo deseas, puedes repetir los mismos pasos para las carpetas "Borrador" y "Enviados" de la aplicación Mail. Los mismos pasos servirán para cualquier otra carpeta de la aplicación Mail.
La solución anterior es la más recomendable, ya que elimina todos los correos electrónicos. Pero si prefieres un enfoque más preciso y específico para eliminar los correos electrónicos, prueba las soluciones siguientes.
Solución 2: Eliminar Varios Correos Electrónicos
1. Abre tu aplicación "Correo".
2. Pulsa la tecla "Shift" y deja el dedo sobre ella.
3. Selecciona los correos electrónicos de los que quieres deshacerte.

4. Haz clic con el cursor en el botón "Borrar" (es el icono de la "Papelera" que está encima de la ventana de la aplicación Mail).
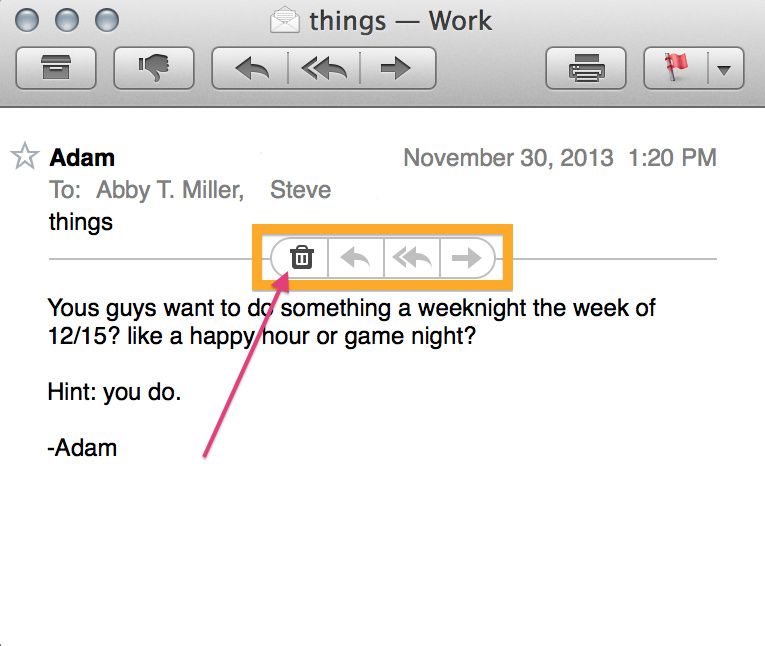
Solución 3: Eliminar varios correos electrónicos del remitente
Para eliminar varios correos electrónicos de la misma persona o remitente, haz lo siguiente:
1. Abre tu aplicación "Mail".
2. En la barra de búsqueda situada en la parte superior derecha, escribe el nombre del remitente. Esto hará que aparezcan todos los correos electrónicos que la persona envió.
3. Simplemente selecciona todos los correos electrónicos que aparecen en los resultados.
4. Pulsa la tecla "Delete" en el teclado de tu Mac.
Solución 4: Eliminar Varios Correos Electrónicos por Fecha
Aquí puedes eliminar todos los correos electrónicos que recibiste o enviaste en una fecha determinada
1. Abre tu aplicación "Mail".
2. Escribe la fecha correspondiente al día en que enviaste o recibiste el correo electrónico en el campo de búsqueda situado en la sección superior derecha de la App Mail.
3. Una vez que hayan aparecido en la lista, márcalos todos.
4. Pulsa la tecla "Delete" del teclado de tu Mac o el botón "Borrar" de la página de la aplicación Mail.

Parte 5: Consejos Adicionales para Eliminar la Cuenta de Correo de Outlook & Correos Electrónicos en Mac
¿Cómo Recuperar Datos Perdidos en Outlook para Mac?
A no ser que seas muy bueno organizando tus correos electrónicos, las posibilidades de que borres correos importantes son bastante altas. Sin embargo, no tienes toda la culpa de esto. Con lo persistente, omnipresente y terriblemente molesto que puede ser el spam, es perfectamente comprensible que borres sin querer algo importante.
Sin embargo, no se ha perdido toda esperanza, incluso si la Papelera de tu Mac se ha vaciado de todos los correos electrónicos. Recoverit Data Recovery para Mac fue diseñado para ser un sistema de soporte vital en tales situaciones.
El programa ha sido desarrollado específicamente para funcionar a la perfección en todas las versiones de macOS, por lo que, independientemente del tipo de sistema de Apple que tengas, y sin importar cuántos correos electrónicos elimines, podrás recuperarlos todos y encontrar aquellos pocos importantes que desees conservar.
Nota: Recoverit Data Recovery puede recuperar más de 1000 tipos y formatos de datos. Lo único a mejorar es que en cuanto a la recuperación de correos, sólo puede recuperar los correos locales de Outlook y archivos de Outlook.
Paso 1: Elige una Ubicación
Abre Recoverit y elige la ubicación a escanear. Ésta estará en la categoría "Unidades de Disco Duro" porque los correos electrónicos deben haber sido eliminados de una de las unidades de la lista. Haz clic en el botón "Iniciar".

Paso 2: Escanear la Ubicación
El escaneo comenzará. No debería tardar demasiado. Una vez que haya terminado, se abrirá una ventana que te mostrará una vista previa de los correos electrónicos que has eliminado. Seguramente serán muchos, por lo que Recoverit te ha facilitado las cosas dándote la opción de utilizar filtros para que la búsqueda sea más fácil, rápida y específica.
Entre las opciones que puedes aprovechar para agilizar la búsqueda está "Tipo de Archivo" o "Ruta de Archivo". Detener o pausar el escaneo antes de que se complete es también una pequeña y agradable característica que puede aprovechar.

Paso 3: Previsualizar & Recuperar correos electrónicos eliminados
- En la ventana con la vista previa de los correos electrónicos eliminados a recuperar, selecciona algunos o todos ellos.
- Haz clic en el botón "Recuperar" situado en la parte inferior derecha de la ventana de Recoverit. Tus correos electrónicos serán recuperados.
- Ten en cuenta esto: No guardes los correos recuperados en la misma unidad en la que acabas de realizar el escaneo. Guárdalos en cualquier otra ubicación de tu Mac; mejor aún, consigue una unidad externa y guarda los correos allí.

No hay más razones para decir porque debes recuperarlos Recoverit Data Recovery para Mac es la aplicación de recuperación de datos elegida tanto por los usuarios de Windows como de Mac.
La sencillez del programa contradice su eficacia, y por eso ha persistido durante tanto tiempo, recibiendo actualizaciones que lo hacen aún más compatible con todos los sistemas y mejoran su rendimiento.
Si lo que buscas es un excelente programa de recuperación de datos, tu búsqueda termina aquí.
¿Cómo Añadir una Cuenta de Correo Electrónico en Mac?
Este es un proceso rápido y sencillo, pero tienes que estar conectado para completarlo, por supuesto.
1. Abre tu aplicación "Mail".
2. En el menú, haz clic en "Preferencias".
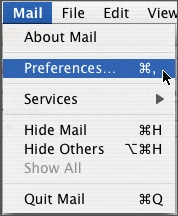
3. Haz clic en el logotipo o icono de "Cuentas" en la página de "Preferencias de Mail" que ves.
4. Haz clic en "+" para crear una nueva cuenta.
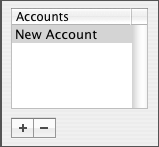
5. Elige "POP" en el menú desplegable que verás.
6. Escribe la información de tu correo electrónico.
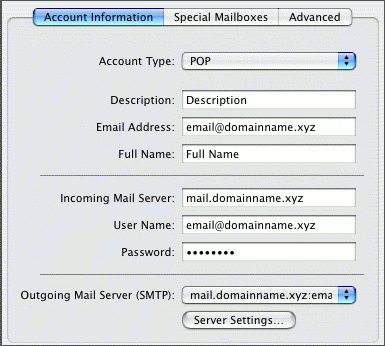
7. En el menú desplegable "Servidor de Correo Saliente", haz clic en "Añadir Servidor".
8. Escribe la información del Servidor de Correo Saliente en el campo proporcionado.
9. Haz clic en "Aceptar".

Conclusión:
Ahora, recuerda, eliminar tus correos es necesario cuando ya no los necesitas o cuando hay demasiados ocupando espacio, pero no te precipites al actuar. Es mejor prevenir que lamentar.
Si puedes, intenta organizar y clasificar tus correos electrónicos para que todos los importantes estén en una carpeta personalizada o guardados en Borrador.
Recoverit puede recuperar fácilmente tus correos electrónicos perdidos, pero para facilitarte las cosas, ten cuidado al eliminar los correos electrónicos, sobre todo si los borras en bloque. Ten en cuenta estas palabras y no deberías tener ningún problema con los correos electrónicos.
Soluciones para correos
- Borrar y recuperar correos
- 1.Recuperar correos eliminados
- 2.Recuperar calendario en Outlook
- 3.Recuperar archivos eliminados del correo electrónico
- Reparar correos
- 1.Outlook no conecta al servidor
- 2.Outlook no recibe correos
- 3.Error de envío y recepción de Outlook
- Recuperar contraseña olvidada




Alfonso Cervera
staff Editor