¿Adquiriste el último sistema operativo Sonoma pero no te gusta lo que ofrece? Nosotros te apoyamos. Si no estás satisfecho con tu último SO, puedes actualizar tu Sonoma a Ventura y conseguir que tu dispositivo Mac se adapte a tus preferencias.
Como el proceso de bajar de categoría puede parecer complicado, te explicaremos tres métodos con guías paso a paso para ayudarte a facilitarte el proceso. Además, se incluyen todos los problemas que te puedas encontrar y te enseñamos a resolverlos eficazmente.
En este artículo
Por qué descender de categoría a Sonoma
A continuación te presentamos algunas razones por las que puede interesarte desactualizar tu sistema operativo Sonoma:
- 🐌Rendimiento: dado que Sonoma puede ocupar más espacio en tu dispositivo, es posible que tu equipo pierda rendimiento;
- 💻Compatibilidad - Algunas aplicaciones que utilizas con regularidad pueden no ser compatibles con la última versión de Sonoma, por lo que deberías bajar de versión;
- Preferencias personales: si no te gusta la interfaz o las funciones de Sonoma, puedes pasar a Ventura;
- 🧸Familiaridad - Sonoma ofrece una interfaz totalmente diferente, y muchos usuarios de Mac tienen dificultades para adaptarse a ella. Si te acostumbras, descender de categoría es una buena opción.
Aunque Sonoma es un sistema operativo más reciente, degradarlo puede ser una opción ideal para algunos, tal y como se ha visto en los escenarios mencionados.

Qué hacer antes de bajar de categoría a Sonoma
Antes de iniciar tu aventura de degradación, considera estas cuestiones:Antes de iniciar tu aventura de degradación, considera estas cuestiones:
Verifica la compatibilidad de tu dispositivo
Lo primero que debes hacer es buscar el modelo de tu dispositivo en Internet y comprobar si es compatible con el sistema operativo Ventura. Consulta la lista de modelos compatibles en el sitio web oficial de Apple, busca tu dispositivo y confirma que puedes proceder con esta acción.
Comprueba los requisitos del sistema
MacOS Ventura requiere que tu dispositivo incorpore un procesador de 64 bits y al menos 4 GB de RAM. Asimismo, si lo deseas, puedes comprobar si tu dispositivo se ajusta a los requisitos del sistema en la lista original de Apple de Mac compatibles con Ventura.
Haz una copia de seguridad de tus datos
El proceso de desactualización podria eliminar tus datos, por lo que deberías crear una copia adicional antes de empezar. Utiliza herramientas avanzadas, como Wondershare Ubackit, para que el proceso de copia de seguridad sea fácil, productivo y ahorre tiempo.
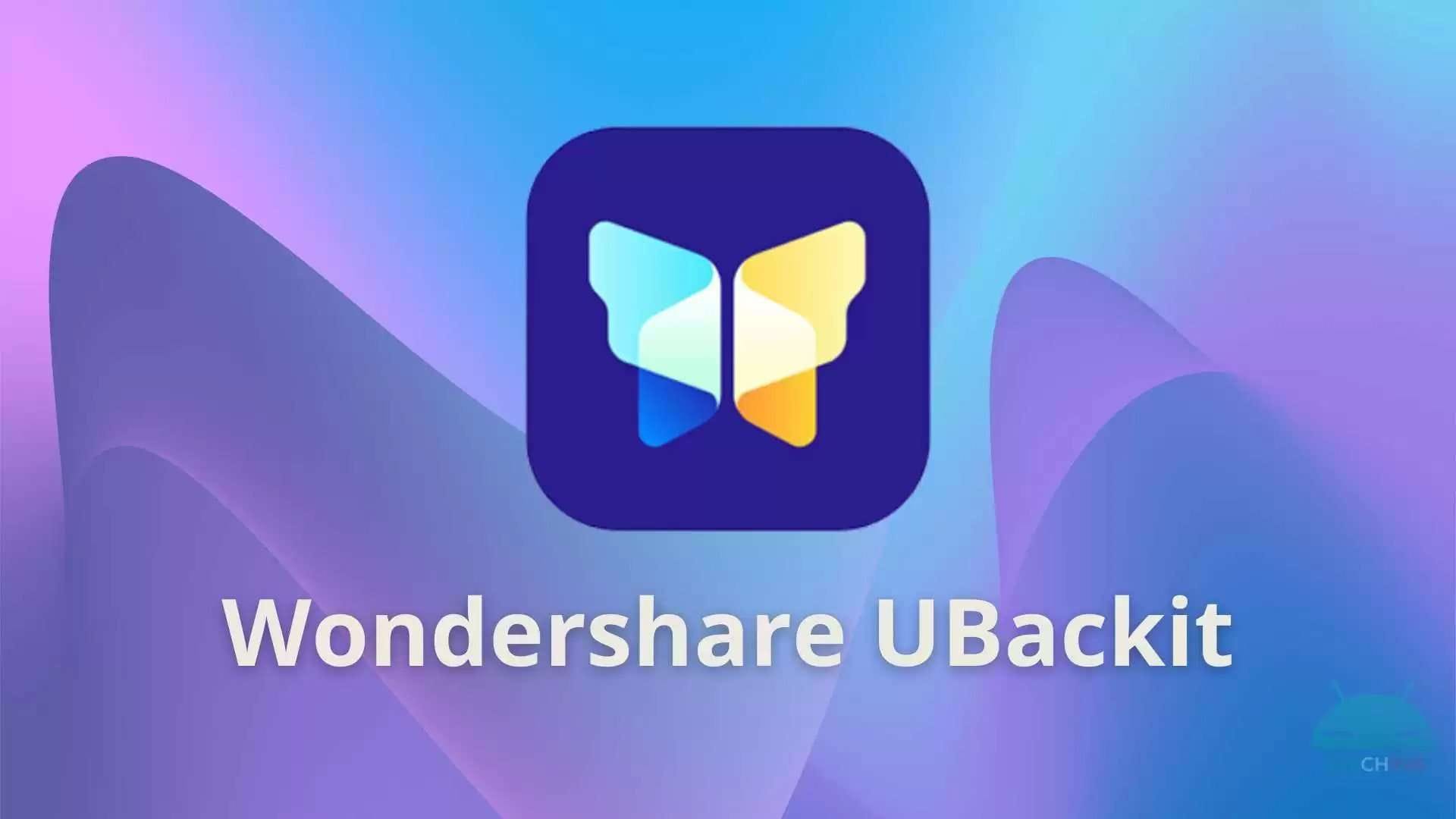
Cómo pasar de Sonoma a Ventura
Después de asegurarte de que tus datos están a salvo y de que tu dispositivo es compatible, inicia el proceso de degradación. A continuación se indican tres métodos que puedes utilizar para alcanzar tus objetivos en cuanto a sistemas operativos.
| 📌Si lo deseas... | 📝Puedes... |
| El método más fiable | Desactualizar utilizando Time Machine |
| La opción más fácil | Desactualizar usando el "Modo Recuperación" |
| Cómo degradar el SO sin una copia de seguridad de Ventura | Desactualizar usando una unidad de arranque |
Desactualizar utilizando Time Machine
El proceso de desactualización de Time Machine es uno de los métodos más fiables que puedes utilizar. Si creaste una copia de seguridad de Ventura antes de actualizar a Sonoma, prueba este método para obtener los mejores resultados. Te explicamos cómo desactualizar a Ventura utilizando la Time Machine:
- Conecta el disco con la copia de seguridad de Time Machine a tu computadora.
- Reinicia tu Mac en Modo Recuperación (para los Mac basados en Intel, mantén pulsadas las teclas Comando + R> durante el reinicio de tu dispositivo, y para los de Apple Silicon, mantén pulsado el botón de Encendido hasta que aparezcan las opciones de inicio, haz clic en Opciones y, a continuación, en Continuar).
- Desde las Utilidades de macOS, selecciona Restaurar a partir de una copia de seguridad de Time Machine y haz clic en el botón Continuar.
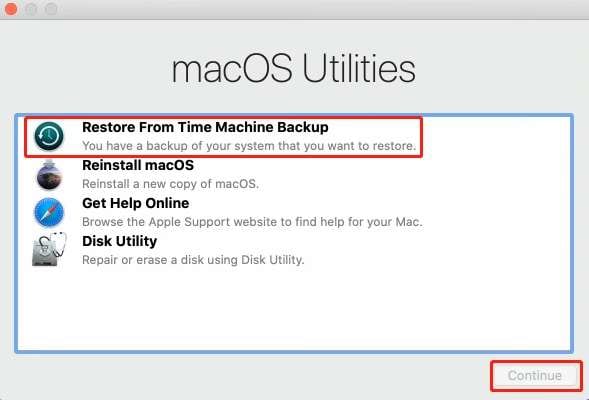
- Seleccionar Continuar de nuevo.
- Selecciona de la lista de copias de seguridad la que se haya creado inmediatamente antes de Sonoma ( realizada con Ventura).
- Haz clic en el botón Restaurar .
Después de esto, tu computadora empezará a restaurar los datos automáticamente. Sin embargo, este proceso puede llevar un tiempo.
Desactualizar usando una unidad de arranque
Crear una unidad de arranque es una opción excelente si no has creado una copia de seguridad de Ventura. Sin embargo, el proceso puede ser complicado, así que asegúrate de seguir todos los pasos que se detallan a continuación para realizar la desactualización con éxito.
- Descarga el sistema operativo Ventura de la App Store.
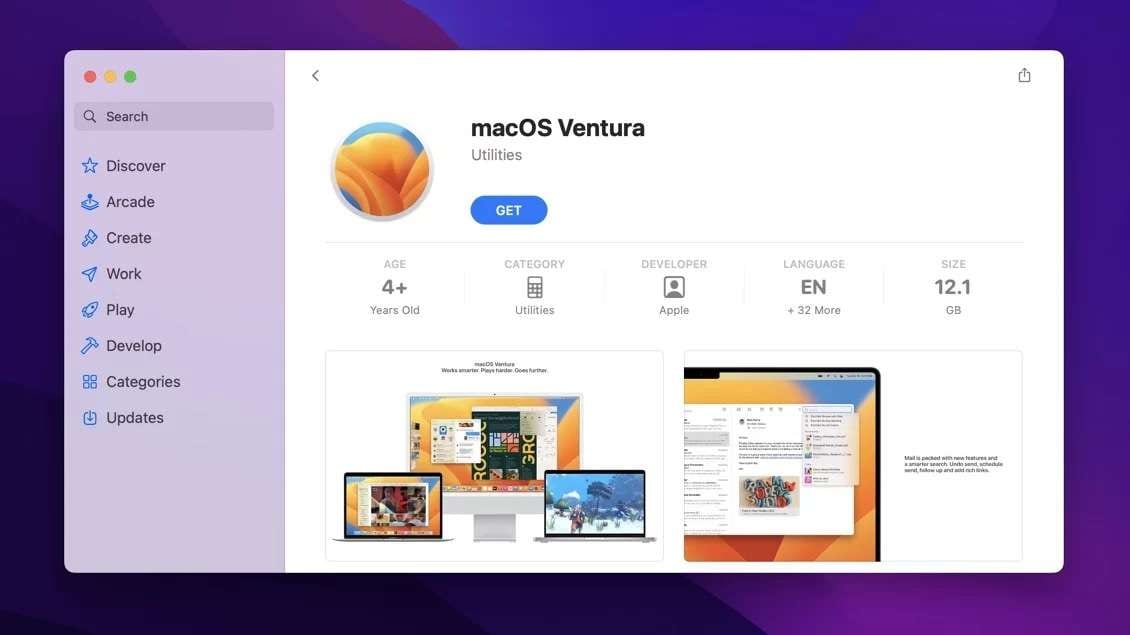
- Una vez descargada, consigue una memoria USB de 16 GB o más y conéctala a tu dispositivo.
- Abre el programa Terminal .
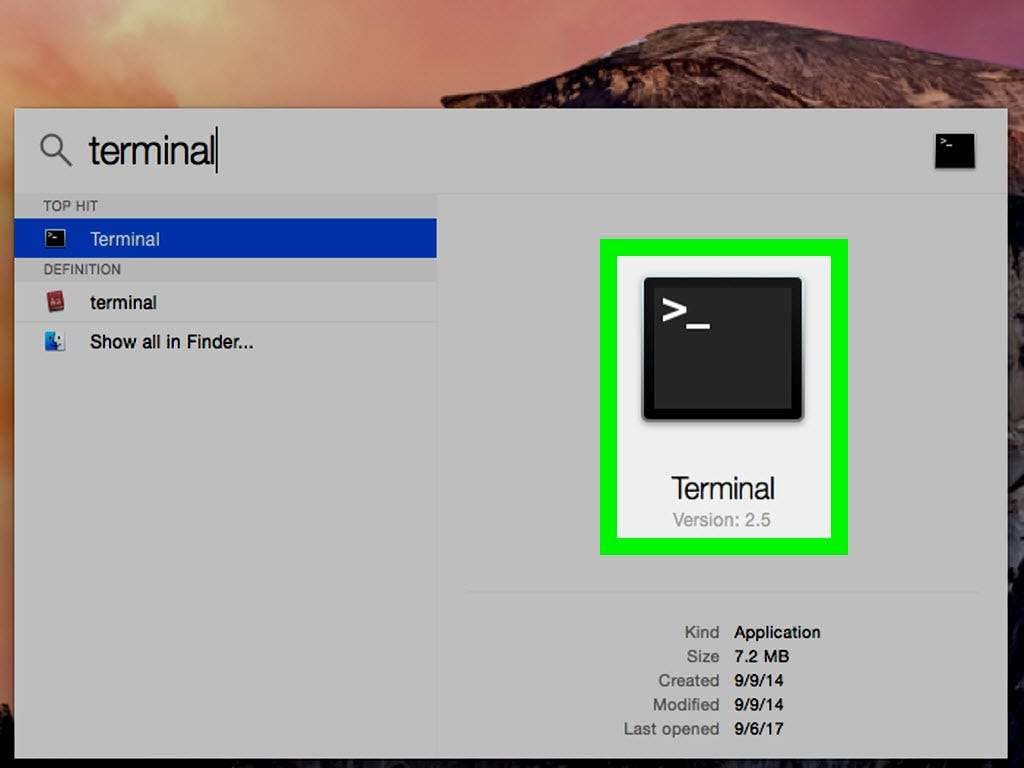
- Escribe el comando
sudo /Applications/Install\ macOS\ Ventura.app/Contents/Resources/createinstallmedia --volume /Volumes/MyVolumecomando y reemplazaMiVolumencon el nombre de la unidad USB. Pulsa la tecla Retroceder.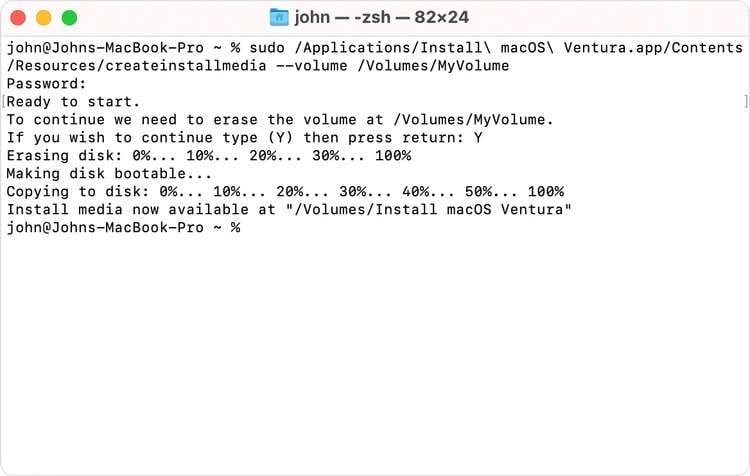
- Una vez que el programa indique que ha creado una instalación, sal de la aplicación "Terminal".
- Entra en el Menú Apple>Configuración del sistema>General>Disco de arranque.
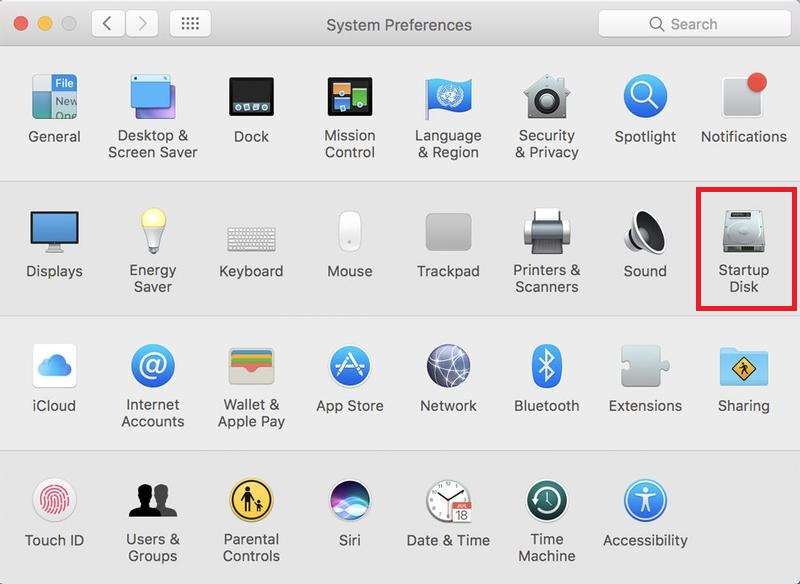
- Selecciona el Instalador de Ventura como disco de inicio.
- Apaga y arranca tu Mac en Modo Recuperación.
- Desde Utilidades MacOS, elige Utilidad de disco.
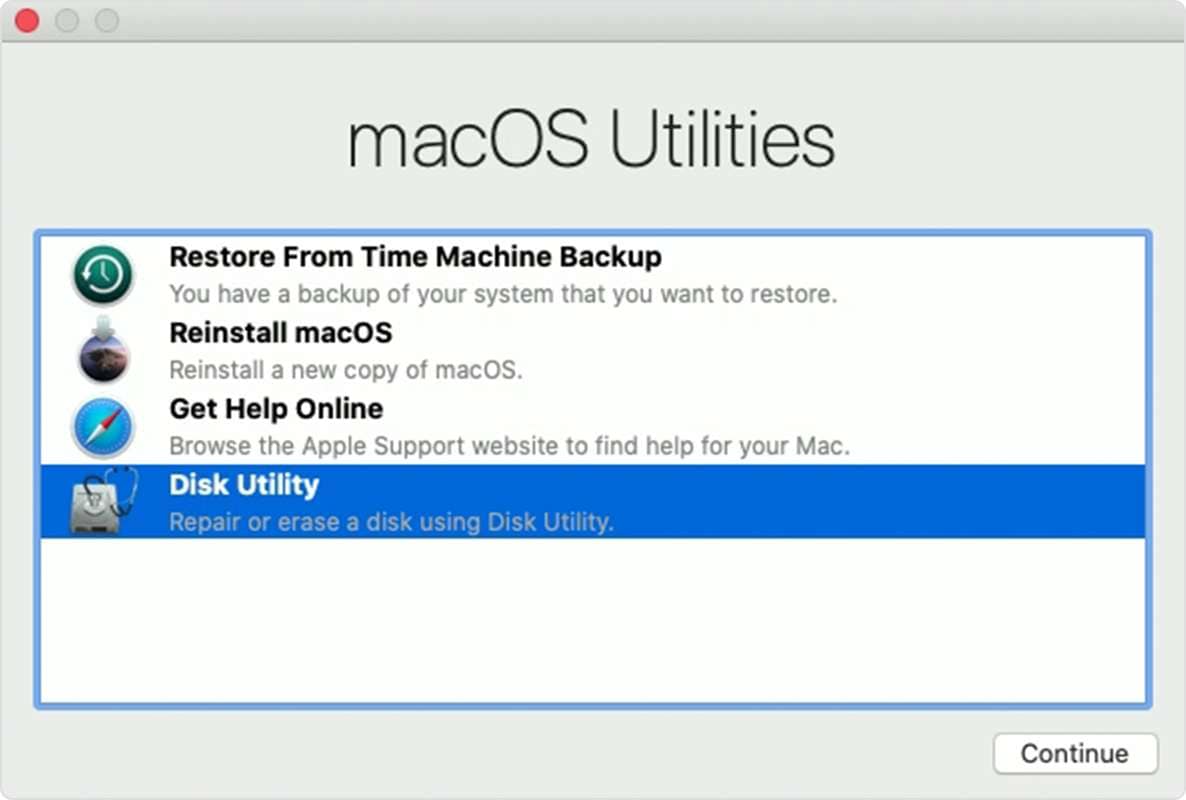
- Selecciona tu disco de arranque y selecciona Borrar. Sal de la "Utilidad de discos" después de borrar la unidad.
- Dede el menú, selecciona Reinstalar Ventura OS.
Desactualizar usando el "Modo Recuperación"
Utilizar el Modo Recuperación para reinstalar el sistema operativo Ventura puede ser la opción más sencilla. Sigue la siguiente guía para completar el proceso:
- Apaga el equipo.
- Al encenderlo de nuevo, pulsa las teclas Mayús + Opción + Comando + R para reinstalar el sistema operativo que viene con tu Mac y arrancar el dispositivo en Modo Recuperación.
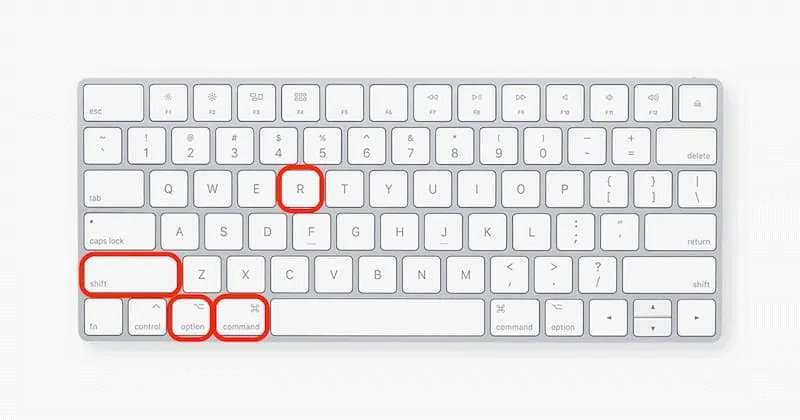
- Después de entrar en el "Modo Recuperación", elige Reinstalar macOS en el menú Utilidades.
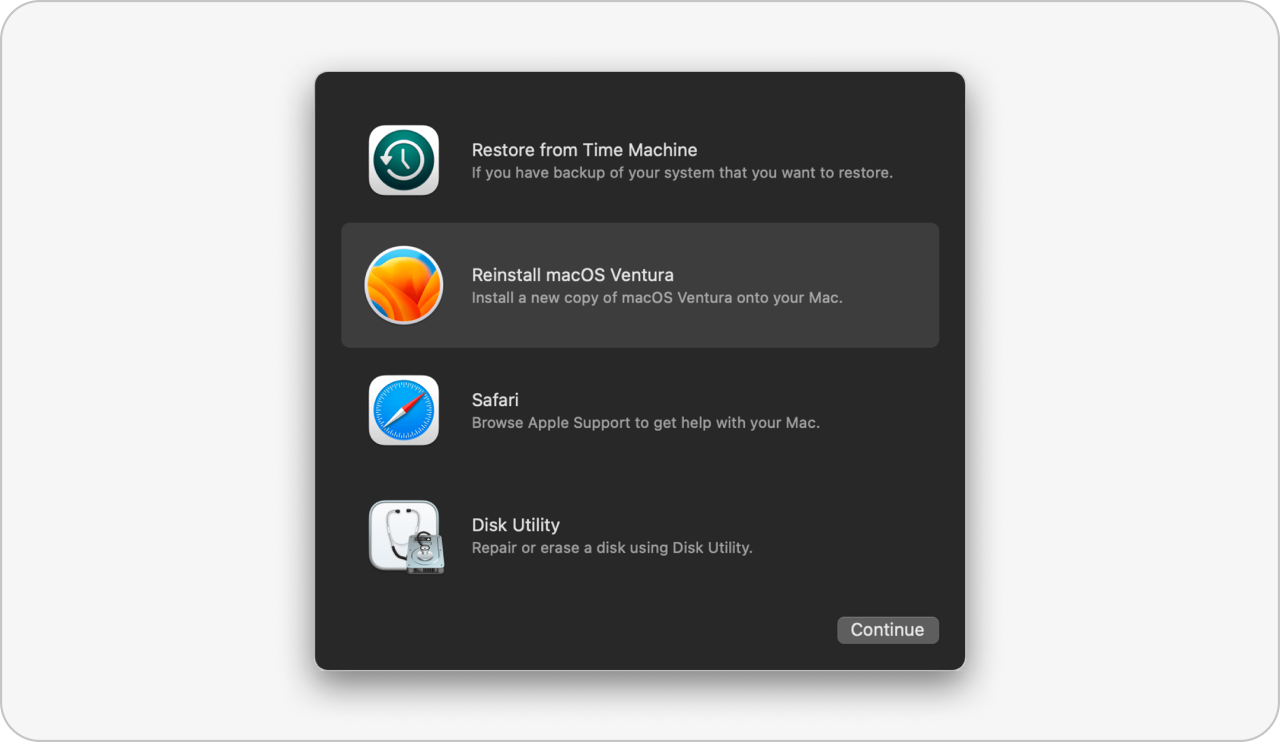
- Siga las instrucciones que aparecen en pantalla para completar el proceso.
Es posible que el dispositivo se encienda y apague un par de veces durante el proceso de reinstalación.
Solución de problemas: Problemas que podrías resolver durante la desactualización
Al reinstalar Ventura MacOS, quizá experimentes algunos problemas que se mencionan a continuación.
🔧Problema 1: Pérdida de datos al cambiar de categoría a Sonoma
Uno de los problemas más comunes con los que se encuentra la gente al degradar Sonoma es la pérdida de datos. Si antes de degradar no creaste una copia de seguridad, el riesgo de perder tus datos importantes es muy alto. Después de todo, al realizar este proceso estás creando un sistema informático diferente.
Si notaste que algunos de tus datos han desaparecido, no te preocupes. Es posible recuperar datos utilizando software de terceros, como Wondershare Recoverit. Esta herramienta tiene una de las tasas de éxito más altas del sector y puede recuperar la mayoría de los tipos de archivos. Si actúas con rapidez y descargas esta herramienta, no tendrás que preocuparte por tus datos.
- Gestiona más de 500 situaciones de pérdida de datos, como la pérdida de datos durante la desactualización de macOS.
- Su interfaz de fácil manejo permite recuperar los datos en unos pocos clics.

Después de descargar Wondershare Recoverit, sigue la siguiente guía para recuperar tus datos:
- Abre Wondershare Recoverit y dirígete a Conductores duros y ubicaciones.
- Elige la unidad de la cuál quieres recuperar los datos.

- Después, el programa empezará a escanear tu disco duro. De ser necesario, puedes pausar este proceso.

- También puede filtrar los resultados según los nombres, tipos, tamaño, estado o tipo de imagen para recuperar conjuntos de datos específicos.
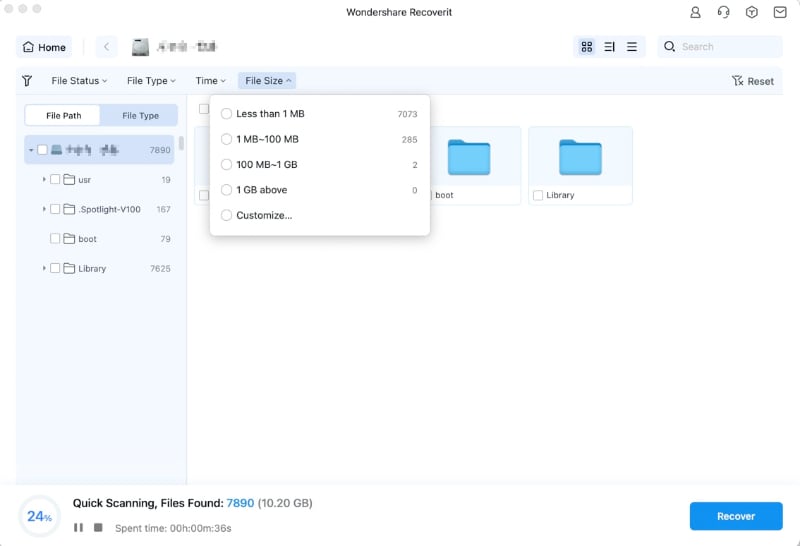
- Una vez que el programa termine de escanear, podrás previsualizar tus archivos y seleccionar los que deseas recuperar. Pulsa el Recuperar botón para continuar.
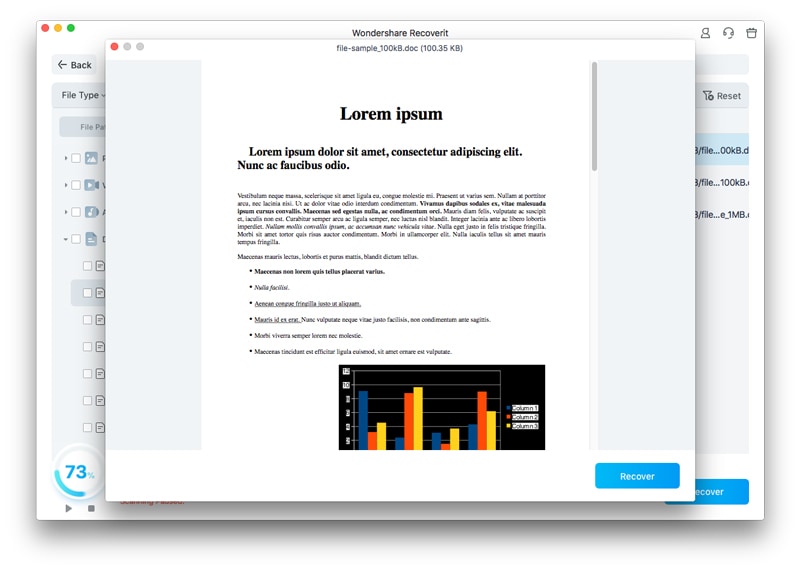
- Elige dónde guardar los archivos.
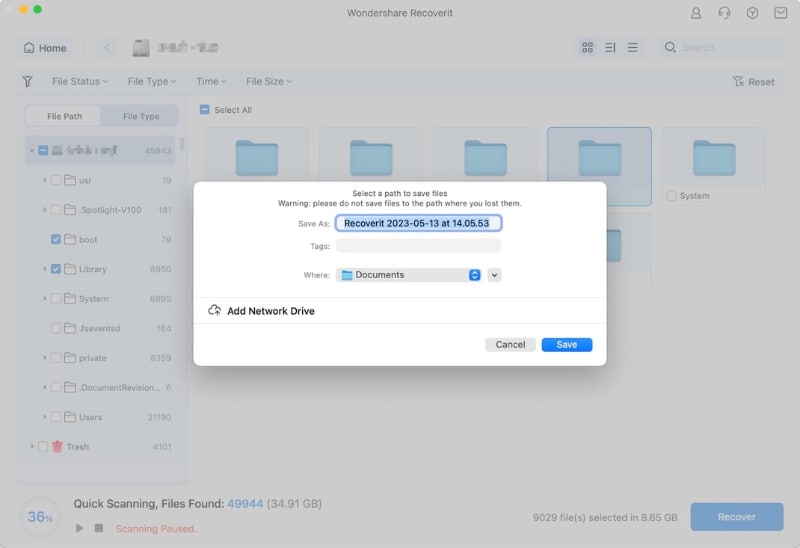
La recuperación sólo te llevará unos minutos, y podrás recuperar tus datos de valor.
🔧Problema 2: Es posible que algunas de tus aplicaciones no funcionen
Es posible que al instalar el sistema operativo deseado, algunas aplicaciones se ralenticen o dejen de funcionar. Este problema común puede resolverse comprobando si la versión del sistema operativo ofrece actualizaciones que tengan en cuenta el problema. Prueba a desinstalar las aplicaciones y a conseguir versiones adaptadas a Ventura.
🔧Problema 3: Pérdida de nuevas características y funcionalidades
Si la versión del sistema operativo está incompleta, quizá se deba a que hayas descargado la versión base. Para solucionar este problema, actualiza el software una vez instalado y saca el máximo partido a tu nuevo equipo.
Conclusión
Aunque tanto Sonoma como Ventura son sistemas operativos muy eficientes, hay quienes se inclinan por uno de ellos. Quizá no te guste la versión de Sonoma o te hayas acostumbrado a la de Ventura, y por eso estás considerando pasarte al sistema operativo más antiguo, Ventura. Si es así, sigue nuestra guía para conocer los mejores métodos de desactualización y soluciones a los problemas que puedas encontrar con la descarga de la versión Ventura.
Preguntas y respuestas
¿Ventura es mejor que Sonoma?
La respuesta a esta pregunta dependerá de tus preferencias, estilo de vida y flujo de trabajo. Aunque Sonoma ofrece más funciones, no puede afirmarse que sea mejor que Ventura; quizá disfrutes más utilizando una que otra. Lo único que podemos concluir es que ambos sistemas operativos son muy eficientes y productivos.¿Se puede degradar a Ventura sin perder datos?
Aunque algunos métodos, como la desactualización desde Time Machine, pueden no borrar tus datos, lo cierto es que nunca puedes estar seguro. Deberías hacer siempre una copia de seguridad de tus datos antes de iniciar este viaje o tener un plan de recuperación por si las cosas se complican.¿Es seguro bajar de Sonoma a Ventura?
¡Sí! Sin embargo, para realizar una transición sin problemas y asegurarte de que no dañas tu dispositivo, necesitarás las herramientas y los tutoriales adecuados. Por eso hemos preparado las soluciones más fiables para que el proceso de degradación sea fluido, eficaz y completamente seguro.

![[Fácil y seguro] Pasa de Sonoma a Ventura con tres métodos](https://images.wondershare.com/recoverit/article/downgrade-from-sonoma-to-ventura.jpg)
