Aunque el Mac es una de las computadoras más confiables y seguras para muchos usuarios, a veces pueden surgir problemas después de actualizar a la última versión de macOS o necesitar trabajar en el sistema operativo Windows. En estos casos, el arranque dual en Mac es la solución ideal. No solo permite instalar un sistema operativo adicional en tu Mac, sino que también conserva el macOS actual que estás ejecutando. Esto te ofrece la flexibilidad y la comodidad de trabajar con diferentes sistemas operativos sin comprometer la estabilidad y la seguridad de tu Mac.
En este artículo, te presentamos una guía completa sobre el arranque dual en Mac, para que puedas aprovechar al máximo sus ventajas. Descubrirás qué es el arranque dual, por qué es útil y cómo configurarlo en tu Mac. También exploraremos las principales razones para realizar un arranque doble de Mac con otra versión de macOS o con Windows. Además, te proporcionaremos métodos sencillos y paso a paso para configurar el arranque dual de Windows en tu Mac y para realizar un arranque dual de Mac con otra versión de macOS.
En este artículo
Parte 1: Qué es el Arranque Dual en Mac
Antes de conocer el arranque dual del Mac, tienes que entender qué significa arranque dual en computadoras. Así pues, el arranque dual es el proceso de instalar y ejecutar dos sistemas operativos distintos en una sola máquina. La mayoría de las veces, esto implica la configuración de un gestor de arranque personalizado u otro programa que se encargue de cargar el sistema operativo.
De forma similar, un Mac de arranque dual se refiere a instalar y ejecutar otro SO macOS o Windows en un sistema Mac mientras el macOS inicial sigue operativo. Puedes seleccionar en qué SO arrancar durante el proceso de arranque, o puedes configurar el SO por defecto en el que arrancar cuando se inicie el Mac. Apple ofrece utilidades nativas de arranque dual que permiten a los usuarios de Mac arrancar su Mac con otro sistema operativo macOS o Windows utilizando particiones y el Asistente Boot Camp.
Parte 2: Por qué el Arranque Dual en Mac y Sus Ventajas
Ahora que ya sabes qué es el arranque dual de Mac, puede que te estés preguntando por qué querrías hacer exactamente un arranque dual de Mac con Windows u otra versión de macOS.
Estas son algunas de las razones más comunes por las que querrías tener un Macbook con arranque dual:
- La mayoría de los usuarios tienden a evitar las últimas actualizaciones debido a los errores o fallos inertes que causan problemas. Por tanto, si quieres probar la última versión o la versión beta de macOS en tu sistema, puedes arrancar el Mac dos veces con un macOS diferente.
- Puede que quieras actualizar tu Mac a la versión más reciente, pero tienes aplicaciones heredadas que podrían no ser compatibles con ella. En esa situación, el arranque dual del Mac con varios macOS puede ser realmente útil.
- Los desarrolladores de aplicaciones a veces necesitan probar sus aplicaciones en muchas versiones de macOS o plataformas Windows. Por lo tanto, tener arranque dual en Mac y Windows puede ser útil.
- Si realizas un arranque dual de Windows en Mac, podrás ejecutar aplicaciones específicas de Windows y realizar funciones adicionales. Además, puedes disfrutar de las ventajas de ambas plataformas en un solo dispositivo.
El arranque dual de Mac tiene muchas ventajas, especialmente cuando arrancas Mac y Windows en un mismo Macbook. Sin embargo, la ventaja más significativa del arranque dual es que el segundo sistema operativo puede funcionar igual que el primer macOS, ya que tiene acceso completo al procesador y a la memoria del sistema. El arranque dual, por otra parte, no permite ejecutar al mismo tiempo el segundo macOS o Windows con el primer macOS, lo que lo hace inadecuado para quienes deban utilizar ambos sistemas operativos simultáneamente.
Parte 3: Cómo Arrancar Dualmente el Mac con Varias Versiones de macOS
Después de conocer las ventajas del arranque dual del Macbook, puede que quieras instalar otra versión de macOS según las razones mencionadas. Afortunadamente, Apple proporciona formas sencillas de arranque dual de Mac con varias versiones de macOS con funciones integradas. Si no tienes suficiente espacio de almacenamiento gratuito en la unidad de arranque integrada para instalar otro macOS. Tienes que liberar espacio borrando o moviendo datos. Además, las versiones antiguas de macOS son incompatibles con APFS, por lo que tienes que asegurarte de que tu Mac ejecuta macOS High Sierra o posterior para continuar con el proceso.
Estos son los pasos para arrancar dos veces el Mac con varias versiones de macOS:
Paso 1: Inicia la «Utilidad de Discos» desde las «Aplicaciones» o pulsa simultáneamente las teclas «Comando + Espacio» y escribe «Utilidad de Discos» y las teclas «Retorno» para iniciarla.
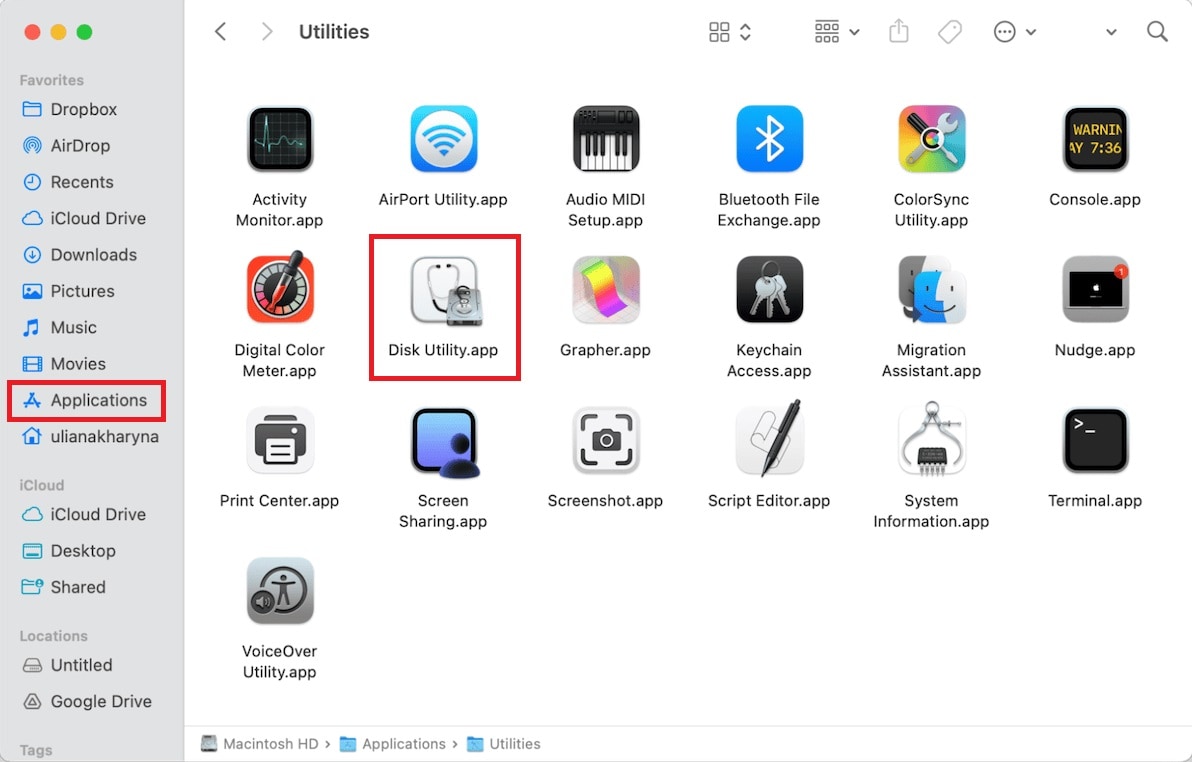
Paso 2: Para ver los volúmenes de tu disco duro, haz clic en el menú «desplegable» situado junto al botón «Ver» de la barra de herramientas y selecciona «Mostrar todos los dispositivos».
Paso 3: Crea un nuevo volumen seleccionando el volumen «Casa» o «Macintosh HD» de la izquierda y haciendo clic en el botón «+» de la barra de herramientas superior.
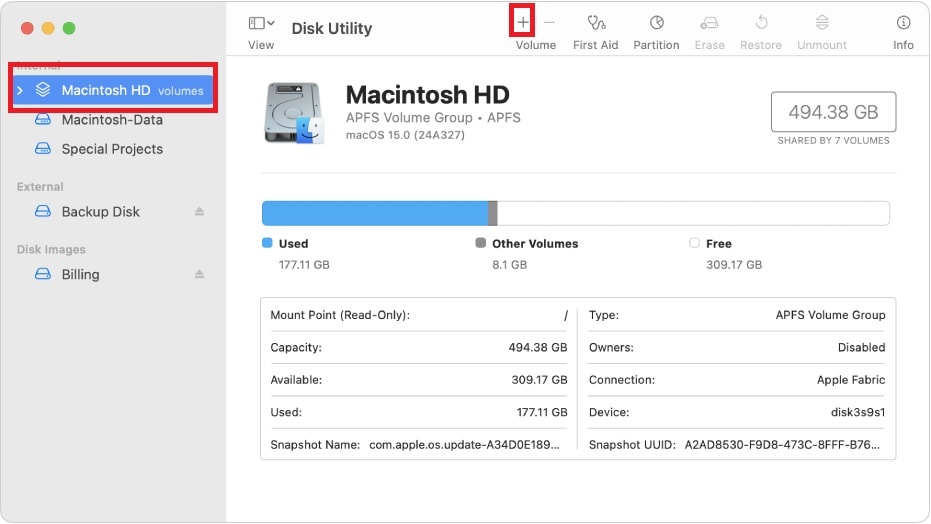
Paso 4: A continuación, asigna un nombre a tu nuevo volumen, especifica el límite de almacenamiento haciendo clic en las opciones «Tamaño» y rellena los campos «Reserva» y «Cuota». Para añadir tu nuevo volumen al Mac, selecciona la opción «Añadir».
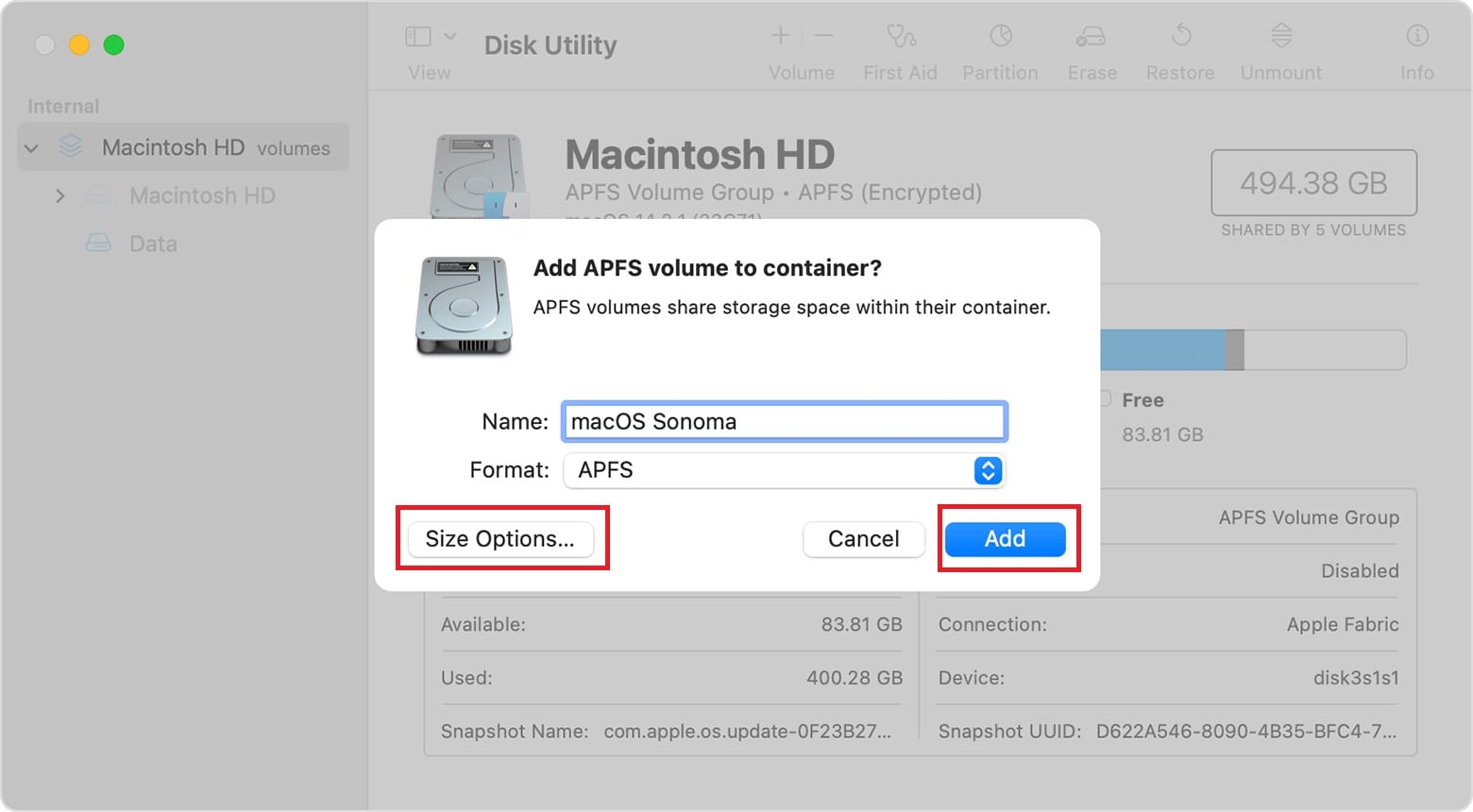
Paso 5: Espera a que se complete la creación del volumen. Una vez finalizado el proceso, puedes cerrar la «Utilidad de Discos».
Paso 6: Ahora que el segundo volumen está creado, para continuar, descarga el instalador de la versión de macOS que quieras instalar desde la App Store.
Paso 7: Ejecuta el instalador de macOS; cuando te pregunte dónde debe instalarse macOS, haz clic en «Mostrar todos los discos» y elige el nuevo volumen. Asegúrate de instalar otra versión de macOS en el nuevo volumen que has creado y no en tu volumen principal.
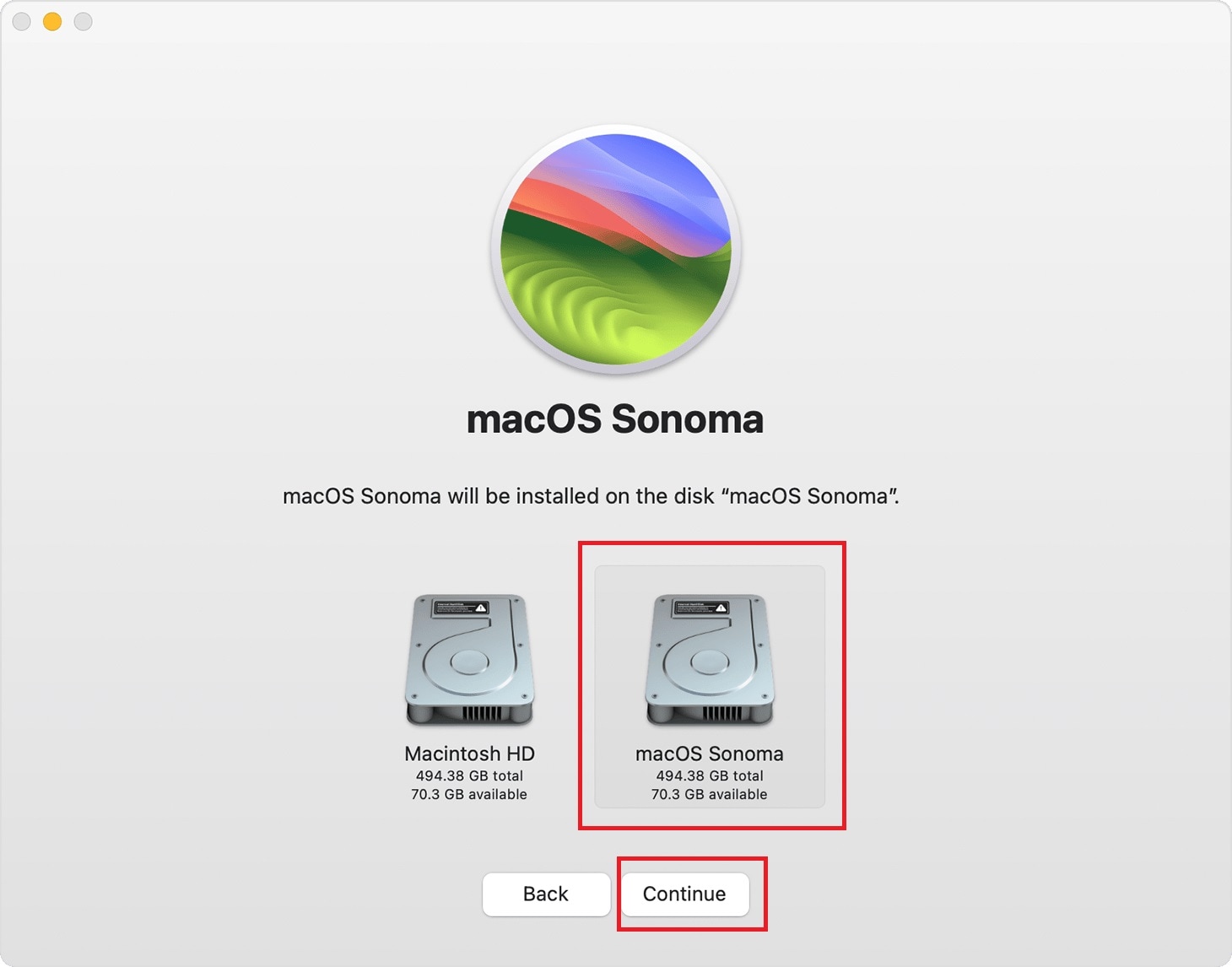
Paso 8: Espera a que tu Mac instale otro macOS en el nuevo volumen. Una vez completado, tu Mac se reiniciará y se abrirá en el volumen que contiene el SO recién instalado.
Cuando quieras volver a otra versión de macOS, simplemente reinicia tu Mac. Mientras se inicia, pulsa la tecla «Opción» hasta que veas una opción para seleccionar qué volumen utilizar y qué versión de macOS ejecutar.
Parte 4: Cómo hacer Arranque dual en Mac y Windows
Como ya hemos explicado, puedes hacer arranque dual de Mac a Windows utilizando el Asistente Boot Camp. Apple proporciona una utilidad nativa en sus sistemas Mac para ayudar a instalar fácilmente el sistema operativo Windows junto con macOS. Es uno de los métodos más seguros y recomendados para MacBoot arranque dual de Windows en un sistema Mac basado en Intel. Puedes instalar Windows en tu Mac mediante el Asistente Boot Camp con unos sencillos pasos creando una partición de Windows, instalando el archivo de imagen ISO de Windows en USB e instalando los controladores necesarios.
Estos son los pasos para el arranque dual de Windows en Mac utilizando Boot Camp Assitant:
Paso 1: En primer lugar, descarga la imagen de disco ISO de Windows de Microsoft y selecciona la versión de 64 bits de Windows. Además, guarda la imagen ISO en otro lugar que no sea la carpeta Descargas de tu Mac.
Paso 2: A continuación, dirígete a las «Aplicaciones» de tu Mac y selecciona las opciones de «Utilidades». A continuación, haz clic en la opción «Asistente Boot Camp» de la lista de aplicaciones.
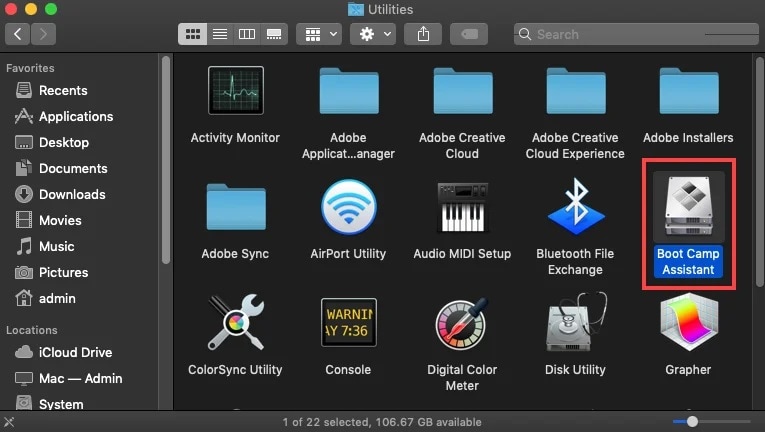
Paso 3: Pulsa el botón «Continuar» después de pasar por la introducción que aparece en la pantalla.
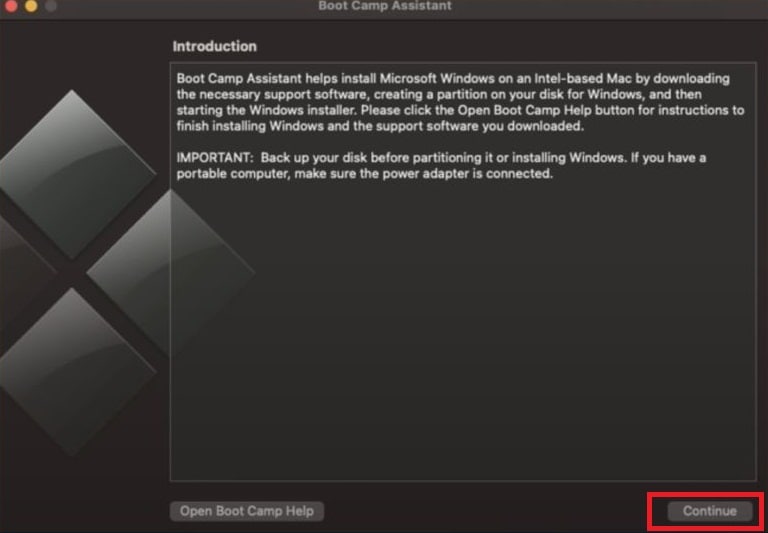
Paso 4: En la siguiente pantalla, selecciona las opciones «Crear un disco de instalación de Windows» e «Instalar Windows» y haz clic en la opción «Continuar».
Paso 5: Haz clic en la opción «Elegir» para elegir el archivo de imagen ISO de Windows que has descargado. A continuación, introduce la unidad USB en el Mac y selecciona la unidad como disco de destino para guardar el archivo de imagen ISO. Haz clic en la opción «Continuar» para crear el disco de instalación USB de Windows.
Paso 6: Espera a que tu Mac cree el disco de instalación para Windows y haz clic en «Continuar» cuando haya terminado.
Paso 7: Cuando se te pida, utiliza el control deslizante para seleccionar el tamaño necesario para la partición de Windows. Sin embargo, se recomienda al menos 64 GB para Windows. A continuación, para crear la partición de Windows, haz clic en «Instalar». Una vez finalizado el proceso de partición, tu Mac reanudará con el instalador de Windows.
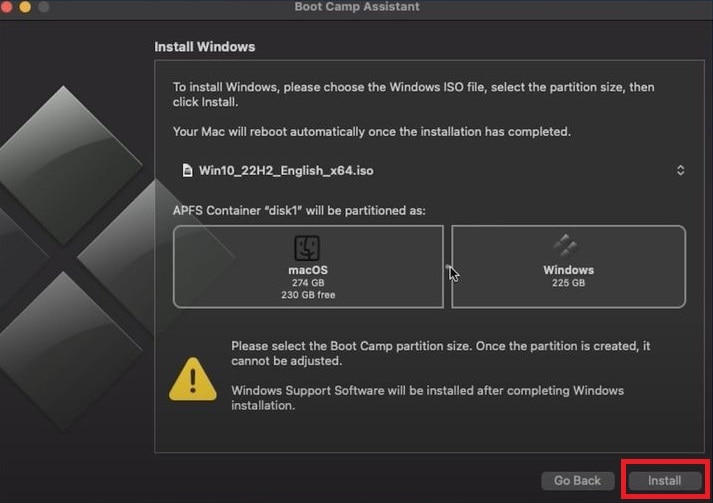
Paso 8: Por último, sigue las instrucciones que aparecen en pantalla para instalar Windows en tu Mac. Espera a que el Boot Camp instale todos los controladores necesarios para Windows.
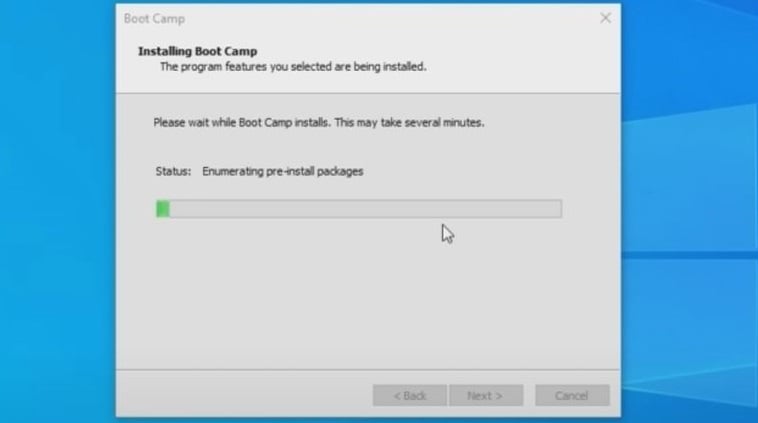
Paso 9: Una vez finalizado el proceso, tu Mac se reiniciará. Durante el reinicio del Mac, puedes mantener pulsada la tecla «Opción» para seleccionar en qué SO quieres arrancar entre Windows y Mac.
Parte 5: Cómo Recuperar Datos Perdidos Durante un Arranque Dual Fallido en Mac
Cuando los usuarios de Mac realizan un arranque dual y añaden Windows a su máquina o varias versiones de macOS, pueden producirse fallos del sistema y pérdidas de datos. Sin embargo, a menos que ya hayas hecho una copia de seguridad de los datos, es mejor recuperarlos antes de intentar corregir el error. Para conseguirlo, prueba a utilizar una aplicación de recuperación de datos para Mac de confianza, como Recoverit Recuperación de Datos, que puede recuperar fácilmente todos tus datos de cualquier disco duro. Sea cual sea el motivo, puedes recuperar cualquier tipo de dato, incluidas imágenes, vídeos, documentos y otros archivos importantes. También ayuda a recuperar datos de un disco duro formateado, almacenamiento dañado, borrado basura, borrado involuntario, etc.
Estos son los pasos a seguir para recuperar datos de Mac utilizando la herramienta Recoverit:
Paso 1: En primer lugar, ve a la página web oficial de Recoverit Recuperación de Datos y descarga e instala el programa en tu Mac. Sin embargo, asegúrate de que la aplicación está instalada en una unidad distinta de aquella de la que quieres recuperar los datos.
Paso 2: Ejecuta la herramienta y selecciona «Discos Duros y Ubicaciones» en el panel lateral izquierdo. A continuación, selecciona la unidad de la que quieres recuperar datos en la sección «Unidades de disco duro».

Paso 3: Para iniciar el escaneado, haz clic en el botón «Iniciar» situado en la esquina inferior derecha de la pestaña de la unidad seleccionada.
Paso 4: Espera a que la herramienta escanee y recupere los archivos de la partición seleccionada. Una vez finalizada la exploración, puedes previsualizar los archivos recuperados para asegurarte de que los datos son correctos.

Paso 5: Si estás satisfecho con los datos recuperados, haz clic en la opción «Recuperar» para restaurar los datos perdidos o eliminados en tu Mac.

Paso 6: Selecciona la ubicación en la que quieres guardar los datos recuperados en tu Mac. Además, elige una nueva ubicación para almacenar los datos recuperados de la ubicación original.

Vídeo relacionado >>: ¿Cómo recuperar datos de un Mac averiado?
Conclusión
Como puedes comprender, el arranque dual en Mac tiene muchas ventajas, especialmente si quieres ejecutar lo último en macOS o Windows en tu Macbook. Afortunadamente, Apple proporciona funciones integradas que te permiten instalar fácilmente un segundo sistema operativo en tu Mac y arrancar entre ellos cuando sea necesario. Sigue los pasos indicados en el artículo para hacer arranque dual de Mac a Windows o arranque dual de Mac a otro macOS. Además, por cualquier motivo desconocido, si el arranque dual del MacBook con Windows o el arranque doble del Mac con macOS causa problemas, puedes utilizar Recoverit para recuperar los datos antes de pasar a las soluciones.
Prueba Recoverit para Recuperar Datos de Mac
Seguridad Verificada. Más de 7.302.189 personas lo han descargado.
Más Información >>:
¿Cómo Recuperar Archivos de un Mac que no Arranca?
¿Qué se necesita para ser el Mejor Software de Recuperación de Datos para Mac?
¿Cómo recuperar una partición eliminada en Mac?
¿Cuál es el Mejor Software de Recuperación de Datos de Tarjetas SD en 2024?
PREGUNTAS FRECUENTES
-
1. ¿Se puede hacer arranque dual en un Mac?
Sí, puedes realizar un arranque dual de tu Mac entre los sistemas operativos instalados en el sistema. Es un enfoque práctico para instalar sistemas operativos duales en un único dispositivo, lo que proporciona ventajas adicionales. Puedes realizar un arranque dual de tu Mac con otro sistema macOS o Windows. Para aprender a realizar un arranque dual en tu Mac, sigue los pasos del artículo anterior. -
2. ¿Cómo cambio de sistema operativo en un Mac de arranque dual?
En un Mac de arranque dual, puedes cambiar fácilmente entre sistemas operativos como macOS y Windows. En primer lugar, reinicia el Mac y, a continuación, mantén pulsada la tecla "Opción" hasta que aparezca la pantalla " Administrador de Arranque". Selecciona tu disco de arranque de macOS o Windows y pulsa «Volver». -
3. ¿Es seguro el arranque dual de Windows en Mac?
Sí, instalar Windows en un Mac es una opción segura para quienes necesiten un arranque dual Mac y Windows. Sin embargo, para garantizar la seguridad en el arranque dual de Windows en Mac, utiliza la herramienta integrada Asistente Boot Camp.


