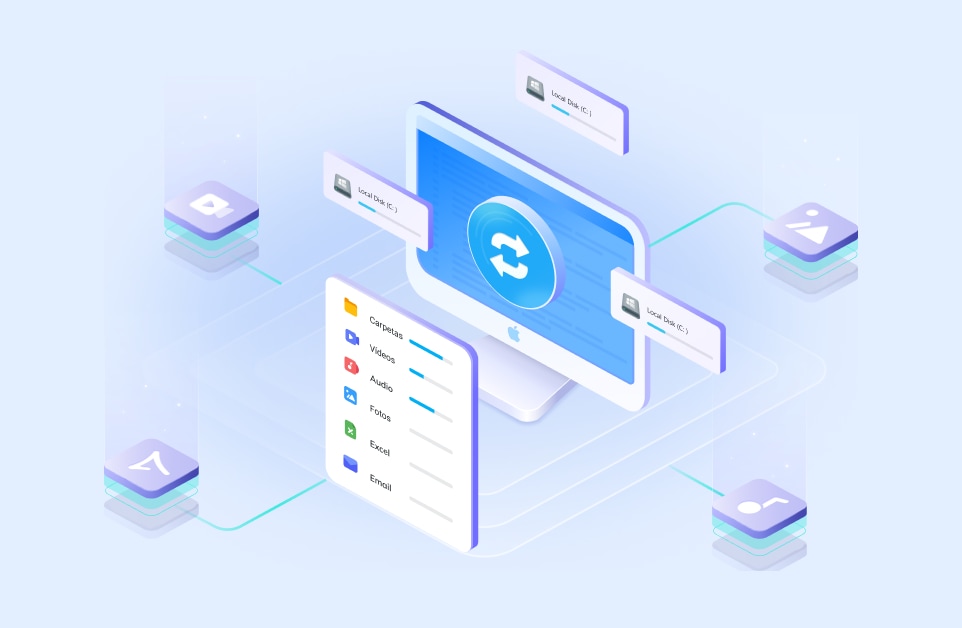Puede que te preguntes cómo grabar ISO en USB en Mac. Si te has encontrado con una circunstancia así, hay muchas formas de hacer este trabajo, pero no todas son fiables y eficaces. Estos inconvenientes pueden ser demasiado molestos para la mayoría de las personas que quieren completar la tarea lo antes posible.
Grabar ISO a USB en Mac con programas de terceros es la forma más práctica ya que, sus interfaces son amigables y toman menos tiempo para completar el proceso. El proceso es tan sencillo como arrastrar el archivo ISO deseado a la interfaz y esperar unos minutos hasta que esté hecho. La única limitación es que el archivo ISO no debe superar los 4 GB. Además, puedes grabar otros datos al mismo tiempo.
Hemos enumerado los numerosos métodos que puedes probar para conseguirlo utilizando el programa de terceros más eficaz; ¡vamos a ver cada uno de ellos!
En este artículo:
Método 1: ¿Cómo Grabar ISO a USB en Mac con Terminal?
Si quieres grabar algo desde una ISO a un USB en Mac sin programas de terceros, Terminal es tu mejor opción. Terminal es una interfaz basada en comandos que incluye cada instalación de macOS.
Paso 1: Para grabar un archivo ISO en una unidad flash USB, el primer paso es hacer una copia de seguridad de la unidad USB, ya que los datos se borrarán. Formatea la unidad después de conectarla a tu computadora.
Paso 2: Abre Terminal en tu Mac yendo al Finder > Aplicaciones > Utilidades > Terminal.

Paso 3: Introduce el siguiente comando en el Terminal, que listará todas las unidades:
diskutil list
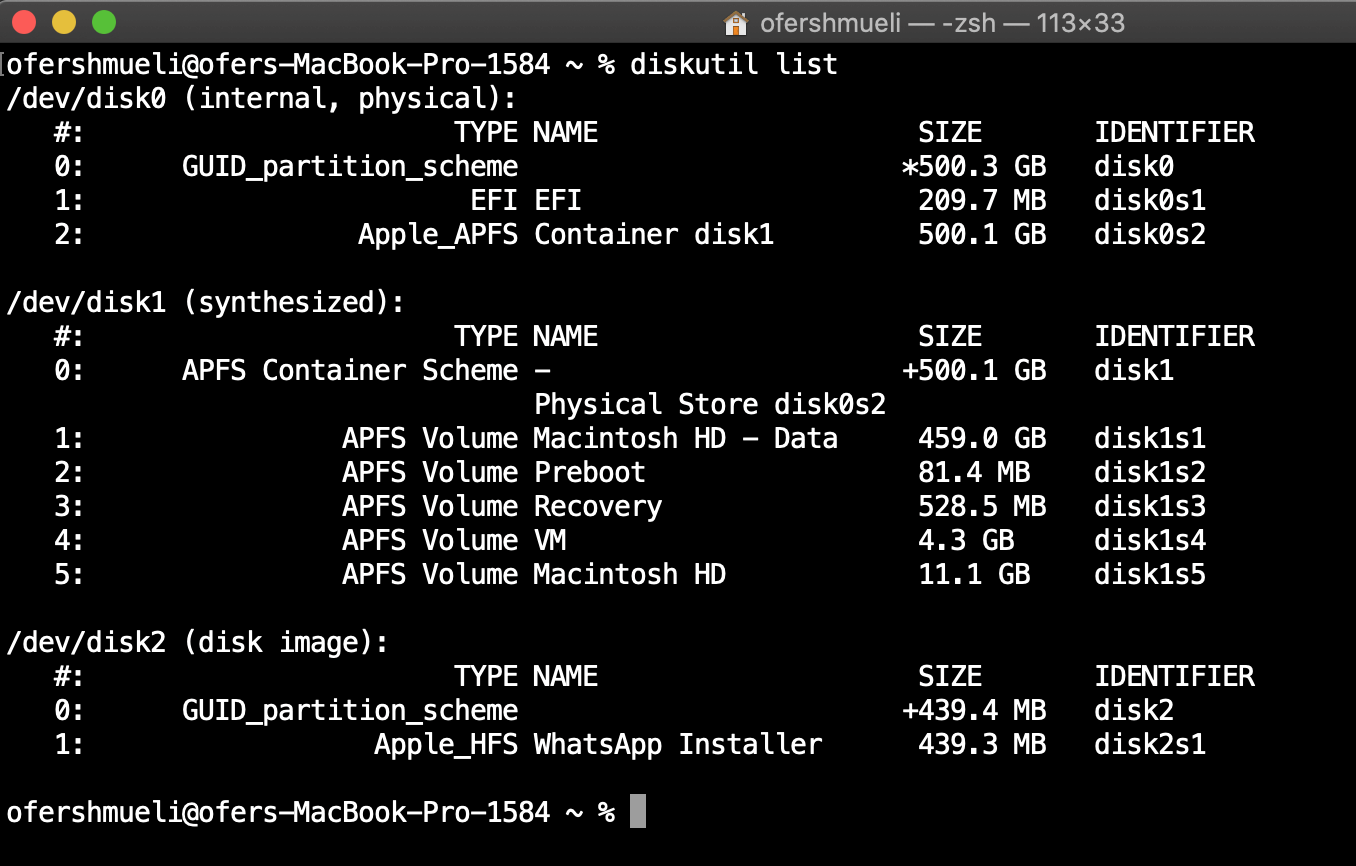
El nombre de la unidad USB debe ser algo así como /dev/disk0, ./dev/disk1, /dev/disk2.
Paso 4: Identifica el nombre de tu disco y desmóntalo con el siguiente comando:
diskutil unmountDisk /dev/disk2
Paso 5: A continuación, escribe e introduce el siguiente comando que comenzará a grabar tu ISO en el USB:
sudo dd if=/path/to/win-iso-file of=/dev/disk2 bs=1m
Paso 6: Es posible que tengas que esperar entre 10-15 minutos y una hora para que la Mac grabe iOS en el USB. Después, introduce este comando para expulsar el volumen con éxito:
diskutil eject /dev/disk2
Método 2: ¿Cómo Grabar ISO a USB A Través de la Aplicación Etcher?
Etcher es un popular programa de terceros que se puede utilizar para grabar archivos ISO en unidades USB en Mac rápidamente. Lo primero que hay que hacer es, descargar la APP de Etcher desde su página web. Una vez descargado, inicia el programa, inserta la unidad USB en tu computadora y realiza los siguientes pasos.
Paso 1: Haz clic en el botón Seleccionar imagen en el panel de control de la Aplicación Etcher y selecciona el archivo ISO que deseas grabar.

Paso 2: Después de eso, haz clic en el botón Seleccionar unidad en el panel de control y selecciona tu unidad USB de la lista de unidades que aparecen.
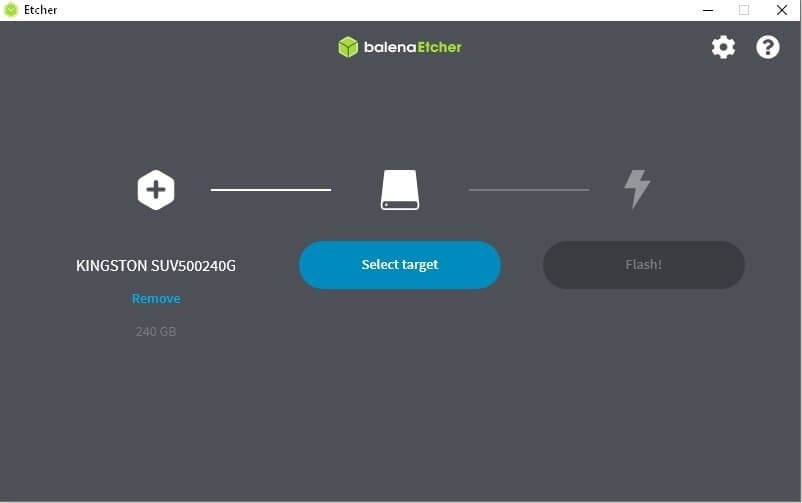
Paso 3: Por último, haz clic en el botón Flash y espera a que el proceso se complete.

¡Y eso es todo! Grabar una ISO en un USB en Mac no podría ser más fácil.
Método 3: ¿Cómo Grabar ISO en USB a Través del Programa UUByte?
El programa UUByte es famoso por grabar archivos ISO en USB en una Mac. El programa tiene muchas funciones y es fácil de usar. Además, funciona con todas las versiones principales de macOS.
Para ello, primero, descarga e instala el programa UUByte y realiza los siguientes pasos:
Paso 1: Arrastra tu archivo ISO al programa y selecciona USB como formato de salida.

Paso 2: Selecciona Crear Medio de Arranque (recomendamos esta opción).
Paso 3: Haz clic en Grabar y espera mientras el programa graba tu ISO en el USB.
Paso 4: Cuando hayas terminado, puedes retirar o expulsar el disco.
Método 4: ¿Cómo Grabar ISO en USB a Través de la Utilidad de Discos?
La Utilidad de Discos es un sistema integrado en Mac que puede utilizarse para particionar y formatear unidades, crear imágenes de disco y mucho más. Este método te mostrará cómo utilizar la Utilidad de Discos para grabar un archivo ISO en una unidad USB.
Paso 1: Busca la Utilidad de Discos en el buscador y ábrela.
Paso 2: Inserta la memoria USB en tu computadora y espera a que aparezca en la Utilidad de Discos.

Paso 3: Selecciona Nueva Imagen, elige el tamaño de disco que quieras, dale un nombre y haz clic en Guardar.
Paso 4: Haz clic en Grabar y elige el archivo de imagen recién creado en la parte izquierda de la ventana.
Método 5: Copiar ISO a USB Mac con UNetbootin
UNetbootin es una utilidad gratuita y de código abierto que te ayuda a crear unidades Live USB de arranque para Mac OS y otros sistemas operativos para ISO o imágenes de disco. Para utilizar UNetbootin, necesitarás una unidad flash USB en blanco de al menos 2 GB de capacidad.
Descarga la última versión de UNetbootin para Mac desde su página web e inicia la aplicación.
Paso 1: En la sección Imagen ISO, haz clic en el botón Examinar y selecciona el archivo ISO que desees.
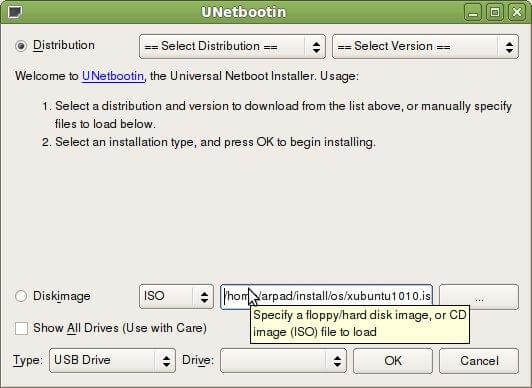
Paso 2: En la sección Tipo, selecciona la opción Unidad USB y elige tu unidad en el menú desplegable de la sección Unidad.
Paso 3: Haz clic en OK y espera a que el proceso se complete.
¡Eso es todo! ¡Has conseguido grabar una ISO en USB con programas de terceros!
Conclusión
En este artículo. sobre cómo grabar ISO en USB en Mac utilizando programas de terceros, hemos hablado de completar esta tarea utilizando el Terminal de Mac con los comandos apropiados y la función de Utilidad de Discos. También hemos explorado el programa Etcher, UUByte y Unetbootin para copiar la ISO en el USB con sencillas instrucciones paso a paso.
Con suerte, ahora no tendrás que preocuparte por los problemas de arranque de la Mac y conseguirás que tu computadora vuelva a funcionar en poco tiempo.