Aug 14, 2025 • Categoría: Soluciones para tarjetas SD • Soluciones probadas
Con este artículo explicaremos los motivos que impiden a muchos usuarios visualizar sus imágenes en la computadora, qué hacer cuando surge el problema y cómo evitar otras dificultades relacionadas al proceso.
Para realizarlo de manera eficiente, es necesario que cuando utilices nuestros métodos sigas cuidadosamente las instrucciones. Estos métodos son muy útiles y se adaptan a distintos dispositivos.
- Situación 1: No puedo ver imágenes en la tarjeta SD, cámara o computadora.
- Situación 2: Reparación de la tarjeta de memoria que no muestra las imágenes en la computadora.
- Situación 3: Puedo consultar las imágenes de mi tarjeta SD en la cámara pero no en mi computadora.
- Situación 4: Mis fotos de la tarjeta SD no se cargan.
- Situación 5: ¿Cómo utilizar una tarjeta SD y la cámara para almacenar fotos de forma segura?
Situación 1: No puedo ver imágenes en la tarjeta SD, cámara o computadora.
Imagina que sales de un evento con varias fotos importantes y descubres que no puedes verlas en tu tarjeta de memoria, cámara o computadora. Este problema puede llegar a ser muy molesto
Son muchos los motivos que impiden visualizar esas hermosas fotos en algún dispositivo. Todas ellas se explicarán con detalle, a continuación. En efecto, este problema es molesto, pero siguiendo las instrucciones al pie de la letra, podrás solucionarlo.
Veamos algunos de los factores causantes de este error y sus soluciones.
1. Infección por virus o programas maliciosos
Una de las principales causas de la corrupción en las tarjetas SD es la infección por programas maliciosos ("Malware"). La infección por malware se produce cuando se utiliza una tarjeta SD en varios dispositivos o si se reciben archivos de origen no seguro.
Solución: Adquiere un antivirus
Cuando el problema sea consecuencia de una infección por malware, deberás utilizar un antivirus. Existen muchos antivirus disponibles en el mercado, pero es mejor elegir el que ofrezca la mejor seguridad. Puedes consultar cuáles son los mejores para tu dispositivo en Cnet o Techradar.
2. Daño en el lector de tarjetas
Un lector de tarjetas dañado es otra razón que podría impedir la visualización de imágenes en una tarjeta SD, cámara o computadora. Al no implicar conocimientos técnicos, este caso se vuelve sencillo en comparación a otros.
Cuando el lector de tarjetas se daña, ningún dispositivo podrá leer la tarjeta SD.
Solución: Cambia tu lector de tarjetas
Si el problema está causado por un lector de tarjetas dañado, existen dos cosas que puedes intentar. Primero debes comprobar el funcionamiento del lector de tarjetas. Puedes verificar si está funcionando por medio de otra computadora.
Según el estado del lector de tarjetas, puedes elegir entre cambiarlo o seguir utilizándolo.
3. Protección contra escritura
La protección contra escritura impide el acceso a los archivos desde cualquier dispositivo que se quiera utilizar. Sucede por muchas razones. Es posible que ocurra como resultado de que el administrador del sistema haya establecido restricciones, una unidad dañada o problemas con la entrada del registro. También puede ocurrir como consecuencia de un almacenamiento lleno.
Solución 1: Desactiva los interruptores
La protección contra escritura puede producirse al activarse los interruptores que se encuentran al costado de las tarjetas.
Para remover la protección contra escritura, desactiva los interruptores.
Si quieres localizar la ubicación de los interruptores, revisa el manual de la tarjeta SD.
Solución 2: Utiliza el Editor del Registro
El Editor del Registro es otra forma de desactivar la protección contra escritura, y es un método ideal para Windows. Para iniciar el proceso sigue estos pasos.
Teclea "Regedit" en el buscador y abre el Editor del Registro
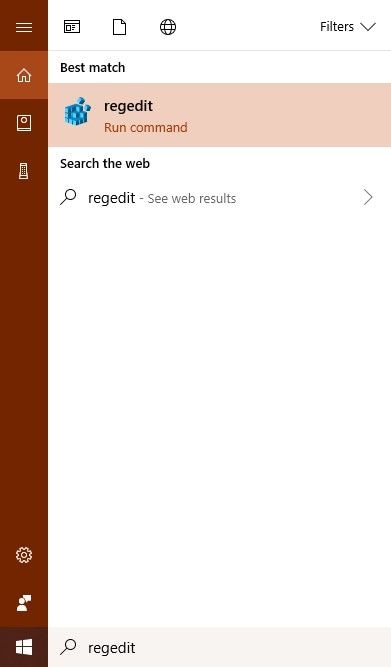
Navega hasta HKEY_LOCAL_MACHINE > SYSTEM > CurrentControlSet > Control.
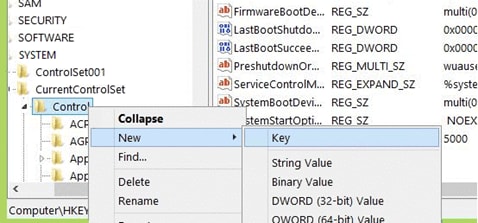
Accede a "StorageDevicePolicies"
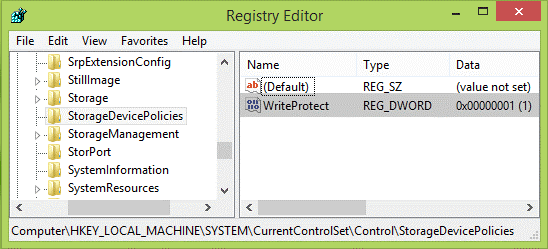
Crea una nueva "reg_dword" y nómbrala "WriteProtect"
Cambia el valor del registro a "0" y haz clic en "Aceptar".
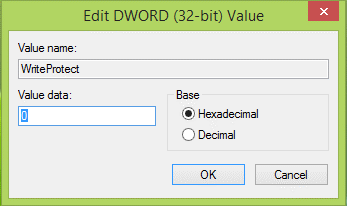
Situación 2: Reparación de la tarjeta de memoria que no muestra las imágenes en la computadora.
El escenario anterior explicaba los motivos que impiden visualizar las imágenes en las tarjetas SD, cámaras o computadoras. Pero no es el único escenario que los usuarios experimentan.
El principal problema que sufren, son las tarjetas de memoria que no muestran las imágenes en la computadora, pero sí en la cámara. Otro problema, es que no se cargan las fotos de una tarjeta SD.
En este apartado hablaremos sobre algunos escenarios importantes basados en este problema y cómo solucionarlos.
Situación 3: Puedo consultar las imágenes de mi tarjeta SD en la cámara pero no en mi computadora.
Existen varias razones que impiden visualizar las imagénes en una tarjeta de memoria, cámara o computadora. Cada una de ellas se analizará detenidamente para conocer la causa y soluciones.
1. Protección contra escritura
La protección contra escritura de una tarjeta SD impedirá el acceso a los archivos en la computadora. Esto será evidente gracias al aviso El disco está protegido contra la escritura".
Más arriba puedes consultar qué soluciones existen para la protección de la escritura.
2. Drivers dañados
Si el driver responsable de gestionar el almacenamiento en tu equipo presenta fallos, no podrás acceder a ninguno de tus archivos. Es un problema de Windows, y cuando se presenta, el Administrador de Dispositivos mostrará la tarjeta con un signo amarilla.
Quizá parezca un problema muy complicado, pero si sigues las instrucciones, podrás resolverlo fácilmente. Estas son algunas de las cosas que puedes probar.
Método 1: Actualiza el driver
- Accede al Administrador de dispositivos.
- Selecciona "Unidad de Disco".
- Actualiza el programa de drivers.
Método 2: Desinstala e instala de nuevo el driver defectuoso
- Accede al Administrador de dispositivos.
- Selecciona "Unidades de Disco".
- Desinstala el driver.
- Extrae la tarjeta SD y reinicia tu computadora.
- Vuelve a conectar la tarjeta SD y comprueba si sigues sin ver las fotos.
Situación 4: Mis fotos de la tarjeta SD no se cargan.
Otro problema es cuando las imágenes de una tarjeta SD no se cargan. Existen muchas razones que explican esta situación. Esto puede deberse, por ejemplo, a lo siguiente:
1. Formato de la imagen incompatible
Puede que la imagen no se cargue porque el formato utilizado para guardar cada imagen es diferente. Si bien Windows y Mac permiten cargar imágenes de diferentes formatos, cuando el formato no se puede leer, no se cargará.
Para solucionar el problema, solo debes verificar el formato de archivo mediante el cual se guardaron las imágenes en la cámara. Luego, reajústalos a un formato de archivo para imágenes más aceptado, para que puedas visualizar tus fotos sin importar el sistema operativo.
2. Tarjeta ilegible
Una tarjeta ilegible representa una de las razones más comunes por las cuales los usuarios encuentran difícil cargar imágenes de una tarjeta SD. Cuando los usuarios experimentan este problema, les aparecerá un cuadro de diálogo con el aviso "¿Desea formatear la tarjeta?". Si aparece esta ventana de diálogo, asegúrate de no formatearla; si lo haces, todos tus archivos de la tarjeta SD se borrarán.
Si quieres recuperar tus archivos sin necesidad de formatear tu tarjeta SD, utiliza algún programa para recuperar datos. Puedes probar con Recoverit Data Recovery Software. Se trata de un programa ideal para recuperar archivos en cualquier dispositivo de almacenamiento gracias a sus magníficos resultados y compatibilidad con todo tipo de archivos. Antes de iniciar el proceso, puedes descargar este programa, ya sea en Mac o en Windows.
Sigue estos pasos para restaurar las imágenes de tu tarjeta SD.
Paso 1: Conecta tu tarjeta SD e inicia el proceso
Para restaurar los datos de la tarjeta SD, debes conectar el dispositivo a tu computadora, ejecutar la herramienta Recoverit y hacer clic en "Iniciar".

Paso 2: Escanea la tarjeta SD para buscar los datos
El proceso de escaneo del dispositivo y la visualización de los datos llevará algunos minutos o un poco más.

Paso 3: Previsualización y restauración del archivo
Una vez completado el proceso, una notificación emergente mostrará los archivos recuperados. Visualiza cada archivo y haz clic en el icono "Recuperar". Guarda las fotos en otra parte.

Situación 5: ¿Cómo utilizar una tarjeta SD y la cámara para almacenar fotos de forma segura?
Experimentar problemas con una tarjeta SD y una cámara puede ser frustrante, sobre todo cuando tienes que lidiar con archivos que no se muestran, por ejemplo, las fotos. A continuación encontrarás consejos para utilizar tu tarjeta SD y cámara de forma segura para almacenar tus fotos.
1. Comprueba la calidad
Antes de adquirir tu tarjeta SD, revisa la calidad e infórmate sobre los sistemas de archivos que soporta. Existen muchas tarjetas SD, de diferentes marcas y características. En Amazon puedes conseguir una de calidad, eso sí, consulta las opiniones antes de comprarla.
2. Formatea la tarjeta SD antes de usarla con el sistema
Antes de utilizarla, formatea la tarjeta SD en la cámara de tu elección. De este modo, se formateará con el sistema de archivos compatible con la cámara. Si el sistema de archivos es compatible, la aparición de errores se reduce.
3. No utilices una tarjeta SD con varios dispositivos
Utilizar una tarjeta SD con varios dispositivos representa una forma sencilla para conseguir programas maliciosos. Por lo tanto, asegúrate de utilizar exclusivamente una tarjeta SD con un mismo dispositivo.
3. Apaga la cámara antes de extraer las tarjetas SD
Asegúrate de apagar el dispositivo antes de retirar la tarjeta SD, ya sea cámara u otros equipos. Si la tarjeta se retira repentinamente durante el funcionamiento, podría resultar dañada.
4. No utilices por completo el espacio de almacenamiento.
Es cierto que los fabricantes recomiendan a los propietarios de computadoras no llenar al máximo sus discos duros. La razón de esta recomendación radica en el efecto que tiene sobre el rendimiento. El mismo principio es aplicable a una tarjeta SD.
Conclusión
El no poder ver tus fotos puede sonar exagerado. No obstante, hay muchas preguntas en Internet, por lo que todavía hay gente que tiene problemas con el tema. Gracias a este artículo se ha podido responder a la cuestión y mostrar el origen del problema, los diferentes escenarios en los que puede producirse y cómo solucionar cada uno de ellos.
Preguntas frecuentes
-
1. ¿Por qué no aparecen mis fotos en la tarjeta SD?
Es posible que tus fotos no se muestren si la tarjeta SD está corrupta, el lector está dañado o si la protección contra escritura está activada. Consulta el artículo para conocer la solución de cada una de ellas. -
2. ¿Cómo puedo ver las imágenes de mi tarjeta SD en mi computadora portátil?
Para ver las fotos de la tarjeta SD en una computadora portátil, puedes utilizar un lector de tarjetas o un adaptador de tarjetas. Sin embargo, el uso de cualquiera de ellos dependerá si tu equipo es compatible o no. -
3. ¿Cómo puedo ver las imágenes de mi cámara de vigilancia?
Para consultar las imágenes de tu cámara de vigilancia, puedes utilizar un lector de tarjetas o una computadora. No utilices una cámara digital para visualizarlas porque podrías corromper tu tarjeta SD. -
4. ¿Por qué no se cargan las fotos de mi tarjeta SD a mi computadora?
Son muchas las razones por las que tus fotos no se pueden cargar a tu computadora. Los motivos principales son: un lector de tarjetas dañado, un sistema de archivos incompatible, malware o controladores corrompidos.
Para obtener la solución a cualquiera de estos problemas consulta el artículo.
-
5. ¿Cómo restaurar una tarjeta de memoria que no muestra las imágenes?
Una forma para restaurar una tarjeta de memoria que no muestra imágenes es utilizando un programa para recuperación de datos. Antes de adquirir uno, consulta las opiniones de quienes lo han utilizado.
Soluciones para Tarjeta
- Recuperar Datos de Tarjeta
- 1.5 mejores softwares gratuitos de recuperación de tarjetas SD
- 2.Recuperar Tarjeta SanDisk
- 3.Recuperar Archivos Borrados
- 4.Recuperar Tarjeta SD Formateada
- 5.Recuperar Tarjeta SD Dañada
- Reparar tarjetas
- Consejos para tarjetas




Alfonso Cervera
staff Editor