Aug 14, 2025 • Categoría: Soluciones para discos duros • Soluciones probadas
Windows 10 está construido para tener respuestas más inteligentes y rápidas al procesar comandos y solicitudes. Por ejemplo, al conectar un nuevo disco duro, realizará automáticamente las acciones necesarias para integrar el nuevo dispositivo a otros componentes del sistema. Sin embargo, no se deduce que este proceso sea invulnerable- a veces, el sistema falla al detectar el disco duro.
RESUMEN DEL ERROR "DISCO DURO NO APARECE"
Hay algunos escenarios que un usuario de Windows puede encontrar cuando instala un nuevo disco duro interno:
El disco duro interno no aparece en la administración de discos de Windows
Si no se puede encontrar la nueva unidad cuando se utiliza la función de Administración de discos, la instalación física puede haber fallado. Puede intentar abrir el menú de la BIOS y localizar la unidad desde allí.
No se puede ver el disco duro en Windows 10
Si el disco duro está mal instalado, o está sujeto a una inicialización y un formato defectuosos, el disco duro no aparecerá.
El disco duro externo no aparece
Los discos duros externos tampoco pueden ser incluidos en la lista, especialmente cuando la unidad se corrompe o se daña.
El disco duro no aparecerá en el Explorador de Archivos, BIOS o PC
Si el disco duro interno no se encuentra en ninguna parte, el problema puede deberse a un problema de conexión.
ARREGLANDO EL ERROR DE "EL DISCO DURO NO APARECE"
1. COMPROBAR SI EL DISCO ESTÁ CONECTADO CORRECTAMENTE
a. Es importante comprobar las conexiones del disco duro al PC. Asegúrate de que los cables que conectan el disco duro a la fuente de alimentación o a la placa madre están en su sitio. Si los cables de datos están cambiados o mal colocados, el sistema no puede detectar el disco duro.
Si no sabes cómo comprobar los cables, no intentes conectar/desconectar ningún cable conectado en la unidad. En vez de eso, haz que un experto eche un vistazo a tu computadora.
2. INICIALIZAR EL DISCO
a. Presiona Win + X y elige la Disk Management selección.
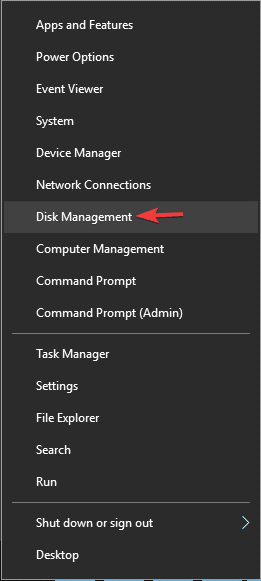
b. En la ventana Disk Management verás una lista de todos los discos duros conectados a la PC. Selecciona el disco que no está asignado y es desconocido. Haz clic con el botón derecho del ratón sobre ella y selecciona Iniciar Disco.
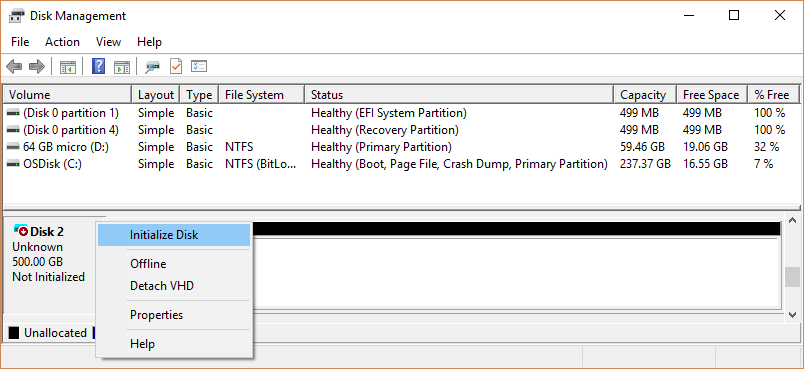
c. Un aviso te preguntará si quieres que el disco duro tenga una tabla de partición GUID (GPT) o un registro maestro de arranque (MBR). Selecciona una y haz clic en OK. (Normalmente se recomienda la GPT, pero puedes leer sobre estas dos en línea antes de elegir).
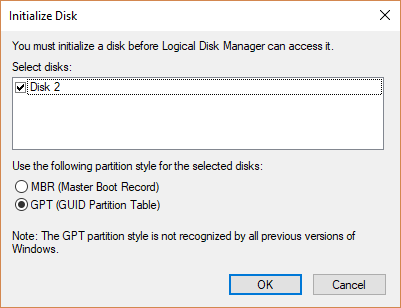
d. La ventana se redirigirá a la ventana Disk Management Selecciona el disco duro inicializado (listado como Online y Basic) y haz clic con el botón derecho. Elige New Simple Volume. Haz clic en Next.

e. Asignar una letra de unidad.
f. Formatea la unidad en el volumen simple siguiendo el asistente. La mayoría de los usuarios prefieren el sistema de archivos NFTS. Realiza un formato rápido.
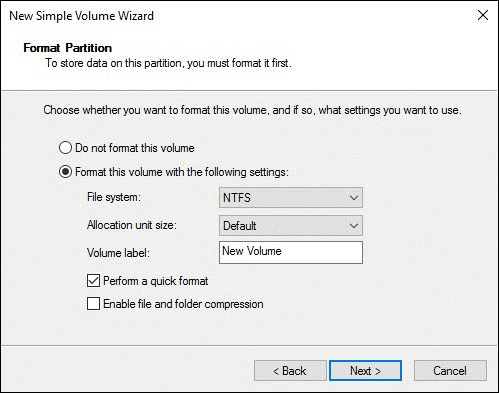
g. Reinicia tu PC.
3. ACTUALIZAR CONTROLADORES
a. En la barra de búsqueda, teclea Settings y pulsa Update & Security.
b. Elige Windows Update y luego haz clic en la selección Buscar actualizaciones
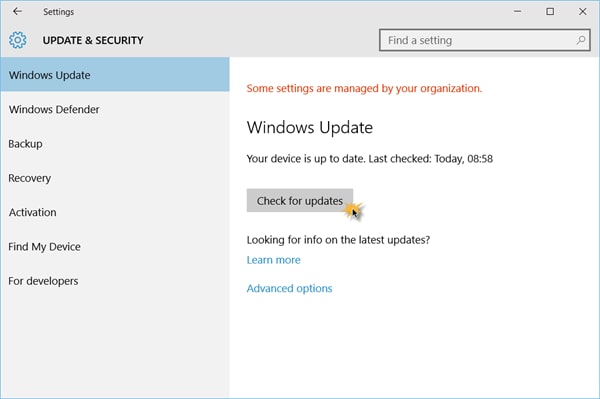
c. Espera a que la actualización se complete. Si se publica una actualización en el servicio Windows Update las actualizaciones se descargarán e instalarán automáticamente.
4. EJECUTAR EL COMANDO DISKPART
a. Lanzar Command Prompt.
b. En la línea de comando, teclea diskpart y pulsa Enter.
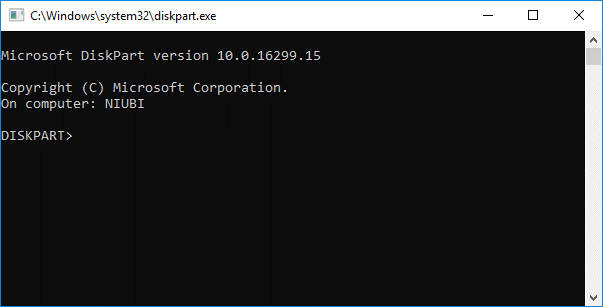
c. Teclea estos comandos uno por uno y haz clic en Enter después de cada uno:
list disk
seleccionar disco
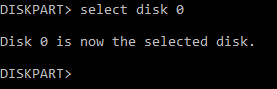
limpiar
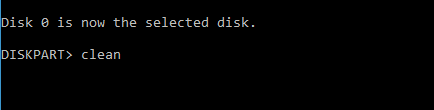
d. Cuando el prompt diga que el comando se ha ejecutado con éxito, cierra la ventana Command y reinicia tu PC.
Nota: asegúrate de que estás ejecutando diskpart en el disco duro correcto para asegurarte de que no se borre ningún dato.
5. COMPROBAR LOS BIOS
a. Reinicia tu PC. Cuando aparezca el logo de Windows, haz clic en F2 o DEL unas cuantas veces para entrar en BIOS interface.
b. Comprueba si el disco duro está en la lista de todas las unidades conectadas. Si no aparece, probablemente sea porque el disco duro no está conectado correctamente.
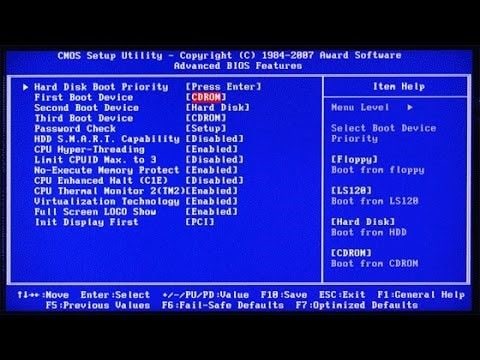
6. CONECTAR EL DISCO DURO EN OTRO PUERTO
El mal funcionamiento del disco duro puede deberse a un cableado defectuoso o a puertos dañados. Conecta tu disco duro a otro puerto SATA de la placa madre del PC. Si después de hacer esto, el disco duro sigue sin descubrirse, el problema puede estar en los cables. Puedes probar a sustituir los cables antiguos por otros nuevos y comprobar si la unidad aparece ahora en la lista de unidades conectadas.
Si no tienes ningún conocimiento previo sobre los cables y puertos del disco duro, no intentes hacer este método por tu cuenta. Sería mejor acercarse a un experto en informática que conozca el funcionamiento de las computadoras para evitar dañar aún más tu sistema.
CONCLUSIÓN
El disco duro es un componente importante de tu PC. Si está dañado, corrompido o no aparece, debes evitar guardar archivos o ejecutar programas antes de repararlo. El uso de unidades defectuosas puede provocar la pérdida de datos o, lo que es peor, un fallo del sistema.
Problemas de disco duro
- Recuperar disco duro
- 1.Recuperar disco duro formateado
- 2.Recuperar disco duro dañado
- 3.Recuperar disco duro gratis
- 4.Recuperar disco no detectado
- Reparar disco duro
- 1.Reparar sectores defectuosos
- 2.Restaurar disco duro a máxima capacidad
- 3.Reparar datos de disco duro
- Formatear disco duro
- Consejos para disco duro




Alfonso Cervera
staff Editor