Aug 14, 2025 • Categoría: Soluciones para discos duros • Soluciones probadas
Los usuarios de Windows 10 suelen quejarse de problemas del sistema relacionados con Ntoskrnl.exe. El uso de este archivo de sistema a menudo conduce a una sobrecarga de la RAM y el CPU, lo que lleva a experiencias frustrantes como la pantalla azul de la muerte. Aunque esto puede parecer un desafío insuperable al principio, hay formas eficaces de solucionar el problema. Este artículo te mostrará cómo.
¿Qué es Ntoskrnl.exe y qué hace realmente?
Ntoskrnl.exe es un sistema operativo principal que maneja las operaciones de memoria en Windows 10. Otro nombre para este archivo es (kernel del sistema operativo Windows NT o imagen del kernel). La imagen del núcleo es responsable de proveer a las capas ejecutiva y de núcleo de Windows NT con suficiente espacio en el núcleo. Además de esto, también es responsable de la visualización del hardware, la memoria y la gestión de procesos. Lo que esto demuestra es que Ntoskrnl l.exe es, de hecho, un órgano muy vital de un sistema Windows 10.
Lo que hace en tu sistema es bastante simple.
Si una tarea se carga en tu RAM junto con el programa ejecutor de tareas, la Unidad Central de Procesamiento (CPU) ejecutará la tarea, después de lo cual registrará los resultados en la memoria al principio y más tarde por el programa cargado. Esta acción también tiene acceso a varios dispositivos de tu PC como el CPU, GPU, ROM, HDD y SSD. Después de que el programa se cierra, la tarea se elimina de la memoria así como los datos que procesó para liberar espacio para nuevas tareas.
Por qué Ntoskrnl.exe consume mucho espacio de disco, memoria y CPU
Aunque el archivo del sistema del núcleo gestiona el espacio de memoria, tiende a consumir mucho espacio también, la mayor parte del cual es causado por virus de hardware y malware, lo que provoca fugas de memoria.
 Garantía de descarga segura, sin malware
Garantía de descarga segura, sin malware¿Qué hacer cuando Ntoskml.exe consume mucho disco Windows 10?
Hay muchas maneras de arreglar un alto uso del CPU o del disco usando Ntorrskrnl.exe en tu Windows 10, pero en este artículo te mostraremos cuatro métodos rápidos y fáciles para hacer el trabajo.
Método 1- Desactivar el servicio de búsqueda de Windows
1er Paso
En el teclado de tu PC, pulsa Windows key + X de una vez y pulsa Computer management.
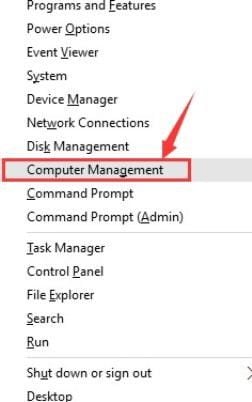
2º Paso
Amplía la sección de servicios y aplicaciones y haz clic en Services
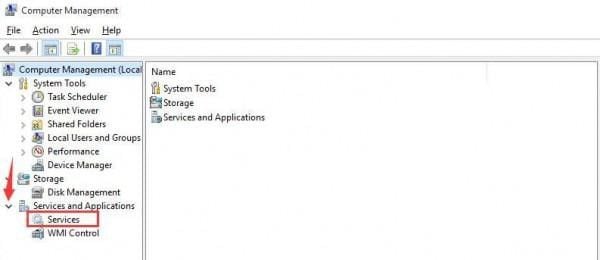
3er Paso
Doble click en Windows Search
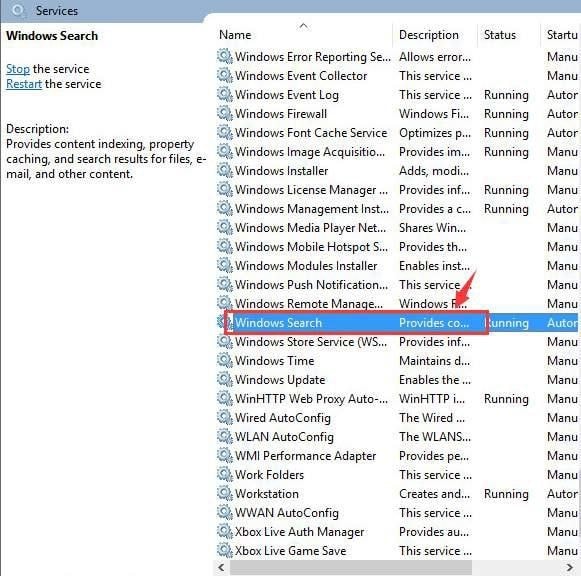
4to Paso
Haz clic en Stop en la Tabla General.
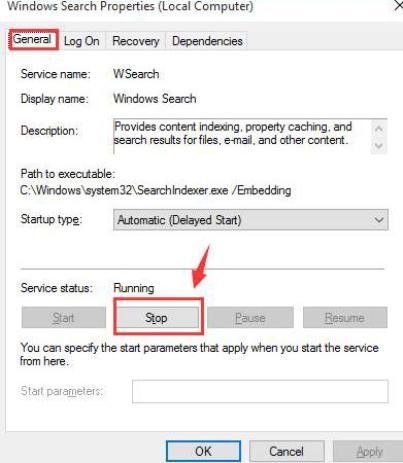
5to Paso
Una vez que el servicio se detenga, haga clic en ok para guardar y luego salir.
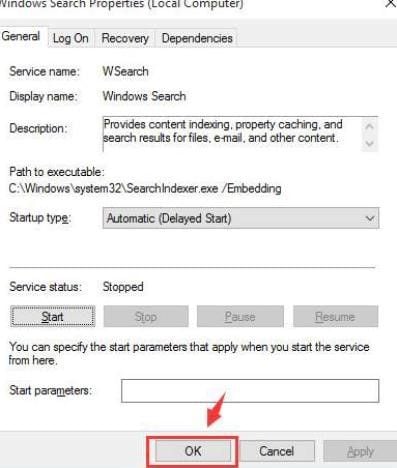
Método 2- Comprobar si hay programas incompatibles
Si actualmente se trata de un uso elevado del disco, puede que tengas que comprobar si hay programas incompatibles que se estén ejecutando en tu sistema. Uno de los programas que debes buscar son los programas antivirus, que pueden ser diferentes de otros programas de Windows. Presta atención para ver qué programa está haciendo que el CPU reciba tantos datos o que el sistema funcione mal en general. Si puedes identificar el programa, no dudes en desinstalarlo. Si el programa es importante para ti, puedes volver a instalarlo.
Método 3 - Comando de ejecución
Puedes ejecutar un comando en tu dispositivo de Windows siguiendo los pasos rápidos de la elección
Paso 1
Toca tu tecla de Windows y escribe las palabras “cmd”. Después de pulsar con el botón derecho Command prompt, haz clic en Run as administrator.

Paso 2
Teclea este código “Dism/online/Cleanup-image/RestoreHealth entonces pulsa Enter. Este proceso toma unos minutos.

Paso 3
Después de seguir los pasos mencionados, el problema debe ser resuelto, pero si no, puede ser necesario ejecutar el comando por segunda vez.
Método 4 - Usar el Windows Performance Toolkit para diagnosticar
Para diagnosticar los errores, estos son los pasos a seguir
Paso 1
Instalar un Windows Performance Toolkit (WPT)
Paso 2
Toca la tecla de Windows en tu teclado y escribe las palabras “cmd” y haz clic con el botón derecho en el Command Prompt. Después de hacer esto, haz clic en Ejecutar como el administrador.

Paso 3
Copiar Pegar este comando
Xperf -on latency -stackwalk profile -buffersize 1024 -MaxFile 256 – FileMode Circular && timeout -1 && xperf -d cpuusage.etl
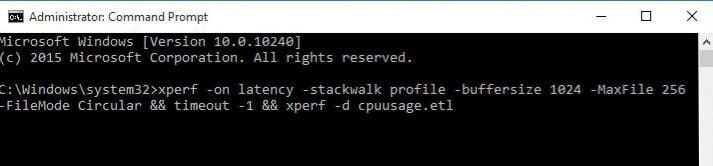
Paso 4
Deja que el comando se ejecute durante unos 60 segundos para permitir que capture el alto uso del CPU de tu sistema. El comando ejecutará un rastreo y te dará un aviso, después de lo cual volverá a C:^prompt
Paso 5
El registro del sistema se mantendrá a salvo en C:\\Windows\system32 incluyendo el nombre de archivo cpuusage.etl
Paso 6
En el archivo de diagnóstico verás los programas problemáticos
Por cierto, también puedes aplicar KB4515384 parche para arreglar el problema del alto uso del CPU.
Método 5. Actualice sus controladores
Después de actualizar a Windows 10, los controladores de red y los gráficos pueden ser lo primero que puede causar este problema en su sistema. Entonces, para actualizar sus controladores, estos son los pasos a seguir:
Paso 1.Mantén presionada la tecla de Windows y presione R. Ahora, escribe hdwwiz.cpl y haz clic en Aceptar.
Paso 2. Ve a la pestaña Controladores y haz clic en Actualizar controladores.
Paso 3. Elige la opción automática para buscar e instalar los controladores actualizados desde Internet.
Paso 4. Finalmente, reinicia tu sistema.
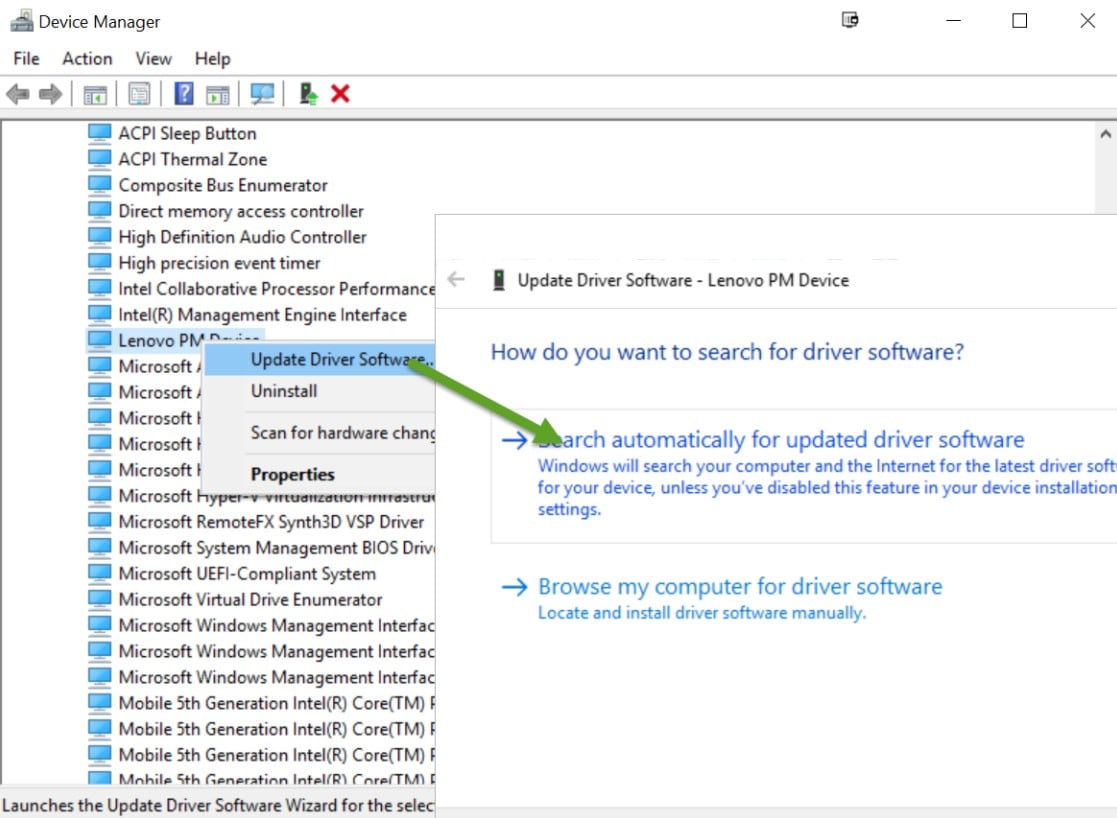
Tras el paso 4, el controlador del sistema se actualizará y el problema se solucionará. Y si, en cualquier caso, el problema persiste, pase al siguiente método para solucionar este problema..
Método 6. Deshabilitar Runtime Broker
Runtime Broker es un proceso del sistema que consume una gran parte del almacenamiento de la CPU debido a una optimización de memoria insuficiente. Esto puede causar fugas de memoria y se puede solucionar desactivando Runtime Broker.
Para deshabilitar Runtime Broker:
Paso 1. Selecciona el menú Inicio y haz clic en la aplicación Configuración.
Paso 2. Ahora, ve a Sistema y selecciona Notificación y Acciones.
Paso 3: Aquí, anula la selección de Mostrarme Windows... y Obtener consejos, trucos y sugerencias mientras usar la opción de Windows y, por último, reinicia tu PC.
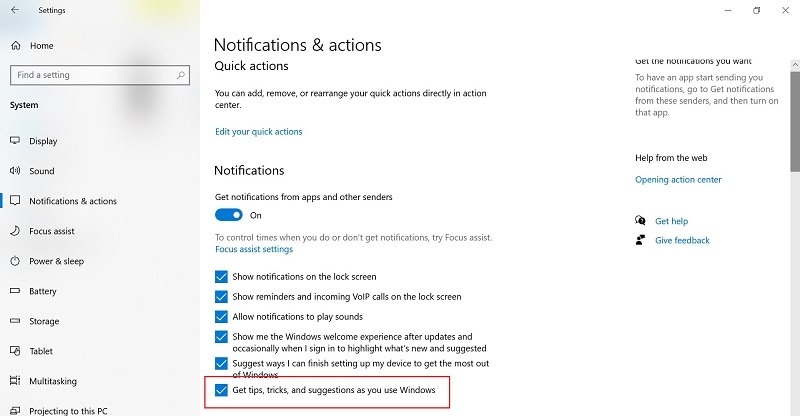
Después de reiniciar tu PC, puedes verificar si el problema se solucionó o no. Si no, entonces tenemos otra solución para ti.
Método 7. Cambiar la configuración del registro
A veces, es necesario cambiar la configuración de registro obsoleta para ofrecer un mejor rendimiento. Para cambiar la configuración del registro, debes seguir una serie de pasos que se mencionan a continuación:
Paso 1. Presiona la tecla Windows + R juntas. Esto abrirá la ventana Ejecutar.
Paso 2. Ingresa regedit aquí y haz clic en el botón Aceptar.

Paso 3. Ahora, ve a la dirección mencionada a continuación.
HKEY_LOCAL_MACHINE>SYSTEM>CurrentControlSet>Control>Session Manager>Memory Management.
Paso 4. Ve al registro Clear Page File Shutdown en el panel derecho y haz doble clic en él.
Paso 5. Aquí, cambia los datos del valor a 1 y presiona el botón Aceptar.
Paso 6. Finalmente, reinicia tu computadora y examina si el problema persiste.
Method 8. Buscar virus o malware
A veces, el malware y el virus en su PC pueden causar este problema. Por lo tanto, siempre es una buena práctica realizar un análisis de malware o virus en su PC. Para realizar un análisis de virus o malware:
Paso 1. Ve al menú Inicio y abre Configuración de Windows. En Configuración de Windows, selecciona Actualización y seguridad y luego haz clic en el botón Abrir seguridad de Windows.
Paso 2. En Seguridad de Windows, ve a Protección contra virus y amenazas, entonces Opciones de análisis y, de las opciones proporcionadas, elige la opción Análisis sin conexión de Microsoft Defender.
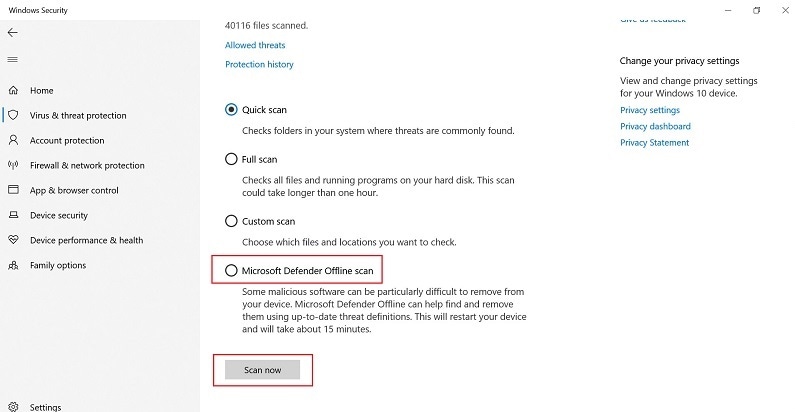
Paso 3. Ahora, haz clic en Escanear ahora para reiniciar su PC e iniciar el proceso de escaneo de malware o virus. Si se detecta algún virus o malware, se te preguntará si deseas eliminarlo o no. Puede elegir cualquiera de estas opciones según su elección, pero en términos de seguridad, debes elegir eliminarla.
Video Tutorial: ¿Cómo arreglar el alto uso de CPU o de disco por Ntoskrnl.exe en Windows 10? [Solución 2022]
Conclusión
Arreglar un uso elevado del CPU o del disco por parte de Ntoskrnl.exe en Windows 10 es bastante fácil si se utiliza cualquiera de los métodos que se muestran arriba. Aunque tu PC puede funcionar muy lentamente o detenerse abruptamente al ejecutar programas debido a un CPU cargado, este problema no carece de remedio. Los pasos para solucionar el problema son fáciles y sólo tardarán unos minutos en completarse.

Recoverit - Tu mejor software de recuperación de archivos
- Recupera archivos de más de 1000 formatos de forma rápida, segura y fácil.
- Admite la recuperación de datos desde papelera de reciclaje, disco duro, tarjeta de memoria, unidad USB, cámara y más de 2000 dispositivos de almacenamiento.
- Recuperar datos perdidos por borrado accidental, corrupción de dispositivo, ataque de virus, y en más de 500 escenarios.
- Sistema operativo compatible: Windows 11/10/8/7/Vista, macOS 10.10 ~ 14 (Sonoma). Compatible con Bitlocker, T2, M1 y M2
Problemas de disco duro
- Recuperar disco duro
- 1.Recuperar disco duro formateado
- 2.Recuperar disco duro dañado
- 3.Recuperar disco duro gratis
- 4.Recuperar disco no detectado
- Reparar disco duro
- 1.Reparar sectores defectuosos
- 2.Restaurar disco duro a máxima capacidad
- 3.Reparar datos de disco duro
- Formatear disco duro
- Consejos para disco duro




Alfonso Cervera
staff Editor