Aug 14, 2025 • Categoría: Soluciones para Windows • Soluciones probadas
Los fabricantes de computadoras suelen enviar las computadoras recién construidas con unidades internas con particiones. Por ejemplo, separan la unidad para el Sistema Operativo Windows y hacen que otra esté vacía y se utilice idealmente para almacenar nuevos datos para el usuario. Aunque esto es recomendable, puedes optar por fusionar o combinar dichas particiones para crear una única unidad que almacene todos los archivos. Esto puede servir para liberar el espacio que ocupa una partición de recuperación o eliminar estas particiones de recuperación. Esto también puede ayudar a limpiar las particiones innecesarias que puedas haber creado en el camino.

¿POR QUÉ ES NECESARIO FUSIONAR PARTICIONES EN WINDOWS 10?
Al fusionar particiones se combinan dos particiones diferentes en una sola. Esto significa que una partición con espacio no asignado en el disco duro puede utilizarse para aumentar la capacidad de otra partición. Hay muchas formas en las que esto puede beneficiarte, y aquí tienes algunos de los escenarios.
- Al crear particiones, el objetivo es asignar una determinada cantidad de memoria a cada una de ellas, de forma que los archivos estén bien organizados y el volumen se distribuya uniformemente. Los archivos, como los documentos, los medios y los archivos del sistema operativo, pueden separarse de modo que una Partición se destine a los archivos importantes del sistema, mientras que la otra puede ocupar los medios y los documentos.
- Con el tiempo, los archivos del sistema pueden consumir todo el espacio que se les ha asignado, sobre todo porque los nuevos datos de la aplicación suelen guardarse en esa Partición. Esto provoca un desequilibrio en la asignación. Al fusionar las particiones, puedes añadir algo de memoria de una partición con más espacio libre a la que tiene menos espacio.
- Tener muchas particiones puede confundirte a largo plazo. Si guardas archivos al azar en cualquier partición sin organizarlos primero, podrías olvidar dónde los guardas. Tener menos particiones ayuda a resolver este problema.
- Las particiones de recuperación normalmente se asignan con un amplio espacio para las copias de seguridad. Sin embargo, podrían crear múltiples copias e incluso múltiples particiones que se almacenan todas juntas y hacen que se agote el espacio. Al fusionar las particiones, mantendrás sólo la partición de recuperación importante, te desharás de las más antiguas y liberarás espacio para asignarlo a las particiones más importantes de tu computadora.
Consejos Extra: ¿Cómo Utilizar Mejor el Espacio en el Disco?
Para utilizar tu espacio en el disco de forma completa y competente, ten en cuenta los siguientes consejos:
- Aprende cómo redimensionar tu partición.
- Limpia los archivos basura y los datos innecesarios de tu disco.
- Desfragmenta los lectores con frecuencia.
Sin embargo, si estás buscando formas de fusionar particiones, has llegado al lugar adecuado. En esta guía, te mostraremos paso a paso cómo fusionar particiones en Windows 10.
¿Cómo Fusionar Particiones a Través de la Administración de Discos de Windows?
La Administración de Discos de Windows 10 es capaz de fusionar particiones. Sin embargo, no permite fusionar archivos directamente en la Partición elegida para ser utilizada, por lo que tienes que eliminar la Partición que menos te guste antes de que pase a transferir el espacio asignado a la Partición seleccionada.
Paso 1. Pulsa Windows + R para iniciar la ejecución. En el cuadro de diálogo que aparece, escribe diskmgmt.msc para iniciar la Administración de Discos.
Paso 2. Localiza las dos particiones que prefieres fusionar y procede a eliminar primero una de ellas. Por ejemplo, si quieres fusionar las unidades D: y C:, primero tienes que eliminar la unidad D: (La que no tiene archivos importantes del sistema). Para ello, haz clic con el botón derecho en la unidad D: y selecciona la opción Volumen de Datos.
Esto eliminará todos los datos almacenados en la unidad. Si tienes archivos importantes en ella, realiza una copia de seguridad antes de proceder.

Paso 3. Haz clic con el botón derecho del ratón en la partición del sistema C: y elige la opción Extender Volumen en el menú desplegable.
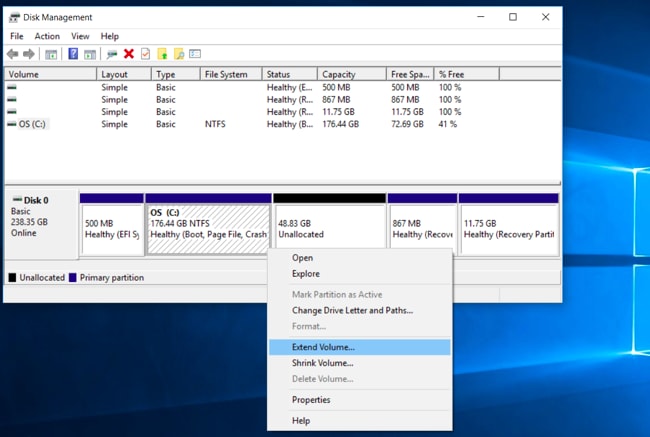
Paso 4. Sigue las instrucciones del Asistente para ampliar el volumen y selecciona las opciones predeterminadas para fusionar las dos particiones de Windows 10 con éxito.

Paso 5. Una vez que el asistente termine, podrás ver la partición fusionada con un espacio de disco mayor, que ahora puedes utilizar para almacenar datos.
Datos Sobre el Uso de la Administración de Discos.
- La utilidad de Administración de Discos es un módulo integrado en todos los sistemas operativos Windows.
- Realiza algunas tareas como CREAR / ELIMINAR / FORMATEAR el volumen.
- No toques las particiones por defecto de tu PC, ya que existe el riesgo de que se borren.
- Para reducir el tamaño de una partición, utiliza la función Reducir Volumen.
- Para aumentar el tamaño de una partición, utiliza la función Extender Volumen.
- La función de fusión de volúmenes no está disponible en la Administración de Discos.
- No intentes hacer cambios si no estás seguro.
¿CÓMO FUSIONAR LAS PARTICIONES UTILIZANDO EL COMANDO DISKPART?
El segundo método para fusionar las particiones en Windows 10 es utilizando DiskPart, aquí tienes una guía paso a paso que puedes seguir:
Paso 1. Escribe diskpart.exe y pulsa Enter. Verás la ventana de símbolo de sistema.
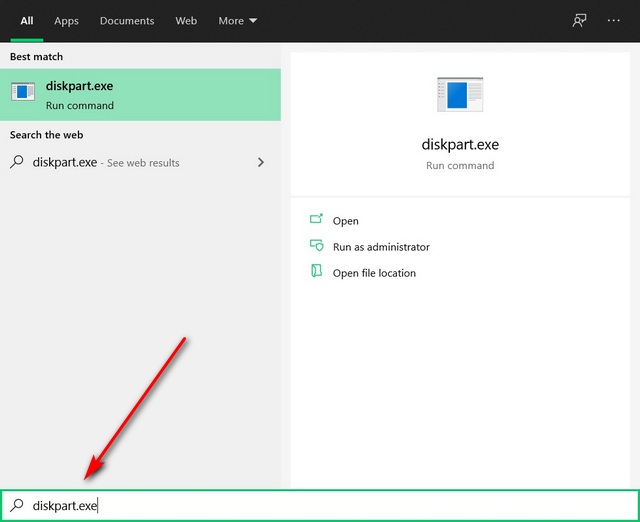
Paso 2. En la ventana de cmd, introduce list volume y Enter. Verás la lista de todas las particiones.
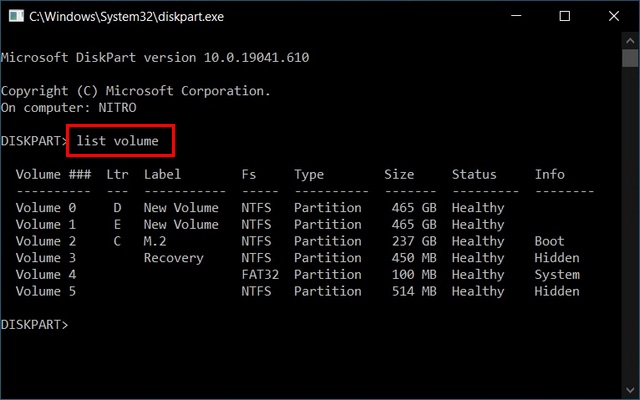
Paso 3. Escribe "select volume e" y pulsa Enter. ("e" es el controlador de la partición derecha que quieres fusionar).
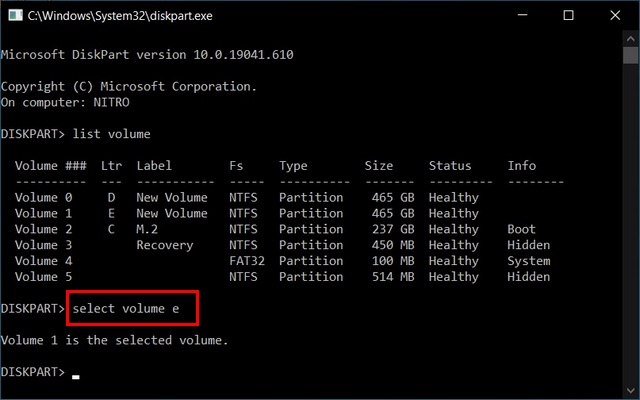
Paso 4. Escribe delete volume y pulsa Enter para que ese volumen esté listo para la fusión.
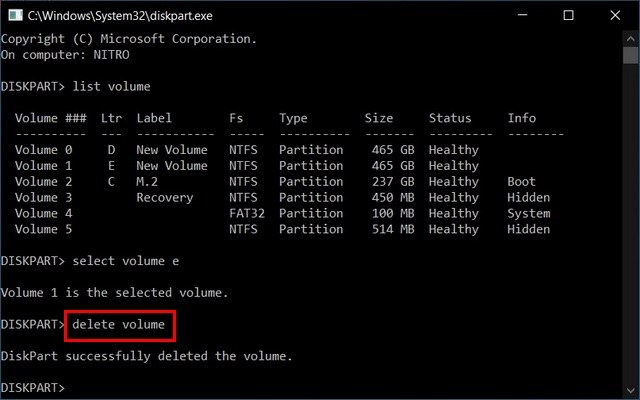
Paso 5 Escribe "select volume d" y pulsa Enter. (d es el controlador de la partición izquierda que quieres fusionar).
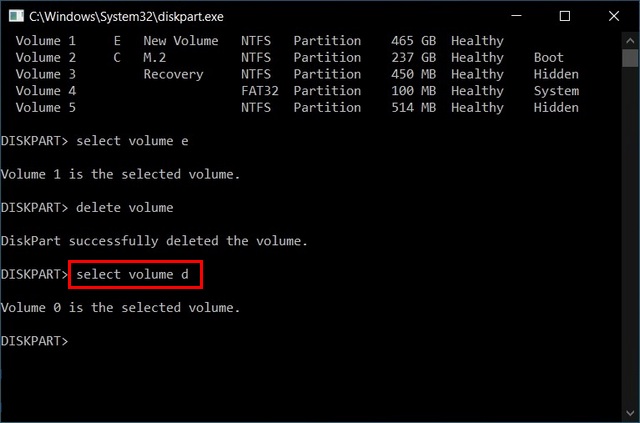
Paso 6. Escribe "Extend" y pulsa Enter para extender esta Partición. Ahora recibirás el mensaje "DiskPart successfully extended the volume".
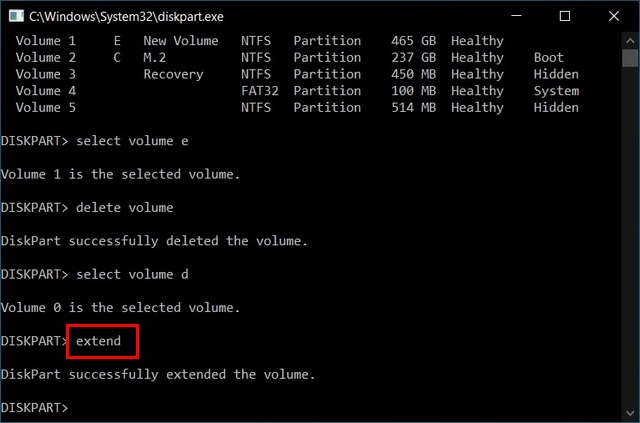
OTRAS SOLUCIONES SEGURAS PARA FUSIONAR PARTICIONES EN WINDOWS 10
Aparte de utilizar la Administración de Discos y el comando Diskpart en Windows 10, hay otros programas alternativos que puedes utilizar para fusionar particiones. Esto se hace descargando e instalando las siguientes aplicaciones y siguiendo el asistente para realizar la fusión de particiones:
Solución 1. KDE PARTITION MANAGER
KDE PARTITION MANAGER es una aplicación capaz de administrar las particiones de disco, los dispositivos y los sistemas de archivos de tu PC. Puede realizar varias funciones de las particiones como hacer copias de seguridad, restaurar archivos, crear, mover, eliminar, copiar y cambiar el tamaño de las particiones.
Solución 2. DISKGENIUS
DiskGenius es un completo programa de utilidad con una función de Administración de particiones diseñado exhaustivamente para optimizar el uso del disco en Windows. Puede redimensionar, dividir, crear, eliminar, ampliar, formatear, ocultar, borrar y copiar particiones para ampliar el espacio del disco.
Solución 3. PARAGON PARTITION MANAGER
Paragon Partition Manager es una aplicación gratuita y compatible con Windows 10 que organiza el disco duro y reasigna el espacio libre para mejorar el rendimiento de la PC. Tiene una interfaz fácil de usar con un asistente que te simplifica el trabajo. Puedes realizar varias tareas de partición utilizando su tecnología intuitiva.
Solución 4. PARTITION LOGIC
Otro programa gratuito para la fusión de particiones es el Partition Logic, capaz de copiar discos enteros de uno a otro y de realizar varias tareas de partición del disco duro y de administración del mismo.
Solución 5. AOMEI PARTITION ASSISTANT
AOMEI Partition Assistant es un programa gratuito de administración de particiones considerado como un programa seguro para uso personal y comercial. Con una gran cantidad de funciones necesarias para particionar discos duros y también para fusionar particiones. Además, realiza comprobaciones de seguridad al realizar estas tareas, lo que hace que la Administración de Particiones sea segura y eficiente.
¿Quieres más opciones? No te preocupes, tenemos una aplicación gratuita de Administración de particiones para fusionarlas en Windows 10 y, es el programa Wondershare Recoverit. Descárgalo y ejecuta la instalación del archivo para acceder a las funciones de la aplicación.
Cosas Que Debes Recordar Antes de Fusionar Particiones en Windows
- Haz una copia de seguridad de los datos antes de borrar una partición, porque se borrarán todos los datos almacenados en la partición al mismo tiempo cuando elimines la partición.
- Puedes eliminar una o más particiones para crear suficiente espacio sin asignar.
- Debes borrar la si quieres añadir la porque no puedes añadir espacio no asignado no contiguo a la unidad en Windows.
- Windows 10 no permite a los usuarios eliminar la partición del sistema.
CONCLUSIÓN:
La pérdida de datos es una gran preocupación al fusionar particiones, pero puedes evitarla si haces una copia de seguridad de tus datos antes de realizar la función. Además, sólo realiza la fusión de particiones si estás seguro de que es necesaria y de que ayudará a mejorar el rendimiento de tu PC. Puedes acudir a un experto si no estás seguro de realizar dicha tarea para asegurarte de que tu computadora y tus datos están a salvo incluso después de la fusión.
Preguntas Frecuentes:
¿Se Pueden Fusionar Particiones Sin Perder Datos?
Sí. Puedes fusionar particiones sin perder datos sólo con una aplicación profesional de Administración de Particiones.
¿Cuál es el Proceso para Fusionar Particiones?
Hay tres formas de fusionar particiones en Windows 10.
- Utilidad de Administración de Discos - Sólo se pueden fusionar las que quedan en manos del controlador.
- DiskPart - Fusiona dos particiones.
- Programa de terceros - Fusiona con cualquier controlador.
¿Al Eliminar una Partición se Borran los Datos?
Sí. Al eliminar una partición se borrarán permanentemente los datos que estén almacenados en ella.
Soluciones para Windows
- Recuperación de datos
- 1.Recuperar unidad cifrada BitLocker
- 2.Recuperar Gratis Archivos para Windows
- 3.Recuperar Carpetas Eliminadas en Windows
- 4.Recuperar unidad cifrada BitLocker
- Problemas del sistema
- 1.Tecla de mayúsculas no funciona
- 2.CD-ROM o disco no funciona
- 3.Archivos DLL faltantes en Windows
- 4.Pantalla negra después de iniciar sesión
- Consejos para Windows
- 1.Cómo ejecutar Comando Scandisk
- 2.¿Qué es Windows PE?
- 3.¿Cómo montar Ext4 en Windows?
- 4.¿Cómo Formatear la Unidad C?
- Error del equipo de PC




Alfonso Cervera
staff Editor