Todo el mundo utiliza los archivos PDF para compartir información confidencial. Además, se considera el mejor formato porque conserva todo el contenido de un documento sin cambiar su diseño. Además, el propietario del PDF lo protege con una contraseña. Sin embargo, esta seguridad puede ser un problema en diversas situaciones, como el acceso a un archivo Aadhar, un extracto bancario, un archivo de impuestos, libros electrónicos, un extracto de tarjeta de crédito, etc. Además, por motivos de seguridad, los usuarios no pueden imprimir, editar o copiar esos archivos. En consecuencia, buscan una solución que les permita eliminar fácilmente la contraseña de permiso de un PDF. Cuando Adobe fill and sign no funciona, puede llevarte algún tiempo averiguar qué es lo que está mal, a menos que, conozcas exactamente qué pasos hay que dar para resolver el problema.
Parte 1: Razón Por La Que Adobe Fill and Sign No Funciona
Rellenar y firmar es una opción en Adobe Reader DC y Pro DC que te permite rellenar la información y añadir una firma digital a un archivo PDF. Cuando intentas rellenar o firmar un archivo/formulario PDF, a menudo, te puedes encontrar con el problema de que, Adobe Fill and Sign no funciona. Esto es, debido a que, los creadores no convierten sus archivos PDF en formularios interactivos rellenables, no todos los formularios PDF son rellenables.
En otras palabras, crean a propósito un PDF que no puede ser rellenado ni firmado por nadie. Las plataformas son el nombre de este tipo de formularios. Los usuarios pueden querer que, estos formularios sean interactivos para poder firmar o rellenar la información debido a una serie de requisitos empresariales. Como resultado, en este artículo, mostraremos cómo aplicar una solución única para arreglar el problema de "Adobe Fill and Sign no funciona" en sólo unos pocos clics.
Parte 2: ¿Cómo Arreglar Cuando Adobe Fill and Sign No Funciona?
Hay una variedad de razones por las que, la aplicación Adobe Fill and Sign no funciona o, por las que, la opción "Firmar" está dañada. Las restricciones de seguridad impuestas a los archivos PDF son la causa principal de este problema. Una vez eliminadas estas restricciones, puedes firmar el formulario PDF con una firma electrónica.
Método 1: Solución del software Adobe Acrobat
Más de cinco millones de organizaciones de todo el mundo confían en Acrobat DC para crear y editar los PDF más inteligentes, convertir los PDF a formatos de Microsoft Office y mucho más. Cuando necesites colaborar con personas que se encuentran en lugares remotos, rellenar y firmar un formulario o conseguir que se firme uno, confía en Acrobat DC para que lo hagas desde cualquier lugar.
Paso 1: Descarga la última versión del programa Adobe Acrobat.
Paso 2: Para resolver los problemas de compatibilidad con Windows 10, inicia Acrobat Reader DC en modo de compatibilidad. Comienza por seleccionar Propiedades en el menú contextual del icono de Acrobat Reader DC en el escritorio. A continuación, selecciona Propiedades. Cambia a la pestaña Compatibilidad del cuadro de diálogo Propiedades, marca la casilla de Modo de compatibilidad y selecciona Windows 8. A continuación, haz clic en Aplicar y, luego, en Aceptar.
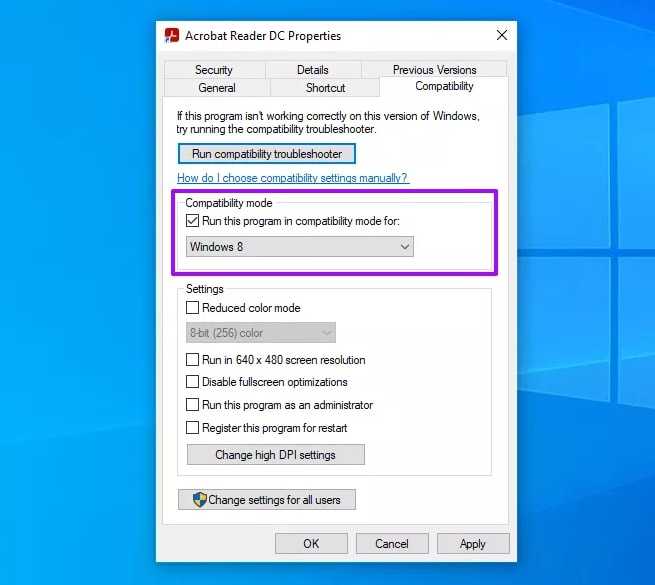
Paso 3: Acrobat Reader DC utiliza una función conocida como Modo protegido para proteger el equipo de documentos PDF maliciosos. En raras ocasiones, el Modo protegido también puede impedir que el programa se cargue. Por ello, intenta desactivarlo. Debes utilizar el Editor del Registro para desactivar el modo protegido, ya que, no podrás abrir Acrobat Reader DC.
1. Pulsa Windows+R, escribe regedit y haz clic en Aceptar para abrir el Registro del sistema.
2.Copia la siguiente ruta en la barra de direcciones de la ventana del Editor del Registro y pulsa Enter:
“Computer\HKEY_CURRENT_USER\SOFTWARE\Adobe\Acrobat Reader\DC\Privileged”
3. Haz doble clic en la entrada del registro denominada bProtectedMode.
4. Establece el valor "0" y haz clic en Aceptar.
5. Salte del Editor del Registro.
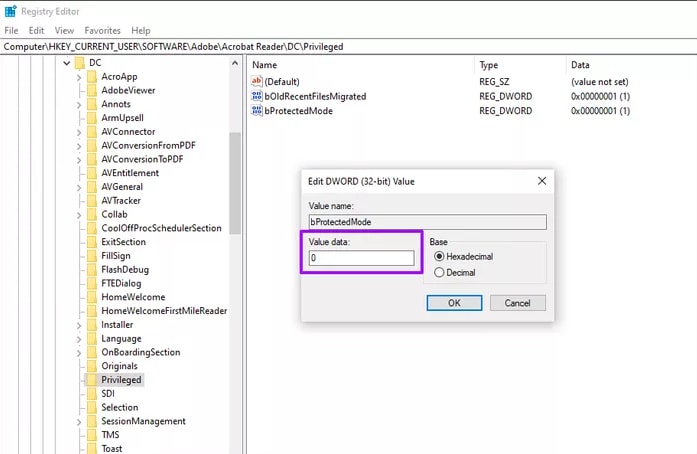
Paso 4: Ejecuta Acrobat Reader DC con derechos de administrador. Para ello, haz clic con el botón derecho del ratón en el acceso directo a Acrobat Reader DC de tu escritorio y selecciona Ejecutar como administrador. Haz clic en Sí en el cuadro de diálogo Control de cuentas de usuario que aparece.
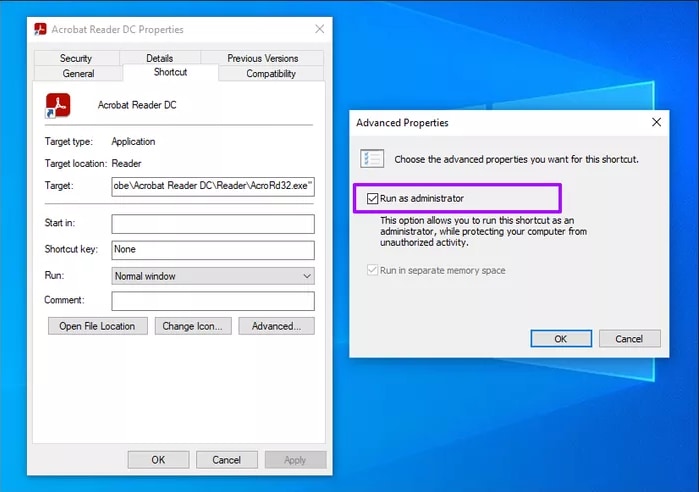
Método 2: SysTools PDF Unlocker
Paso 1: Inicia la aplicación PDF Unlocker. Para comenzar el proceso de desbloqueo de PDF, haz clic en Desbloquear.
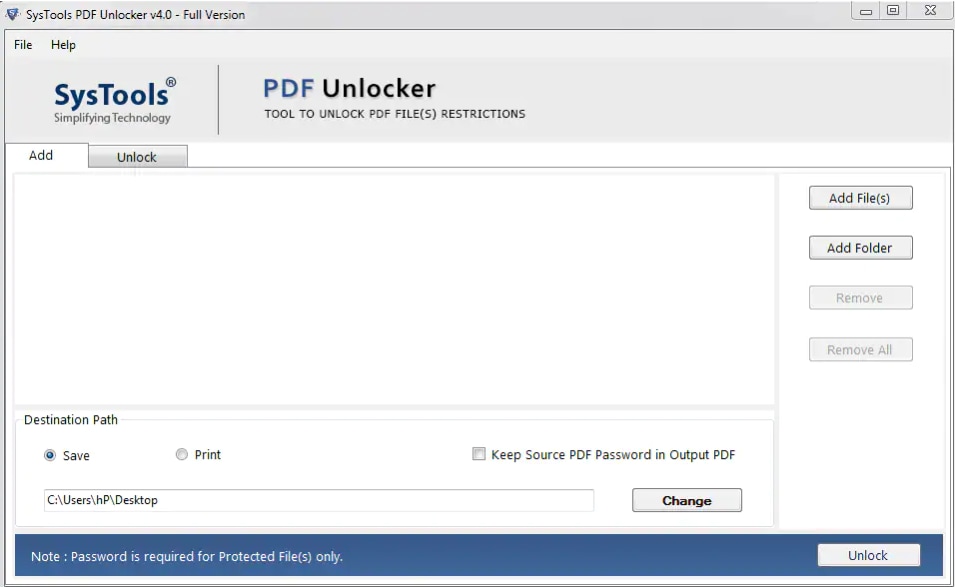
Paso 2: Haz clic en el botón Añadir Archivos y Añadir Carpeta para seleccionar la sección de archivos PDF.
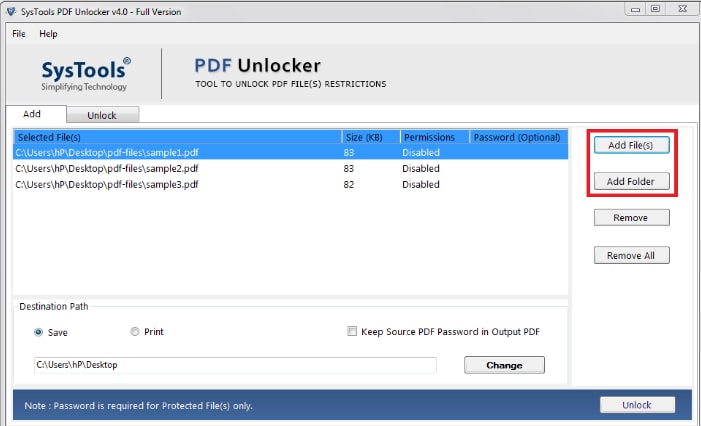
Paso 3: Aquí tienes la opción de imprimir o guardar los documentos. Haz clic en "Cambiar" para cambiar la ubicación de guardado.
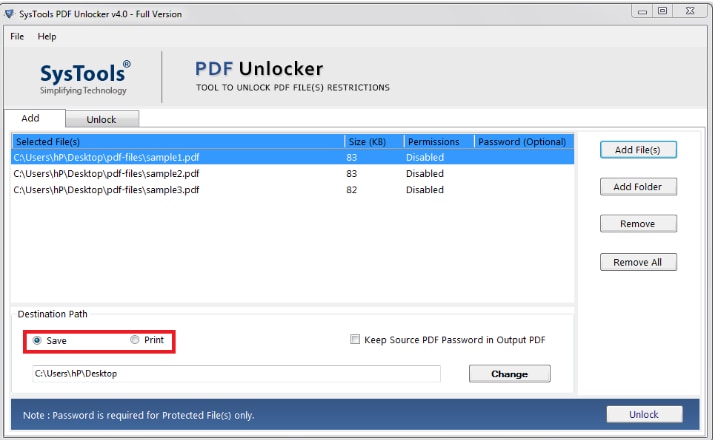
Paso 4: Selecciona la opción Desbloquear PDF. Finalmente, ve a la ubicación de destino y abre el PDF desbloqueado sin ninguna restricción. Ahora, puedes rellenar y firmar fácilmente los archivos PDF.
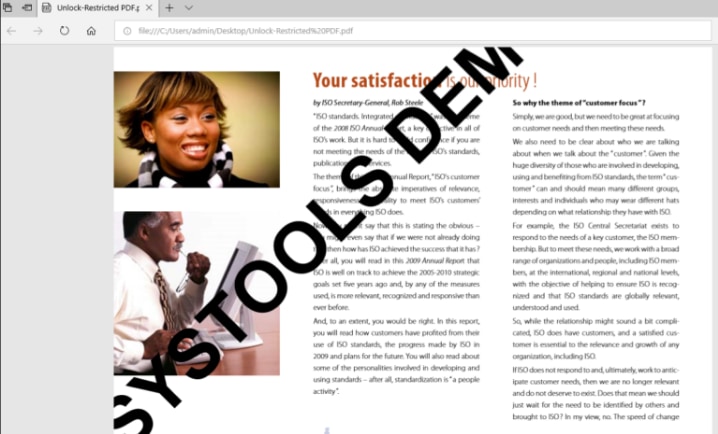
Método 3: ¿Cómo Desbloquear PDF en Línea usando EasePDF?
Las utilidades en línea son muy convenientes, y encontramos que algunas soluciones de PDF en línea proporcionan funciones de desbloqueo de PDF. EasePDF es una de las mejores soluciones PDF que incluye aplicaciones de desbloqueo de PDF. No requiere ningún programa adicional o complemento. Además, si sólo tienes unos pocos archivos PDF seguros, no hay necesidad de pagar. Los siguientes pasos pueden ayudarte a simplificar el proceso:
Paso 1: Primero, navega al sitio web EasePDF.
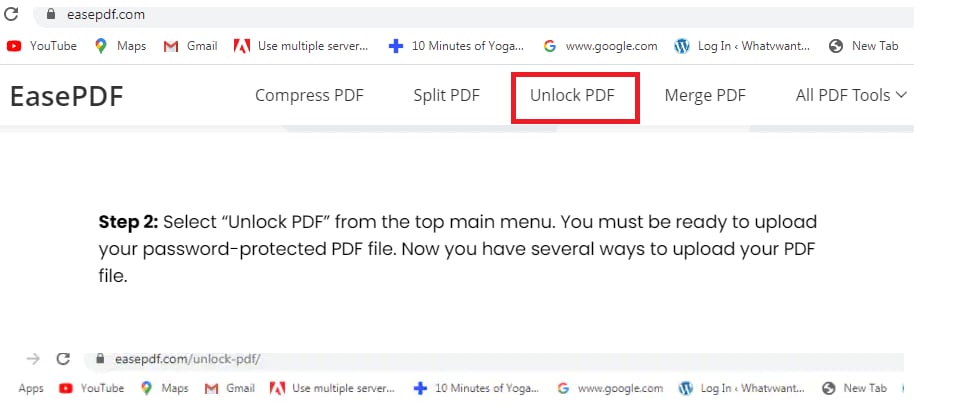
Paso 2: Selecciona "Desbloquear PDF" en el menú principal superior. Debe estar listo para cargar tu archivo PDF protegido por contraseña. Ahora, tienes varias maneras de cargar tu archivo PDF.
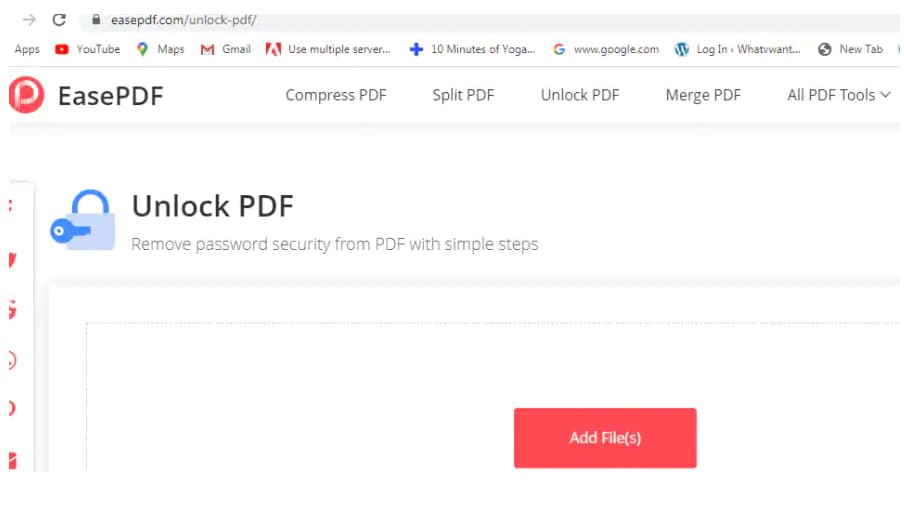
Paso 3: Arrastra tu archivo PDF a la zona de carga, o simplemente, haz clic en "Añadir archivo(s)" para cargarlo. Selecciona "Desbloquear PDF" en el menú desplegable. Como resultado, el servidor comenzará a descifrar tu archivo PDF.
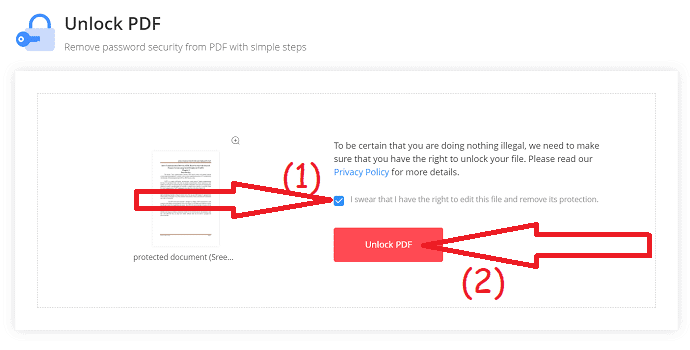
Paso 4: Ahora, debes poder descargar el archivo PDF desbloqueado o guardarlo en tu carpeta donde lo desees.
Método 4: ¿Cómo Desbloquear PDF en Línea con iLovePDF?
iLovePDF es la herramienta en línea que se puede utilizar para desbloquear la contraseña de tu archivo PDF. No importa si tienes o no la contraseña correcta. Su avanzado procedimiento de detección de contraseñas te ayudará a desbloquear rápida y fácilmente el archivo PDF para que pueda ser visto y editado por otros. Tiene mucha potencia, pero hay algunas limitaciones a la hora de utilizarlo.
Paso 1: Inicia iLovePDF, carga los archivos PDF protegidos y haz clic en "Desbloquear PDF".
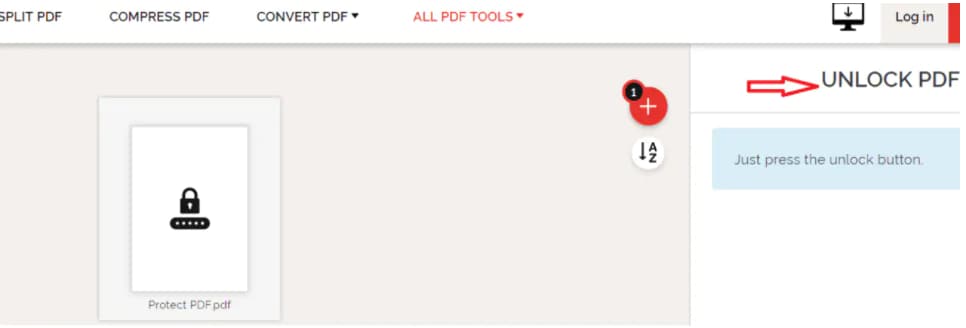
Paso 1: Inicia iLovePDF, carga los archivos PDF protegidos y haz clic en "Desbloquear PDF".
Paso 2: También, puedes arrastrar tu archivo PDF a la zona de carga, o simplemente, hacer clic en "Añadir archivo(s)" para cargarlo. Para eliminar el cifrado de tu archivo PDF, simplemente, pulsa el botón "Desbloquear PDF".
Parte 3: ¿Cómo Reparar Archivos PDF Dañados O Que No se Abren? Prueba Wondershare Repairit
¿No puedes rellenar y firmar el archivo PDF? Puede que, el archivo PDF esté dañado. Intenta instalar la herramienta Wondershare Repairit en tu PC con Windows de inmediato. Esta herramienta de terceros ofrece los resultados más rápidos y es, con mucho, el método más fácil para reparar archivos corruptos.
Esta es la guía para utilizar la herramienta de forma eficaz.
Paso 1: Carga tus archivos en Wondershare Repairit
-
En primer lugar, inicia Wondershare Repairit en tu sistema y ve a la sección de reparación de archivos.
-
Haz clic en el botón "Añadir", y te llevará a la ventana del navegador desde donde se puede ir a la ubicación donde se almacena el archivo PDF corrupto. Puedes seleccionar varios documentos y cargarlos en la herramienta a la vez.

-
La aplicación cuenta con un filtro que te avisa si intentas subir algún formato incompatible. Una vez elegidos los archivos, la herramienta comienza a subirlos y mostrará el progreso en la pantalla.
-
Si has subido un archivo incorrecto, puedes eliminarlo fácilmente haciendo clic en el icono de la papelera junto a los detalles del archivo.
Paso 2: Iniciar el proceso de reparación de archivos
-
Una vez cargados los documentos, pulsa sobre la opción "Reparar" en la parte inferior para comenzar el proceso.
-
La herramienta comenzará a escanear los documentos cargados y a solucionar todo tipo de problemas relacionados con ellos.
-
También mostrará el progreso del proceso de reparación en la pantalla. Además, la herramienta te permitirá conocer el estado de los archivos que se están escaneando, que están a la espera de ser reparados o que ya se han completado.

-
Se genera un aviso relevante en la pantalla indicando el número de archivos que han sido reparados.
-
Además, si el archivo que intentas reparar está dañado gravemente y no puede ser reparado, la herramienta te notificará sobre el mismo. A continuación, puedes conectarte con el experto para acceder a tu documento.
Paso 3: Previsualizar y guardar los archivos reparados
-
Haz clic en el botón "Vista previa" y comprueba el archivo reparado antes de exportar el documento. Si es correcto, guarda el archivo en la ubicación deseada haciendo clic en el botón "Guardar".
-
Haz clic en el botón "Guardar todo" del panel inferior para exportar todos los archivos reparados a la vez.

-
También puedes elegir la ubicación específica en la que deseas guardar los archivos reparados.
-
La herramienta te permite saber cuántos archivos se están exportando.

Conclusión
Muchas veces, quieres eliminar la contraseña de propietario de un documento PDF para poder acceder a él sin dificultad. Sin embargo, la falta de una solución perfecta te impide acceder al contenido del documento. Por ello, después de analizar las situaciones de muchas personas en relación con el archivo PDF encriptado, hemos revisado una variedad de programas. Como resultado, hemos presentado en este blog, los mejores programas del 2020 para eliminar las contraseñas de permiso de los documentos PDF de Adobe. Cada programa mostrado arriba es una utilidad excelente o rentable que merece su consideración. Así que, ¡elige sabiamente!
Preguntas Frecuentes (FAQs)
-
1. ¿Cómo puedo reparar Microsoft Office?
Sigue los pasos indicados aquí para reparar Microsoft Office. Haz clic en "Inicio" y ve al "Panel de control". Ahora, haz doble clic en "Programas y características" y, luego, pulsa "Microsoft Office". Haz clic en "Cambiar". Selecciona "Reparación rápida" y, luego, pulsa el botón "Reparar". -
2. ¿Cómo puedo reparar un archivo MOV?
Aquí se enumeran tres soluciones rápidas para reparar un archivo MOV. Vuelve a descargar los archivos MOV en línea y, luego, vuelve a importar el archivo al reproductor multimedia. Intenta reproducirlo de nuevo y comprueba si el problema se resuelve o no. Ejecuta el escáner de virus para eliminar el malware y el spyware existentes en la PC. Reinicia el reproductor multimedia y reproduce el archivo de nuevo. Utiliza herramientas de terceros para reparar el archivo MOV.

