Los documentos PDF son ampliamente utilizados en el trabajo diario y en la vida. Pero vuelven a las personas locas cuando el archivo PDF no se puede abrir o se corrompe. No ser capaz de guardar tu archivo PDF después de la edición en Windows o Mac puede estar relacionado a muchas causas. Vamos a introducirnos en este artículo y a encontrar una solución adecuada para a este problema.

En Este Artículo:
Parte 1: ¿Por Qué No Puedo Guardar Mis Archivos PDF Después de Editarlos?
Si no puedes guardar un archivo PDF después de la edición en Mac o Windows 10, entonces puede ser causa de cualquiera de las siguientes razones:
El lector o editor de PDF que estás utilizando podría no ser compatible con el documento o cualquier otro proceso en el sistema.
Cambios en la ConfiguraciónA veces, cualquier configuración existente o modificada en la aplicación PDF también puede causar problemas con operaciones clave como la edición o el guardado.
Problemas Relacionados con el SistemaLo más probable es que cualquier otra aplicación o proceso que se ejecute en tu Mac/Windows pueda haber bloqueado la operación de guardar el archivo PDF. El problema también puede ocurrir si tu sistema está funcionando con una versión de firmware antigua o anticuada.
Problema con la Cuenta de AdobeAdemás, puede haber un problema con la cuenta de Adobe vinculada en Acrobat Reader. Por ejemplo, es posible que la cuenta vinculada no esté activa o no tenga suficiente espacio para guardar el archivo.
Otras RazonesAdemás de eso, si no puedes guardar un archivo PDF, puede deberse a un documento dañado o corrupto. Cualquier otra aplicación o preferencias preestablecidas en la herramienta también pueden desencadenar estos problemas de incompatibilidad.
Parte 2: ¿No Puedes Guardar Archivos PDF en Windows 10? - 4 Posibles Soluciones
Si no puedes guardar archivos PDF en Windows 10, entonces te recomendaría seguir estas sugerencias inteligentes.
Solución 1: Instalar un Lector de PDF Compatible
En primer lugar, necesitas instalar un lector de PDF para asegurarte de que estás utilizando un lector de PDF compatible o una herramienta de edición para abrir tus documentos. Para ello, sólo tienes que instalar una aplicación PDF fiable en tu sistema Windows 10.
Estos son algunos de los editores y lectores de PDF fiables que puedes considerar instalar en tu PC:
- Adobe Acrobat Pro DC
- PDFelement
- PDFescape
- Sejda PDF Editor
- Foxit Phantom PDF
Supongamos que deseas abrir y editar tus documentos PDF en Adobe Acrobat Pro DC. En este caso, sólo tienes que ir a el sitio web oficial para comprar la licencia vigente.
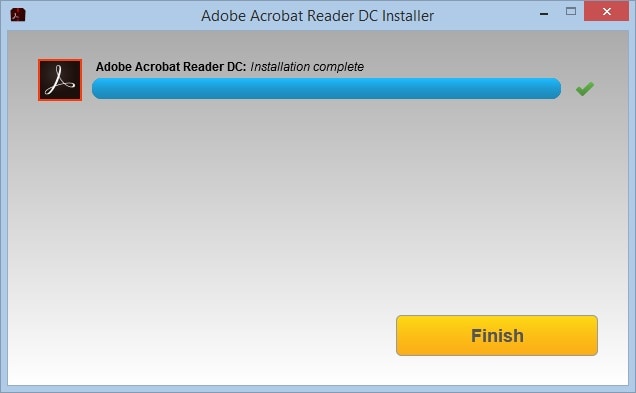
Más tarde, sólo tienes que descargar e instalar Adobe Acrobat Pro DC en tu sistema Windows para editar y gestionar tus documentos PDF.
Solución 2: Utiliza una Herramienta PDF Compatible para Editar Tus Archivos
Instalar un editor de PDF compatible no es suficiente, ya que, debes asegurarte de abrir tus archivos PDF con la aplicación correspondiente. Lo ideal es que si quieras aprender a guardar un PDF que no se pueda guardar, tengas que abrir tu documento correctamente. Por ejemplo, basta con hacer clic con el botón derecho del ratón en el archivo PDF, ir a la función "Abrir con" y seleccionar la aplicación PDF instalada.
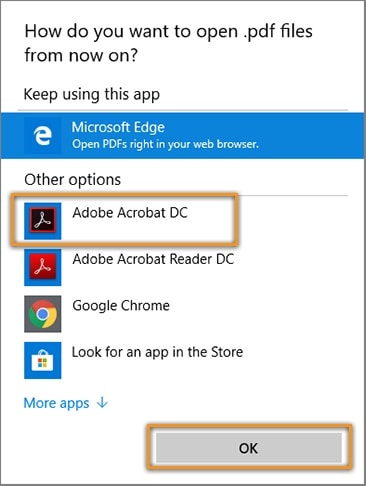
Además, tienes que asegurarte de que estás accediendo a las funciones del editor de PDF correctamente. Digamos que estás utilizando PDFelement, que es una de las mejores herramientas de edición de PDF para Windows. Una vez que hayas hecho los cambios pertinentes en tu documento, puedes ir a la función Archivo > Guardar como para guardar tus archivos PDF en una ubicación preferida.
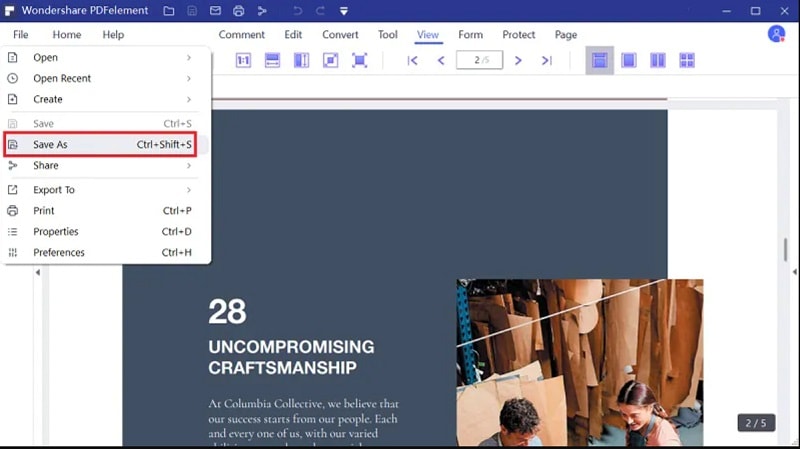
Solución 3: Cambiar la Configuración de Visualización en la Herramienta PDF
A veces, un cambio o una configuración existente en Adobe Acrobat Reader también puede causar problemas no deseados mientras se gestionan o guardan los documentos. Si no puedes guardar un documento PDF, debes comprobar la configuración de visualización de Adobe Acrobat Reader.
Para ello, sólo tienes que iniciar la aplicación e ir a el Menú > Editar > Preferencias para obtener una nueva ventana emergente. Ahora, ve a la opción de Internet y desactiva la función de mostrar los documentos PDF en un navegador.
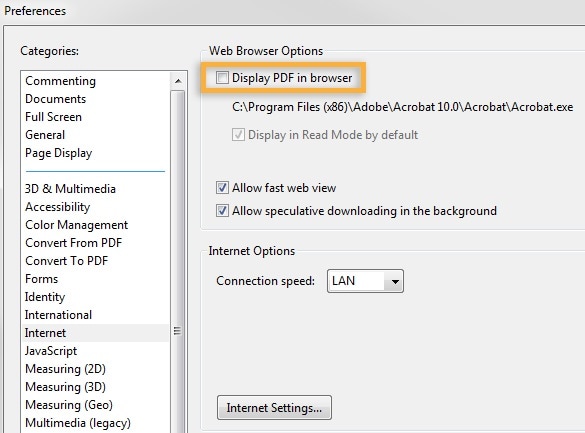
En este caso, sólo puedes acceder a tus documentos PDF en la aplicación de escritorio de Adobe Acrobat y puedes guardar tus archivos sin ninguna complicación.
Solución 4: Comprueba la Configuración de tu Cuenta de Adobe
En caso de que tu cuenta de Adobe ya no funcione o no sea accesible, entonces podrías encontrarte con problemas (como que no puedes guardar el PDF después de editarlo). Por lo tanto, puedes iniciar Adobe Acrobat Reader e ir al Menú > Editar > Preferencias para comprobar la configuración de tu cuenta.
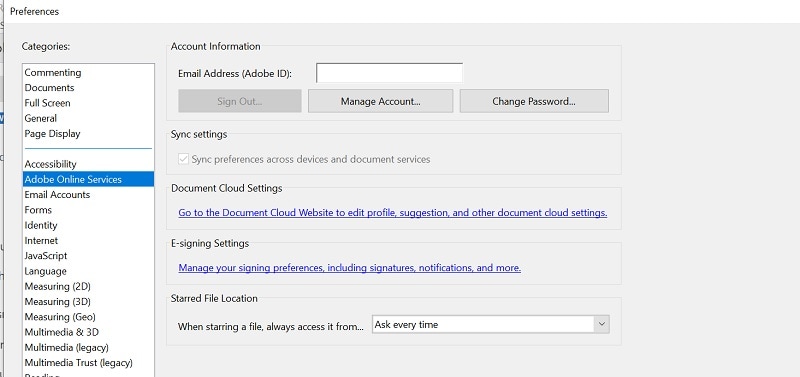
Aquí, puedes ir a la función de Servicios en línea de Adobe desde la barra lateral para comprobar la cuenta añadida. Puedes cerrar la sesión y volver a entrar en su cuenta para restablecerla, eliminarla o puedes hacer clic en el botón "Gestionar Cuenta" para solucionar cualquier problema.
Parte 3: 4 Soluciones Efectivas para Solucionar el Problema de "No Se Puede Guardar un Archivo PDF Después de la Edición" en Mac
Al igual que en Windows, es probable que no puedas guardar un archivo PDF después de editarlo en Mac. Afortunadamente, estos problemas relacionados con el PDF se pueden Solucionar en Mac poniendo en práctica estas soluciones:
Solución 1: Guardar el Documento en Formato PDF a Través de Vista Previa
La mayoría de los usuarios de Mac utilizan la aplicación Vista Previa para editar o gestionar los archivos PDF. Sin embargo, una vez que hayas editado tus archivos PDF, asegúrate de guardarlos en el formato compatible.
Es decir, si no puedes guardar un archivo PDF después de editarlo, asegúrate de seleccionar el tipo de formato correcto. Después de hacer los cambios apropiados en el documento, ve a la opción de Archivo, y elige exportarlo como un archivo PDF en tu Mac.
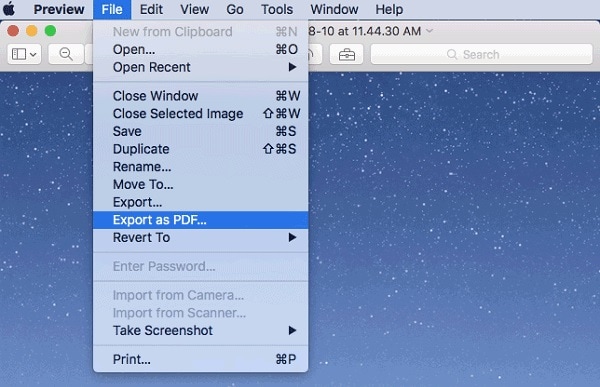
Solución 2: Actualiza el Lector de PDF y el Firmware de Tu Mac
Si no puedes guardar un archivo PDF en una Mac, entonces el problema puede estar relacionado con una versión antigua o anticuada de la aplicación o del firmware.
En primer lugar, debes asegurarte de que la aplicación Adobe Acrobat DC Pro está actualizada en tu sistema. Para ello, sólo tienes que iniciar Adobe Acrobat e ir al Menú > Ayuda > Buscar Actualizaciones para actualizar la aplicación.
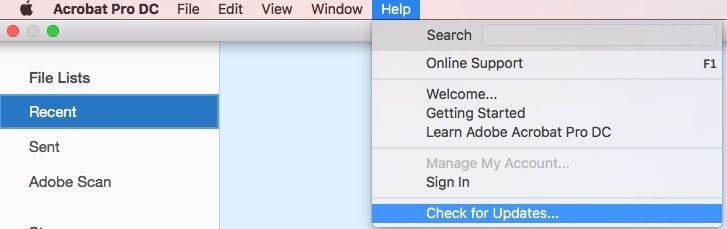
Además de eso, también puedes considerar la actualización de la versión del firmware en tu Mac. Esto se puede hacer visitando Finder > Acerca de esta Mac > Actualización de Software. Aquí, puedes elegir para Activar Actualizaciones Automáticas, ver la versión disponible, y puedes pulsar el botón "Actualizar Ahora" para instalarlo.
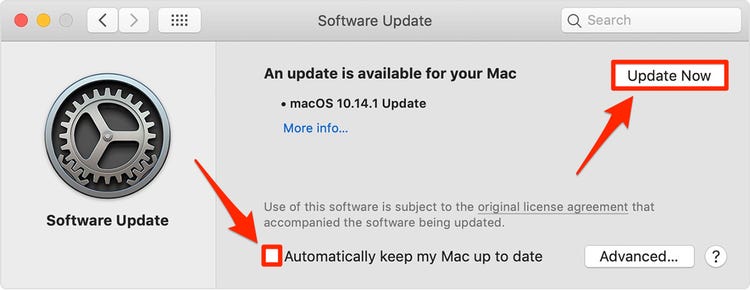
Solución 3: Comprueba la Configuración de Almacenamiento de Archivos PDF en Mac
Si no puedes guardar un archivo PDF después de editarlo en Mac, asegúrate de comprobar la configuración de almacenamiento de Adobe Acrobat. En lugar de guardar los documentos en línea, es necesario mantener las copias en el almacenamiento local.
Una vez que se inicia la aplicación Adobe Acrobat DC Pro, puedes ir al Menú > Editar > Preferencias y visitar la sección General de la barra lateral. Desde aquí, puedes desactivar las opciones de almacenamiento en línea para abrir o guardar los documentos.
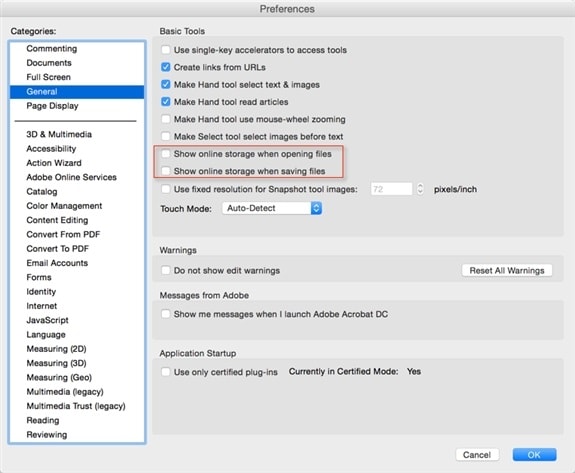
Después, puedes intentar guardar el archivo PDF de nuevo en el almacenamiento local de Mac para solucionar este problema.
Solución 4: Cierre Forzado de la Aplicación PDF y Reiniciar la Mac
Por último, podrías tener un problema con la aplicación PDF que este causando este problema en tu Mac. Por lo tanto, si no puedes guardar un archivo PDF después de editarlo, puedes cerrar la aplicación PDF que se ejecuta en segundo plano y reiniciar el sistema.
Todo lo que tienes que hacer es visitar Finder, hacer clic en la opción del logotipo de Apple > Forzar la Salida de Finder. También puedes pulsar las teclas Comando + Opción + Esc al mismo tiempo para obtener la función Forzar Salida en tu Mac. Después, sólo tienes que seleccionar la aplicación PDF y hacer clic en el botón "Forzar Salida" para que deje de ejecutarse en segundo plano.
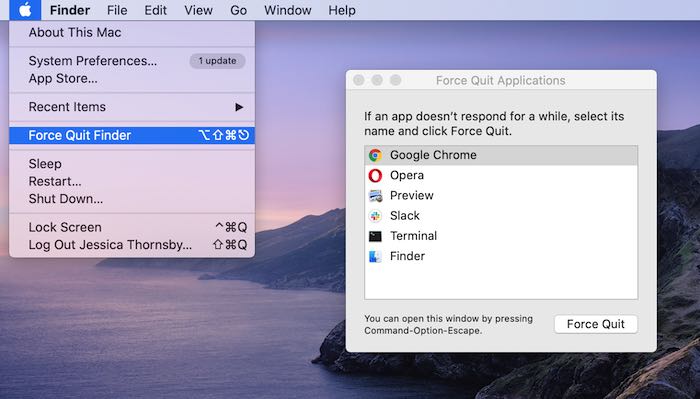
Ahora, simplemente reinicia la Mac o intenta cargar el archivo PDF en la aplicación correspondiente de nuevo para editarlo o guardarlo como desees.
Consejo Adicional: Repara Tus Documentos PDF Corruptos
Wondershare Repairit es un programa de reparación de archivos eficaz y seguro. Este programa de terceros puede recuperar rápidamente los archivos corruptos y formateados en la computadora con Windows, independientemente del tipo de archivo y del formato.
Conclusión:
Estoy seguro de que después de leer esta guía, sabrás cómo guardar un PDF que no se puede guardar en tu Mac o PC con Windows. Cuando no puedas guardar un PDF después de editarlo, asegúrate de que estas utilizando una aplicación compatible y de que el sistema está actualizado. También puedes conectar tu cuenta de Adobe a Acrobat reader y comprobar la configuración avanzada para solucionar el problema. Aunque, si tu archivo PDF se corrompe en el proceso, puedes usar una aplicación específica (como Wondershare Repairit para PDF) para solucionarlo.

