"Mi RRHH me envió una copia en PDF del documento de diseño durante la presentación de mi diseño. Su diseño, sin embargo, tenía un problema. El texto de varios de los encabezados era significativamente más pequeño y con una fuente diferente a la del texto de los párrafos. Busqué en Internet un método más rápido para encontrar la fuente del archivo PDF modificándola directamente. Sin embargo, ninguna de las aplicaciones de edición de archivos PDF funcionó como se esperaba" - Usuario en Internet.
Si te has encontrado con un escenario similar al descrito anteriormente, tu frustración está justificada. Todo el mundo es consciente de que, el PDF se ha convertido en el formato más popular para compartir documentos. La edición de archivos PDF puede ser un auténtico suplicio para los principiantes y los usuarios sin experiencia.
Nuestro objetivo es, facilitarte la búsqueda del tamaño de la fuente en tu archivo PDF. Para ello, hemos elaborado una lista de cuatro métodos que pueden ayudarte a realizar el trabajo con rapidez.
Cada método será explorado en detalle en la siguiente sección para ayudarte a seleccionar el mejor para tu situación.
Parte 1. Formas de Encontrar una Fuente en un PDF
En esta sección, hemos organizado los cuatro principales métodos de identificación de fuentes en línea y sin conexión para hacer esta difícil tarea más manejable. Los sitios web que se enumeran a continuación son todos recursos gratuitos que ofrecen funciones realmente notables para encontrar y reconocer fuentes en documentos PDF. Veamos con más detalle de qué se trata y las principales características de estas herramientas.
Método 1: Adobe Acrobat Reader
Si las fuentes que ves en tu PDF están incluidas en el texto, puedes utilizar Adobe Acrobat Reader para encontrarlas.
Adobe Acrobat Reader es un lector de PDF muy utilizado que funciona en diversos sistemas. No sólo permite ver y editar documentos PDF, sino que, también, tiene algunas funciones menos conocidas como la comprobación de las fuentes en PDF.
Si Adobe Acrobat Reader no está ya instalado en tu computadora, puedes obtenerlo gratuitamente en el sitio web oficial de Adobe.
Una vez que hayas descargado e instalado el programa en tu dispositivo, sigue estos sencillos pasos para identificar la fuente del PDF.
Paso 1: Inicia Adobe Acrobat Reader en tu dispositivo.
Paso 2: Haz clic en Archivo y selecciona Abrir.
Una vez que hayas iniciado Adobe, haz clic en Archivo y selecciona Abrir. Puedes abrir cualquier documento PDF en el que quieras encontrar la fuente.

Paso 3: Una vez que tengas el archivo PDF abierto, haz clic con el botón derecho en el documento. O simplemente, haz clic en Archivo y selecciona Propiedades.
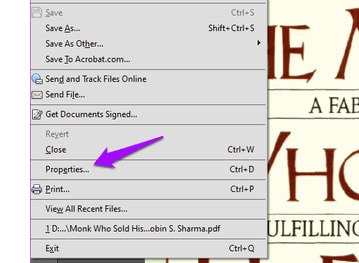
Paso 4: En la pestaña Fuentes se puede ver una lista de todas las fuentes utilizadas en ese archivo PDF.
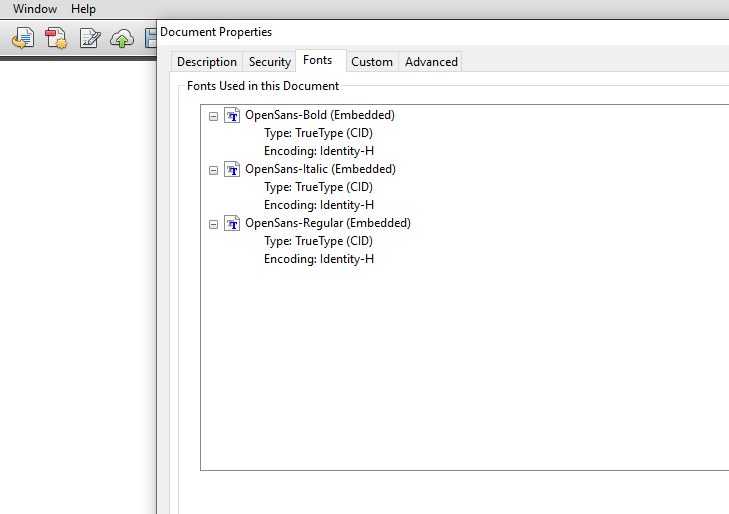
La pestaña de fuentes proporcionará toda la información sobre el estilo de fuente utilizado en el documento PDF. Si hay muchas fuentes, deberían aparecer en una lista con el tipo de fuente y la codificación.
Método Extra para Usuarios Premium:
Si quieres determinar la fuente de una cadena de texto, necesitarás Acrobat Document Reader Pro, un programa de pago. Ve a Herramienta > Contenido > Editar texto del documento si tienes instalada la versión Pro.
Haz clic en el texto para el que deseas identificar la fuente y, luego, selecciona Propiedades para volver a la pestaña de fuentes. Este método es sencillo.
Método 2: MyFonts (Herramienta En Línea)
Si no quieres instalar un visor de PDF sólo para encontrar una fuente, eso ya no es un problema. MyFonts tiene una herramienta de fuentes en línea llamada WhatTheFont que identifica las fuentes al instante y está impulsada por MonoType, el sitio web con la mayor colección de fuentes del mundo.
Sigue estos pasos para comprobar las fuentes en PDF utilizando WhatTheFont.
Paso 1: Abre la página de WhatTheFont. Puedes hacerlo accediendo a la página oficial de MyFonts.
Paso 2: Arrastra y suelta el archivo PNG o JPG. Aquí puedes subir tu PDF.

Paso 3: Haz una captura de pantalla del PDF y guárdala como PNG, y luego, sube el archivo. Este paso es importante, ya que, MyFonts no acepta archivos en otro formato que no sea PNG y JPG.
Paso 4: Selecciona el texto a identificar utilizando la herramienta de recorte. Arrastra el cursor para seleccionar la fuente que deseas encontrar.

Paso 5: Haz clic en el icono de la flecha para identificar la fuente seleccionada. (El icono azul: Haz clic aquí para identificar la fuente seleccionada).
Paso 6: WhatTheFont mostrará una lista de fuentes coincidentes después de escanear tu colección. Puedes obtener estas fuentes haciendo clic en Obtenlo.

También, puedes introducir tu contenido original para ver cómo se verá en el tipo de fuente que has seleccionado. Es un método divertido para probar algo nuevo antes de escribir otro documento. Como MyFonts genera dinero mediante la venta de tipos de letra identificados, WhatTheFont es una herramienta de uso gratuito.
Método 3: Editor de PDF-XChange
Es sencillo determinar el tipo de letra de un archivo PDF. La edición Pro de Adobe Acrobat Reader hace que, la búsqueda de fuentes a partir de términos y frases sea igual de sencilla. Si no dispones de esta aplicación, puedes utilizar PDF-XChange Viewer. Se trata de un lector de PDF gratuito con algunas funciones premium de otras herramientas.
Sigue estos pasos para detectar la fuente en el PDF:
Paso 1: Abre el archivo PDF en el editor.
Paso 2: Haz clic con el botón derecho del ratón en el documento y selecciona Seleccionar herramienta.

Paso 3: Selecciona el texto que deseas identificar y vuelve a hacer clic con el botón derecho para seleccionar Propiedades del texto.

Paso 4: Abre la pestaña de Formato para ver el tipo de fuente y otros detalles.

Método 4: Artwork Font Finder
Artwork Font Finder es idéntico a WhatTheFont, pero permite identificar fuentes subiendo documentos PDF en lugar de imágenes.
Ve a la página de Artwork Font Finder y realiza estos sencillos pasos:
Paso 1: Abre el Artwork Font Finder y arrastra un archivo PDF en él.

Nota: Si no tienes un archivo PDF, puedes probar con tu archivo de muestra.
Paso 2: Selecciona el texto y haz clic en Font Finder.
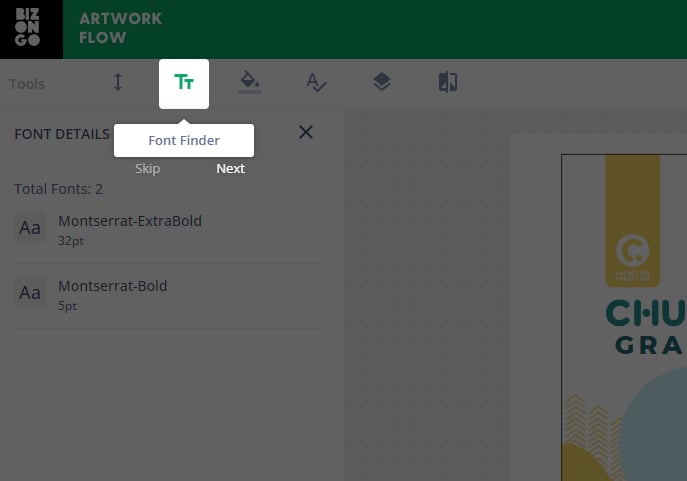
Paso 3: En el panel izquierdo, Artwork Font Finder mostrará información relacionada con las fuentes.

Además de encontrar las fuentes, también puede ayudarte a localizar la información sobre el color y las medidas de la página.
Todos estos métodos son sencillos y pueden ser utilizados también por los principiantes. Entender qué fuentes se utilizan en un documento puede ayudarte a mejorarlo. Utilizando los cuatro métodos proporcionados en este artículo, puedes detectar la fuente en un documento PDF.
Parte 2. ¿Qué Pasa Si Mis Documentos se Corrompen? - Usa Wondershare Repairit
Wondershare Repairit es un programa de reparación de archivos eficaz y seguro. Este programa de terceros puede recuperar rápidamente los archivos corruptos y formateados en Windows, independientemente del tipo de archivo y el formato.
Características de Wondershare Repairit
-
Esta herramienta de reparación es compatible con archivos DOCX, PPTX, XLSX y PDF.
-
La función de procesamiento por lotes permite reparar diferentes formatos de archivo al mismo tiempo.
-
En caso de que hayas añadido un archivo por error, puedes eliminarlo o tirarlo a la basura.
-
La aplicación le avisará si carga algún formato incompatible.
-
La aplicación también muestra un detalle del progreso del archivo reparado, en proceso de escaneo o en espera de ser reparado.
Pasos para reparar los archivos corruptos con la Herramienta Reparación de Archivo:
Sigue el tutorial para llevar a cabo el proceso de reparación de documentos corruptos.
Paso 1: Añadir archivos corruptos
-
Inicia Wondershare Repairit en tu computadora y haz clic en la opción de reparación de archivos. Allí, necesitas agregar el archivo que deseas reparar.
-
Esto abrirá una ventana del navegador para que puedas navegar a la ubicación donde se guarda el archivo.
-
Puedes elegir varios documentos y cargarlos igual en Repairit. Por favor, añade archivos pptx, Docx, xlsx o PDF aquí.

-
Una vez que selecciones el archivo, la aplicación los cargará y mostrará el progreso en la pantalla.
-
Sin embargo, si has añadido accidentalmente algún archivo, haz clic en el icono Eliminar y quítalo de la lista.
Paso 2: Reparar archivos corruptos
Una vez que hayas terminado de añadir los archivos que quieres recuperar, haz clic en el botón "Reparar" disponible en la esquina inferior derecha de la página. Escaneará los archivos y resolverá los principales problemas.
Puedes comprobar fácilmente el progreso del proceso de reparación de cualquier archivo. Te permite saber si los archivos están siendo reparados, si están siendo escaneados o si están esperando a ser reparados.
La aplicación te notificará tan pronto como se complete el proceso de reparación de archivos. Los archivos que se reparen con éxito mostrarán un signo de "Completado" junto al icono.

Aparecerá un mensaje emergente en la pantalla informando de cuántos archivos se están reparando.
Paso 3: Previsualizar y guardar los archivos
Dado que, el programa ha reparado los archivos corruptos, puedes previsualizarlos y guardarlos en tu sistema. Haz clic en el botón "Vista previa" disponible delante de cada archivo reparado.
Una vez que pulses el botón, se abrirá una nueva página en la que, podrás previsualizar el archivo.

Pulsa el botón "Guardar" para almacenar los archivos reparados. Por favor, elige una ubicación de almacenamiento diferente para evitar la sobreescritura de datos.
Si deseas guardar todos los archivos simultáneamente, pulsa el botón "Guardar todo" y haz el trabajo bien hecho.
Puedes, simplemente, ir a la ubicación específica de Windows donde deseas guardar los archivos reparados.

De esta manera, puedes guardar todos los archivos corruptos. La herramienta te permitirá saber cuántos archivos se han guardado.
Conclusión
Debido a la mayor disponibilidad de aplicaciones de edición de PDF, encontrar el tamaño de la fuente en un documento PDF se ha convertido en una tarea más factible para todos. Los métodos son accesibles tanto en formato sin conexión (descargable) como en línea (versiones web).
Adobe Acrobat Reader ha sido una opción popular para muchos. Pero si no quieres descargar el programa y quieres hacerlo en línea, entonces, WhatTheFont y Artwork Flow son muy buenas opciones de herramientas en línea.
Artwork Flow tiene una ventaja añadida, ya que, permite subir directamente los documentos PDF que se van a utilizar y encontrar la fuente. Mientras tanto, WhatTheFont pide a los usuarios que conviertan su PDF en formato JPEG o PNG antes de encontrar la fuente.

