Aug 14, 2025 • Categoría: Recuperar correos electrónicos • Soluciones probadas
Cuando me topé con esta consulta, me di cuenta de que a muchas personas les resulta difícil recuperar correos electrónicos eliminados de Outlook 2003/2007/2010/2013. Idealmente, podría haber diferentes razones e incluso escenarios para perder tus correos electrónicos de Outlook. Primero puedes intentar recuperarlos de la Papelera o incluso usar una herramienta de recuperación de datos dedicada. En esta publicación, te haré saber cómo recuperar correos electrónicos perdidos en Outlook 2010, 2013 y otras versiones como un profesional.
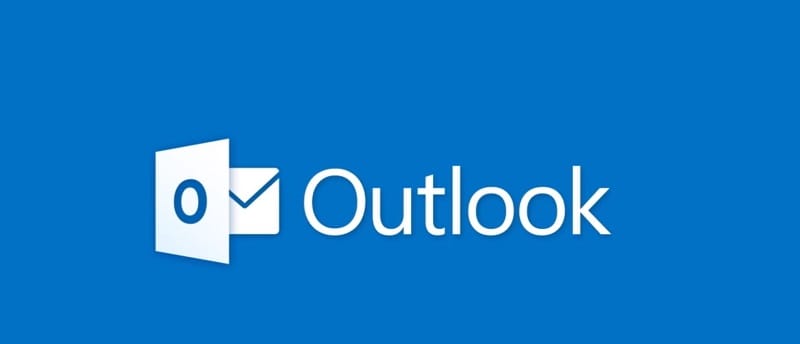
- Parte 1: Posibles razones para perder correos electrónicos en Outlook
- Parte 2: ¿Cómo recuperar correos electrónicos eliminados o perdidos en Outlook 2003/2007/2010/2013 y Office 365?
- Parte 3: ¿Cómo recuperar datos de Outlook eliminados, perdidos o faltantes con Recoverit?
- Parte 4: ¿Cómo reparar correos electrónicos corruptos de Outlook?
- Parte 5: ¿Cómo mantener seguros tus correos electrónicos importantes de Outlook?
Parte 1: Posibles razones para perder correos electrónicos en Outlook
Para aprender cómo recuperar correos electrónicos eliminados de Outlook Express, es importante comprender las causas comunes. Esto te ayudará a identificar el problema y recuperar tus correos electrónicos fácilmente en Outlook.
- Lo más probable es que hayas eliminado sus correos electrónicos de Outlook por error
- Podrías haber eliminado toda la etiqueta o la carpeta donde se almacenaron sus mensajes.
- Podría haber un problema de sincronización en Outlook al recuperar tus correos electrónicos.
- Al configurar tus correos electrónicos en Outlook, podría haber un error inesperado.
- Tu sistema podría estar bloqueando la conexión de Outlook para que no puedas recuperar tus correos electrónicos.
- Cualquier otro motivo, como configurar un filtro en Outlook, perder el correo electrónico o corromper los archivos de Outlook.
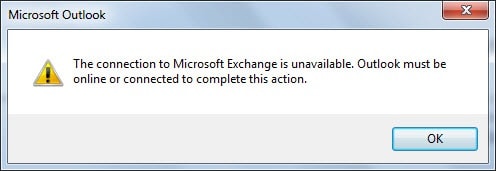
Parte 2: ¿Cómo recuperar correos electrónicos eliminados o perdidos en Outlook 2003/2007/2010/2013 y Office 365?
Si has estado usando Outlook, es posible que ya sepas que la interfaz general para las diferentes versiones de Outlook puede variar. Por lo tanto, para ayudarte a aprender cómo recuperar correos electrónicos eliminados en Outlook 2003/2007/2010/2013 y Office 365, he presentado todos los escenarios posibles.
¿Cómo recuperar correos electrónicos eliminados en Outlook 2003 y 2007? (a través del menú clásico)
Si bien Outlook 2003 y 2007 no se usan con tanta frecuencia en estos días, todavía están bastante activos y en ejecución. Estas versiones antiguas de Outlook cuentan con un Menú Clásico en la parte superior que nos permite realizar todas las operaciones principales. Por lo tanto, solo debes seguir este enfoque simple para aprender cómo recuperar correos electrónicos eliminados en Outlook 2003 y 2007.
Paso 1. Al principio, inicia la aplicación Outlook en su computadora y simplemente ve al Menú principal> Herramientas> Recuperar elementos eliminados.
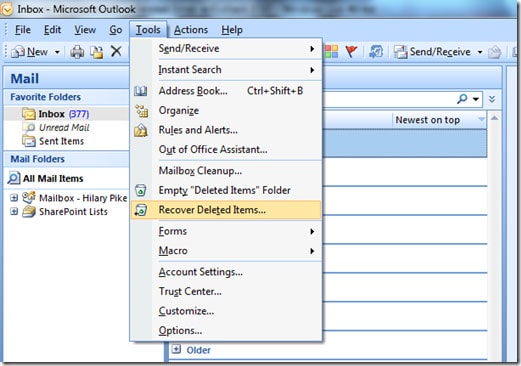
Paso 2: Esto abrirá una nueva ventana donde podrás ver todos los correos electrónicos eliminados recientemente. Desde aquí, puedes seleccionar los correos electrónicos que deseas recuperar.
Paso 3. Luego, simplemente haz clic en el ícono Recuperar de la barra de herramientas para mover tus correos electrónicos eliminados a la Bandeja de entrada.
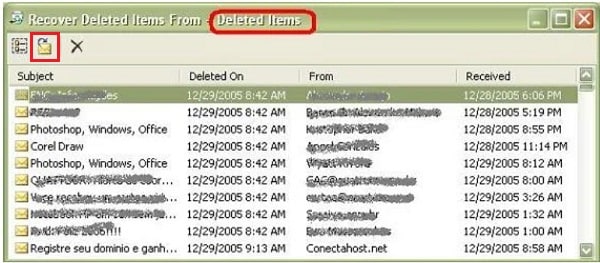
¿Cómo recuperar correos electrónicos eliminados en Outlook 2010?
Microsoft realizó un cambio drástico en la interfaz general de Outlook 2010 que sigue siendo bastante popular. Por lo tanto, si también estás utilizando la misma versión, puedes aprender cómo recuperar correos electrónicos perdidos en Outlook 2010 de la siguiente manera.
Paso 1. Inicia Outlook en tu computadora y ve a tu sección "Carpeta" desde el menú principal.
Paso 2. Ahora, haz clic en el botón "Recuperar elementos eliminados" debajo de la pestaña.
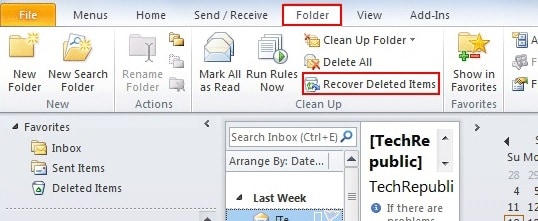
Paso 3. Aparte de eso, también puedes ir al Menú principal> Carpetas> Recuperar elementos eliminados para obtener esta opción.
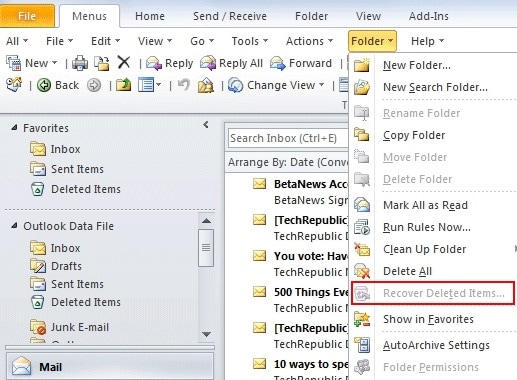
Paso 4. Al final, puedes simplemente seleccionar los correos electrónicos eliminados y hacer clic en el ícono Recuperar para recuperarlos.
¿Cómo recuperar correos electrónicos eliminados en Outlook 2013 y versiones más recientes?
Finalmente, Microsoft realizó otra actualización con Outlook en 2013 que ha sido un referente para sus sucesores. Para facilitarnos la recuperación de correos electrónicos eliminados en Outlook 2013, Microsoft proporcionó una opción directa en la interfaz. Por lo tanto, para saber cómo recuperas los correos electrónicos eliminados en Outlook 2013, puedes seguir este proceso.
Paso 1. Para empezar, simplemente carga la aplicación Microsoft Outlook en tu computadora. Ahora, en la barra lateral, puedes ver automáticamente una carpeta de "Elementos eliminados" que se utiliza para almacenar tus correos electrónicos eliminados.
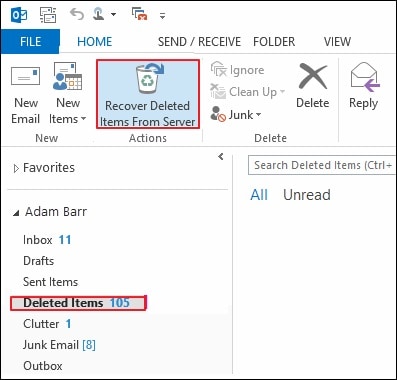
Paso 2. Además de eso, también puedes ir al panel Inicio en el menú principal y hacer clic en el botón "Recuperar elementos eliminados".
Paso 3. Como tus correos electrónicos eliminados aparecerán en la pantalla, puedes ver y seleccionar los correos electrónicos de tu elección.
Paso 4. Como tus correos electrónicos eliminados aparecerán en la pantalla, puedes ver y seleccionar los correos electrónicos de tu elección.
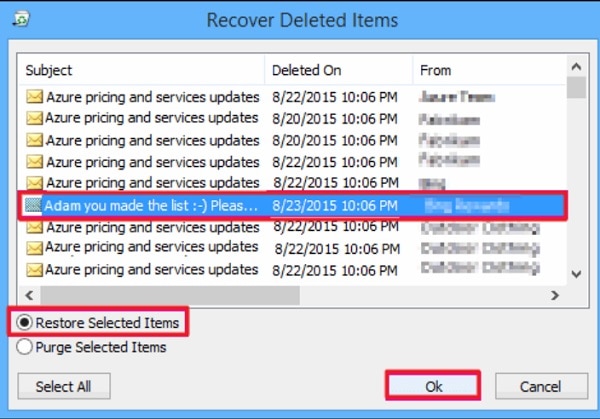
¿Cómo recuperar correos electrónicos eliminados en Office 365?
Por último, lo más probable es que puedas acceder a tus correos electrónicos de Outlook en su sitio web (a través de Office 365). Dado que Office 365 tiene una interfaz extremadamente fácil de usar, no encontrarás ningún problema para recuperar tus correos electrónicos eliminados. Puedes seguir estos sencillos pasos para recuperar correos electrónicos eliminados en Office 365.
Paso 1. Puedes seguir estos sencillos pasos para recuperar correos electrónicos eliminados en Office 365.
Paso 2. Luego, abre la interfaz de correo electrónico de Outlook y haz clic en la carpeta "Elementos eliminados" de la barra lateral.
Paso 3. Ahora, puedes ver e incluso seleccionar varios correos electrónicos que deseas recuperar. Simplemente haz clic en el botón "Recuperar" en la barra de herramientas para restaurar tus correos electrónicos a la Bandeja de entrada.
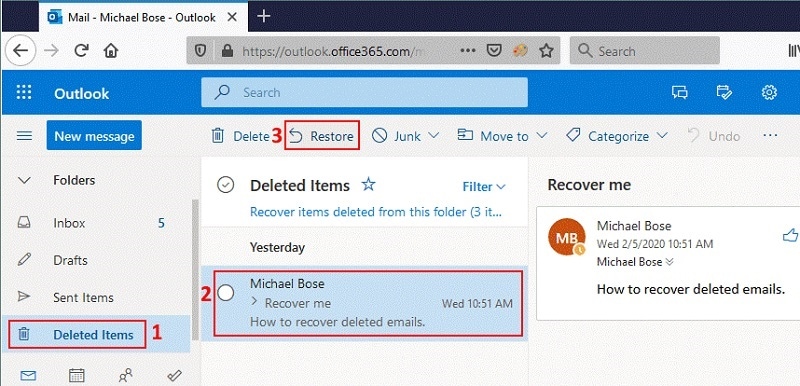
Parte 3: ¿Cómo recuperar datos de Outlook eliminados, perdidos o faltantes con Recoverit?
Como puedes ver, es bastante fácil recuperar correos electrónicos eliminados de Outlook 2003/2007/2010/2013/2016 y otras versiones. Sin embargo, si tus correos electrónicos se eliminan o pierden de forma permanente, puedes probar el recuperador de datos Recoverit Data Recovery como alternativa. La aplicación de escritorio puede ayudarte a recuperar los correos electrónicos de Outlook guardados desde tu almacenamiento de Windows o Mac.
Usar Recoverit Data Recovery es extremadamente fácil y se puede usar para recuperar tus correos electrónicos, archivos adjuntos, fotos, documentos y más eliminados. Incluso puedes obtener una vista previa de los resultados y restaurar tus archivos en cualquier ubicación de tu elección. Asíes como puedes recuperar los correos electrónicos de Outlook eliminados de tu sistema con la ayuda de Recoverit Data Recovery.
Paso 1: selecciona la ubicación desde donde perdiste tus correos electrónicos
Instala e inicia Recoverit Data Recovery en tu computadora y selecciona una ubicación desde donde perdiste tus correos electrónicos. Puedes marcar toda la partición o buscar la carpeta donde se guardaron los correos electrónicos de Outlook.

Paso 2: Espera a que Recoverit recupere tus correos electrónicos
Una vez que hagas clic en el botón "Inicio", puedes esperar un momento mientras Recoverit extrae tus correos electrónicos perdidos. Una vez que hagas clic en el botón "Inicio", puedes esperar un momento mientras Recoverit extrae tus correos electrónicos perdidos.

Paso 3: Obten una vista previa y restaure tus correos electrónicos de Outlook
Cuando finalices la operación de recuperación de datos, Recoverit mostrará los resultados extraídos en su interfaz. Puedes usar la barra de búsqueda o los filtros disponibles para encontrar tus correos electrónicos perdidos ahora.

En la interfaz nativa de Recoverit, incluso puedes obtener una vista previa de tus archivos y seleccionar lo que deseas recuperar. Simplemente puedes hacer clic en el botón "Recuperar" y seleccionar una ubicación para guardar tus datos de Outlook.

Parte 4: ¿Cómo reparar correos electrónicos corruptos de Outlook?
A veces, mientras administras, almacenas o sincronizas tus correos electrónicos, tus datos de Outlook pueden corromperse. En este caso, puedes recibir la ayuda de una aplicación dedicada como Stellar Outlook PST Repair para reparar el archivo PST guardado por Outlook en tu computadora. Para reparar los datos corruptos de Outlook, solo necesitas cargar el archivo PST relevante y seguir este ejercicio básico:
Paso 1: Carga el archivo PST de Outlook
Descarga la aplicación Stellar Outlook PST Repair y ejecútala en tu computadora. Al principio, puedes simplemente hacer clic en el botón "Examinar" para buscar y cargar el archivo PST corrupto.
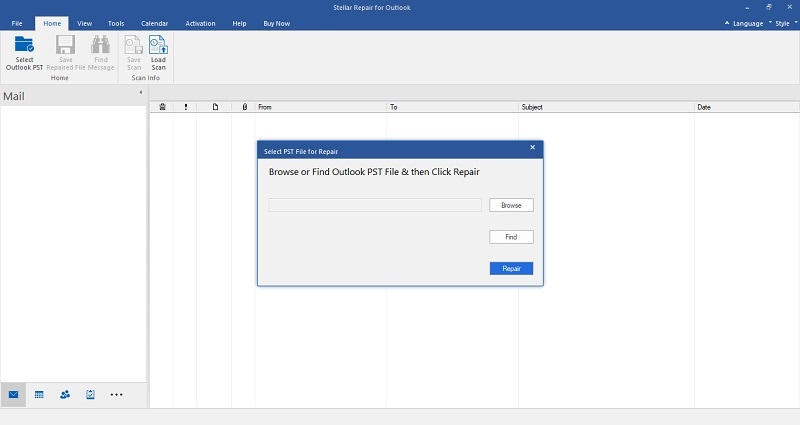
Paso 2: Arregla el archivo PST corrupto
Una vez que se carga el archivo PST corrupto, tu información se mostrará en la interfaz. Ahora, puedes simplemente hacer clic en el botón "Reparar" para comenzar a reparar el archivo.
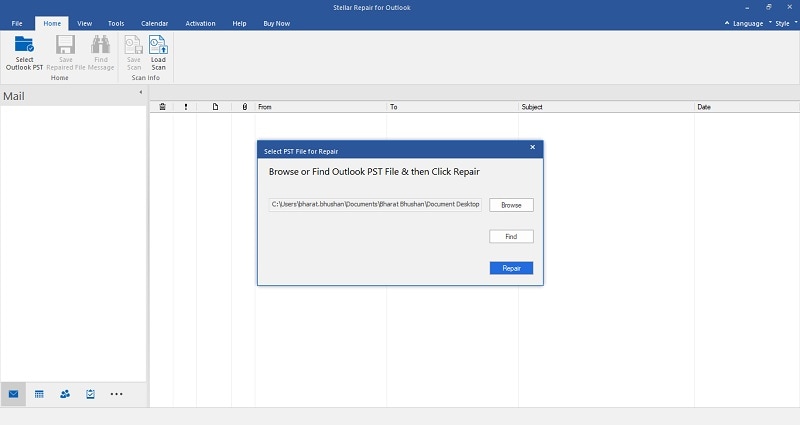
Solo espera unos minutos y deja que la herramienta repare el archivo PST corrupto. Cuando se complete el proceso, Stellar Outlook PST Repair se lo hará saber.
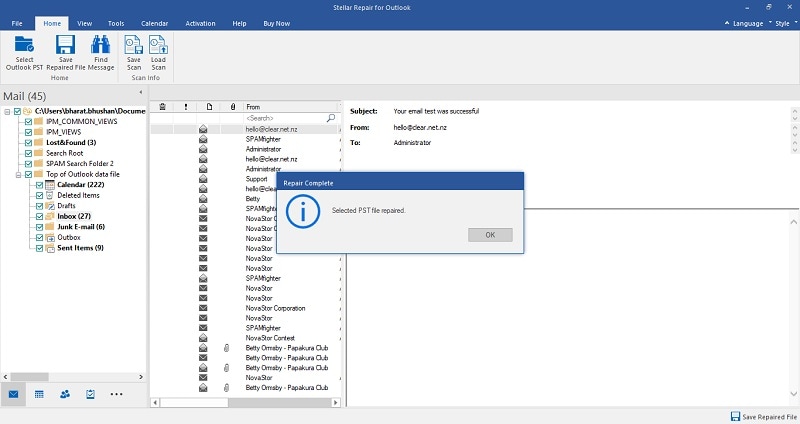
Paso 3: Obten una vista previa y exporta tu archivo PST
Luego, el archivo PST se extraerá automáticamente y podrás ver todos tus correos electrónicos en la interfaz nativa.
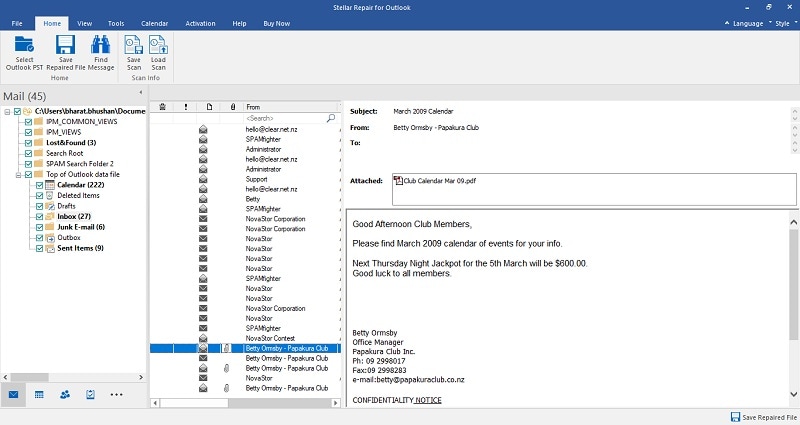
Al final, puedes hacer clic en la opción "Guardar archivo reparado" en la parte superior y seleccionar un formato preferido (como PST, PDF, HTML, etc.) para exportarlo. Ahora puedes buscar una ubicación preferida donde puedes guardar los archivos PST reparados en el sistema.
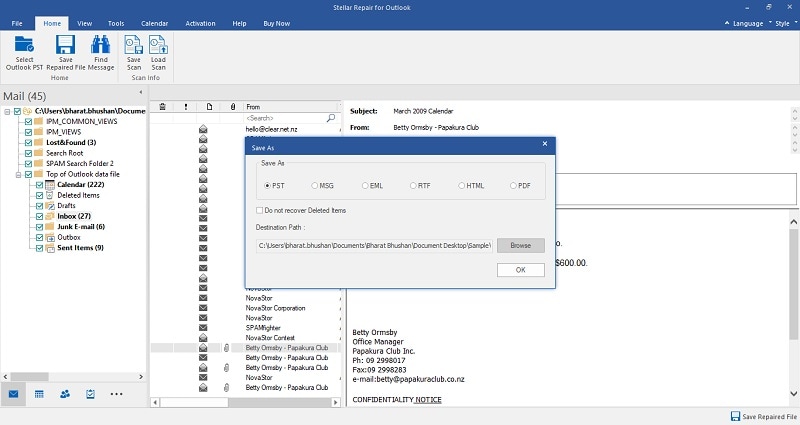
Parte 5: ¿Cómo mantener seguros tus correos electrónicos importantes de Outlook?
Como puedes ver, es bastante fácil recuperar correos electrónicos eliminados en Office 365 y otras versiones de Outlook. Si deseas mantener seguros tus correos electrónicos de Outlook, considera seguir estas sugerencias.
Sugerencia 1: Habilita las opciones de sincronización de cuentas
Si estás utilizando varias cuentas en tu Outlook, asegúrate de que todas estén sincronizadas sin problemas. Para verificar esto, puedes ir a Outlook> Configuración> Configuración de cuenta> Nombre de cuenta y configuración de sincronización. Desde aquí, puedes seleccionar varias cuentas y elegir sincronizarlas con Outlook.
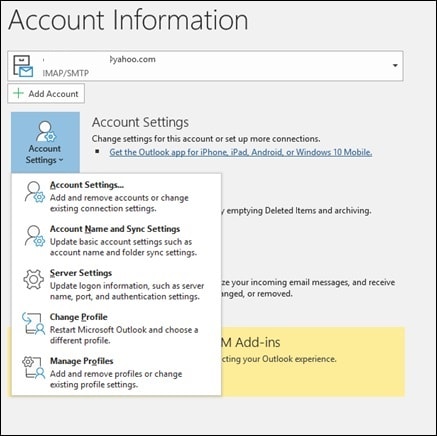
Consejo 2: Usa la verificación de dos factores o la aplicación de autenticación
Del mismo modo, si no deseas que nadie piratee tu cuenta de Outlook, considera fortalecer tu seguridad. Por ejemplo, puedes ir a la Configuración de seguridad de tu cuenta de Outlook y hacer clic en la opción "Verificación de dos factores". Esto te permitirá vincular tu número de teléfono a tu cuenta a la que se te enviará un código generado una sola vez.
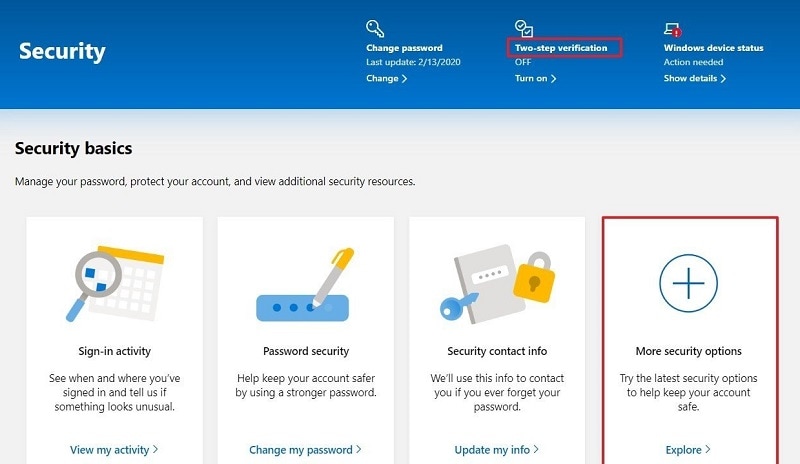
Aparte de eso, también puedes ir a más opciones de seguridad y conectar tu cuenta con la aplicación Microsoft Authenticator. Esto también generará un código en la aplicación que debe hacer coincidir al iniciar sesión en tu cuenta.
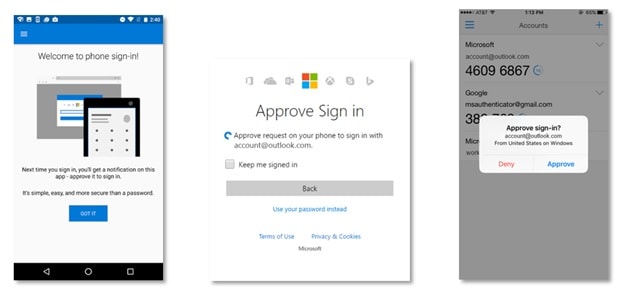
Consejo 3: Haz una copia de seguridad de tus chats de Outlook con regularidad
Por último, también debes acostumbrarte a realizar copias de seguridad de tus correos electrónicos de Outlook con regularidad. Para hacer esto, puedes iniciar Outlook e ir a su Menú> Abrir y exportar> opción Importar/Exportar. Esto te permitirá exportar tus datos de Outlook a tu sistema en un formato compatible.
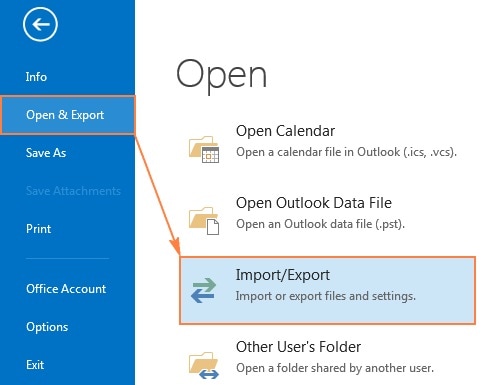
En caso de una pérdida de datos inesperada, puedes seguir el mismo enfoque e importar tus archivos PST en su lugar.
¡Eso los cubre a todos! Estoy seguro de que, a estas alturas, podrás recuperar correos electrónicos eliminados en Outlook 2003/2007/2010/2013 y otras versiones. Aparte de eso, también he enumerado una solución para recuperar correos electrónicos eliminados en Office 365. Aunque, si tus correos electrónicos se eliminan de forma permanente, entonces una herramienta de recuperación como Recoverit Data Recovery te ayudaría. No dudes en probar estas soluciones y compartir esta guía con otros para enseñarles cómo recuperar correos electrónicos eliminados en Outlook 2003/2007/2010/2013/Office 365.
Soluciones para correos
- Borrar y recuperar correos
- 1.Recuperar correos eliminados
- 2.Recuperar calendario en Outlook
- 3.Recuperar archivos eliminados del correo electrónico
- Reparar correos
- 1.Outlook no conecta al servidor
- 2.Outlook no recibe correos
- 3.Error de envío y recepción de Outlook
- Recuperar contraseña olvidada




Alfonso Cervera
staff Editor