Aug 14, 2025 • Categoría: Soluciones para tarjetas SD • Soluciones probadas
Mi tarjeta microSD se ha vuelto inútil porque está protegida contra escritura. No puedo copiar archivos ni formatearla. Y cada vez que intento formatear o copiar, aparece un mensaje de error. Bríndenme soluciones por favor.
Si tienes problemas con tu microSD y necesitas una solución para la protección contra escritura de MicroSD, puedes seguir los pasos que se detallan en este artículo.
Esta guía te ayudará a solucionar el problema y podrás volver a guardar datos nuevos. Sigue leyendo para encontrar la solución:
- ¿Por qué la tarjeta MicroSD está protegida contra escritura?
- ¿Cómo quitar la protección contra escritura de la tarjeta microSD en Windows? [8 métodos]
- ¿Cómo arreglar la tarjeta SD protegida contra escritura en Mac? [4 métodos]
- ¿Qué pasa si no puedo quitar la protección contra escritura de una tarjeta microSD?
- Preguntas frecuentes sobre arreglar una tarjeta microSD protegida contra escritura
¿Por qué la tarjeta MicroSD está protegida contra escritura?
¿Qué es una tarjeta microSD protegida contra escritura?
La protección contra escritura en una tarjeta SD es un pequeño interruptor físico que se puede activar o desactivar. Cuando está activado, impide que cualquiera elimine o modifique los datos en la tarjeta.
Es una característica excelente para asegurarte de no eliminar accidentalmente tus datos. Cuando habilitas la protección contra escritura y tratas de modificar los datos en la tarjeta, recibirás un mensaje como "tarjeta de memoria bloqueada" o "no se puede escribir en la tarjeta SD".

Sin embargo, las tarjetas microSD no tienen el interruptor físico de bloqueo como una tarjeta SD, a menos que también sirvan como adaptadores. Si encuentras un error de protección contra escritura mientras tu tarjeta microSD está en un adaptador, comienza por expulsar la tarjeta e inspeccionar el bloqueo físico. Si el interruptor físico de bloqueo del adaptador está deslizado hacia la parte trasera de la tarjeta, indica que la tarjeta está bloqueada (protegida contra escritura).

¿Por qué está una tarjeta microSD protegida contra escritura?
En caso de que tu adaptador de tarjeta microSD no esté bloqueado o si no estás usando un adaptador, entonces la protección contra escritura está en la tarjeta microSD en sí. Tal problema puede surgir cuando tu tarjeta microSD:
- Está cifrada por un virus o malware.
- Tiene un documento corrupto en el dispositivo.
- Tiene sectores defectuosos en su sistema de archivos.
- Ha instalado recientemente una aplicación de terceros.
- Está físicamente dañada.
- Se le ha asignado el atributo de solo lectura si montaste tu tarjeta microSD como de solo lectura en tu dispositivo.
Las señales de un dispositivo protegido contra escritura son fáciles de identificar. Notarás que algo anda mal cuando no puedas hacer ningún cambio en el dispositivo que estás usando. No podrás agregar, eliminar ni alterar ninguna de las informaciones en la microSD. Esto puede volverse problemático si necesitas usar el dispositivo urgentemente.
Ahora que sabes las razones, causas y señales de una tarjeta microSD protegida contra escritura, vamos a descubrir cómo quitar la protección contra escritura de una tarjeta microSD. Mira el tutorial en video para una solución rápida o revisa los métodos a continuación:
 Garantía de descarga segura, sin malware
Garantía de descarga segura, sin malware¿Cómo quitar la protección contra escritura de la tarjeta microSD en Windows
Aquí están todas las posibles soluciones que puedes intentar para quitar la protección contra escritura de las tarjetas microSD en Windows.
- Usa el interruptor físico
- Verifica si tu tarjeta MicroSD tiene suficiente espacio de almacenamiento
- Formatea la tarjeta MicroSD con una herramienta de formateo
- Usa Diskpart para desbloquear la protección contra escritura en tu tarjeta MicroSD
- Usa REGEDIT para quitar la protección contra escritura de la tarjeta MicroSD
- Repara tu tarjeta MicroSD corrupta con CHKDSK
- Arregla la tarjeta SD protegida contra escritura con software de desencriptación
- Quita virus o malware de la tarjeta MicroSD
Método 1. Usa el interruptor físico
La primera y más obvia solución es simplemente cambiar el interruptor físico en la tarjeta, si tu tarjeta microSD también funciona como un adaptador. Saca la tarjeta microSD del dispositivo y busca la pestaña en la parte superior izquierda o derecha. Usualmente es de plástico y blanca, así que es fácilmente reconocible.

Simplemente muévela a la esquina opuesta en la que está actualmente, luego intenta mover los archivos en la tarjeta. Si esta solución no funciona, el interruptor está roto o hay otro problema, y debes intentar otros métodos.
Método 2. Verifica si tu tarjeta MicroSD tiene suficiente espacio de almacenamiento
En algunos casos, los usuarios se emocionan y no revisan los detalles más básicos de sus tarjetas. En otras palabras, intentan mover más datos a su tarjeta microSD sin tener suficiente espacio de almacenamiento. Le pasa a todos, así que verifica antes de intentar cualquier otra cosa.
Aquí te mostramos cómo verificar si tu tarjeta microSD tiene suficiente espacio de almacenamiento:
- Paso 1: Navega a Este equipo desde tu escritorio.
- Paso 2: Localiza tu tarjeta microSD y verifica la barra de almacenamiento debajo de ella.
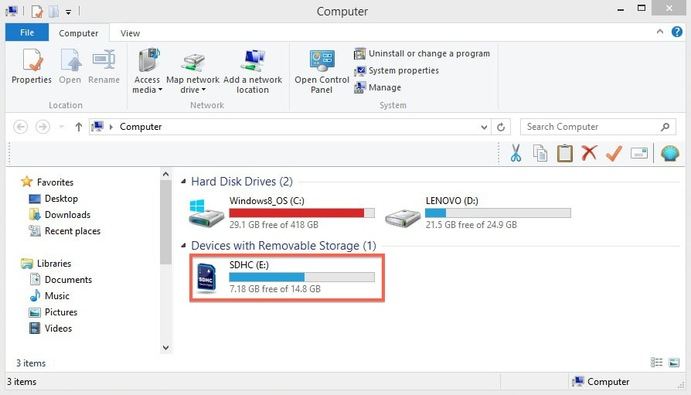
Método 3. Formatea la tarjeta MicroSD con una herramienta de formateo
Formatear una tarjeta es una excelente manera de empezar de nuevo y devolver todo a la configuración de fábrica. Restablece la tarjeta microSD, arregla el sistema de archivos y elimina cualquier error o malware que impida la modificación o eliminación. Por supuesto, formatear una tarjeta significa que perderás todos los datos.
Sin embargo, puedes recuperar todos los archivos con herramientas de recuperación de tarjetas de memoria como Wondershare Recoverit después de formatear la tarjeta microSD para reparar cualquier error que impida mover archivos. Estas herramientas pueden extraer los datos formateados y ayudar a salvar los archivos necesarios.
Aquí te mostramos cómo formatear una tarjeta microSD en Windows:
- Paso 1: Conecta la tarjeta microSD a tu PC usando un conector de tarjetas.
- Paso 2: Accede a Este equipo en tu escritorio.
- Paso 3: Localiza tu tarjeta microSD, haz clic derecho sobre ella y selecciona Formatear.
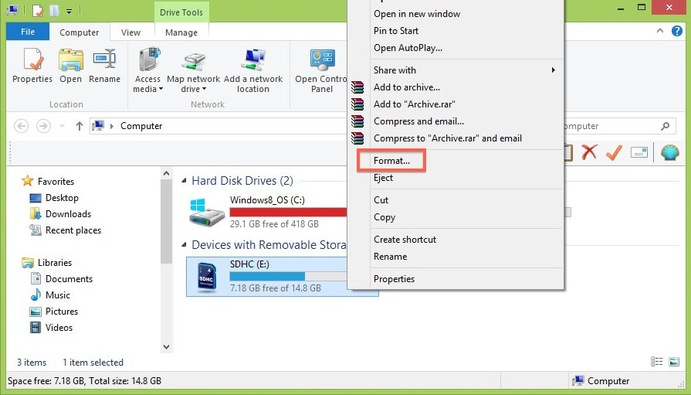
- Paso 4: Selecciona el sistema de archivos deseado (exFAT para tarjetas de 64 GB y FAT32 o NTFS para tarjetas de hasta 32 GB) y haz clic en Iniciar.
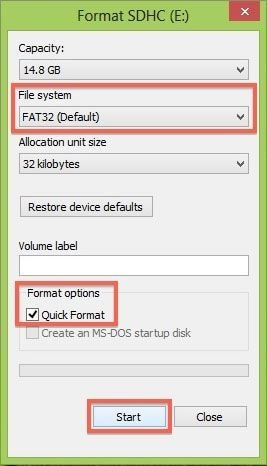
Después de formatear tu tarjeta microSD, usa Wondershare Recoverit para recuperar tus datos perdidos.

Recoverit - Tu mejor software de recuperación de archivos
- Recupera archivos de más de 1000 formatos de forma rápida, segura y fácil.
- Admite la recuperación de datos desde papelera de reciclaje, disco duro, tarjeta de memoria, unidad USB, cámara y más de 2000 dispositivos de almacenamiento.
- Recuperar datos perdidos por borrado accidental, corrupción de dispositivo, ataque de virus, y en más de 500 escenarios.
- Sistema operativo compatible: Windows 11/10/8/7/Vista, macOS 10.10 ~ 14 (Sonoma). Compatible con Bitlocker, T2, M1 y M2
Aquí te mostramos lo sencillo que es:
- Paso 1 Descarga e instala Wondershare Recoverit en tu PC.
- Paso 2 Conecta tu tarjeta microSD a tu PC (a través de la ranura de memoria o lector externo).
- Paso 3 Inicia Wondershare Recoverit, navega a Discos Duros y Ubicaciones y selecciona tu tarjeta microSD.

- Paso 4 El programa mostrará los archivos recuperados después de escanear tu tarjeta microSD formateada.

- Paso 5 Selecciona y previsualiza los que deseas restaurar y haz clic en Recuperar.

 Garantía de descarga segura, sin malware
Garantía de descarga segura, sin malwareMétodo 4. Usa Diskpart para desbloquear la protección contra escritura en tu tarjeta MicroSD
Diskpart es una utilidad de línea de comandos en Windows que te permite gestionar particiones y discos, incluyendo una tarjeta microSD conectada. Puedes usarla en el Símbolo del sistema para quitar la protección contra escritura. Aquí están los pasos:
- Paso 1: Abre el Menú de inicio, escribe CMD o Símbolo del sistema y haz clic en el icono.
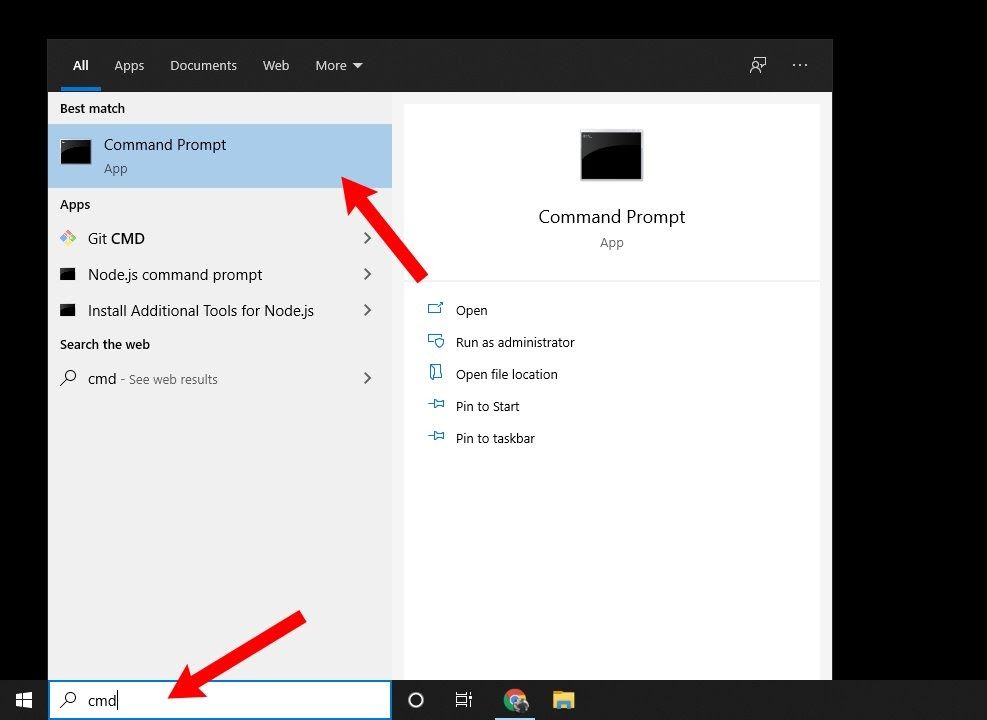
- Paso 2: Escribe
diskparten la ventana CMD y presiona Enter. - Paso 3: Escribe
list disky presiona Enter para ver todos los discos en tu dispositivo. - Paso 4: Escribe
select disk (número de disco)y presiona Enter. - Paso 5: Después de que diskpart haya seleccionado tu tarjeta microSD, escribe
attributes disk clear readonlyy presiona Enter.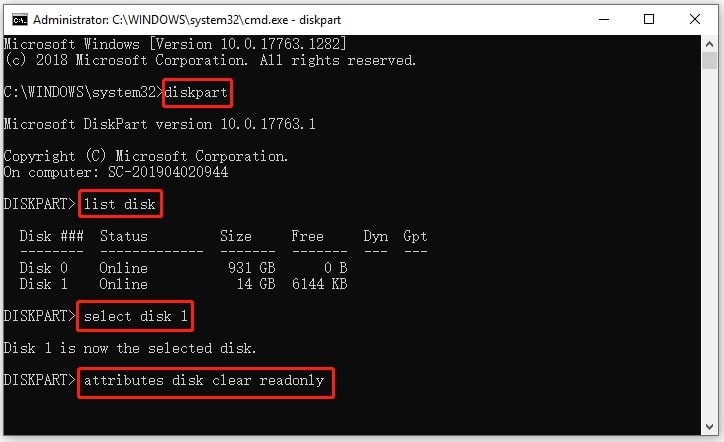
Método 5. Usa REGEDIT para quitar la protección contra escritura de la tarjeta MicroSD
Los usuarios de Windows también pueden usar el Editor del Registro de Windows para arreglar una tarjeta microSD protegida contra escritura. Les permite hacer cambios como administradores, incluyendo agregar o quitar permisos de acceso o modificar configuraciones de hardware.
Sin embargo, antes de usar el Editor del Registro, te recomendamos hacer una copia de seguridad de tu registro.
- Paso 1: Abre el Menú de inicio, escribe regedit y selecciona el Editor del Registro.
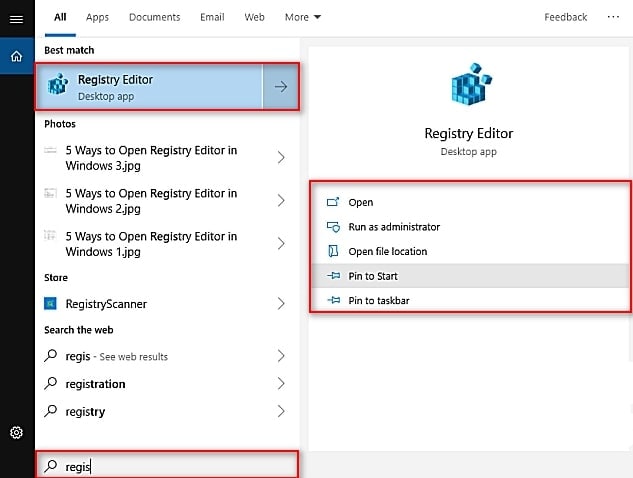
- Paso 2: Haz clic en las carpetas a la izquierda en este orden: HKEY_LOCAL_MACHINE > SYSTEM > CurrentControlSet > Control.
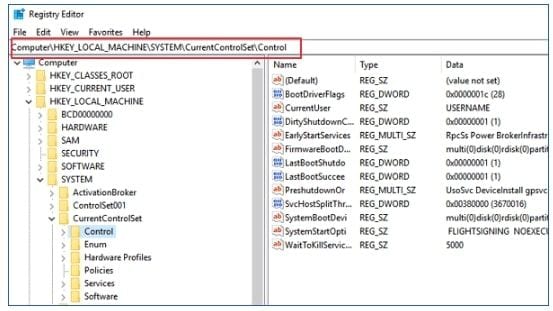
- Paso 3: Selecciona la carpeta Storage Device Policies.
- Paso 4: Haz doble clic en la clave WriteProtect en la ventana derecha y establece el valor en 0.
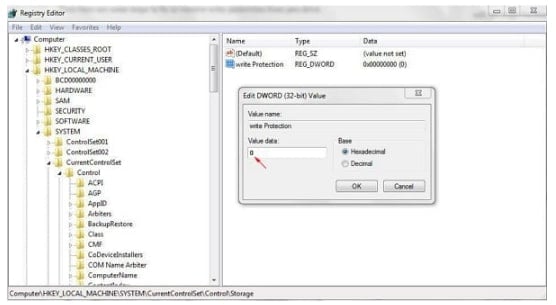
- Paso 5: Cierra el registro y reinicia.
Método 6. Repara tu tarjeta MicroSD corrupta con CHKDSK
Una tarjeta microSD corrupta no funciona como debería, incluyendo permitir la modificación y eliminación. Sin embargo, puedes arreglar una tarjeta microSD corrupta y protegida contra escritura con CHKDSK (check disk).
Esta utilidad del sistema de Windows te permite escanear unidades internas y externas conectadas (incluyendo tarjetas microSD) en busca de errores en el sistema de archivos. Puedes usarla en el Símbolo del sistema para reparar tu tarjeta. Aquí te mostramos cómo:
- Paso 1: Inicia el Símbolo del sistema abriendo el Menú de inicio, escribiendo CMD y haciendo clic en el icono del Símbolo del sistema.
- Paso 2: Escribe
chkdsk/f/rcon la letra de la unidad. Por ejemplo, si la letra esh, debes escribirchkdsk h: /f /ry presionar Enter para que el Símbolo del sistema comience a reparar los errores.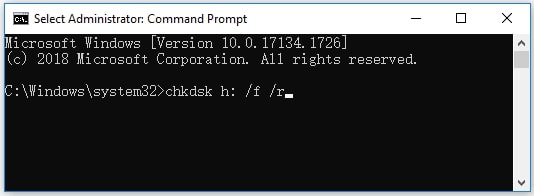
Método 7. Arregla la tarjeta SD protegida contra escritura con software de desencriptación
Si tu tarjeta SD está protegida contra escritura debido a que está encriptada o bloqueada, puedes usar un software de desencriptación para quitar la protección contra escritura.
Método 8. Quita virus o malware de la tarjeta MicroSD
El último método para quitar la protección contra escritura en la tarjeta microSD es escanear la tarjeta en busca de malware o virus. Si hay alguna razón por la cual tu tarjeta microSD puede estar infectada, no podrás hacer ningún cambio en ella.
Una aplicación antivirus puede escanear tu tarjeta de memoria en busca de archivos sospechosos, como virus, malware, spyware o software malicioso. Esta es una forma fácil de lograr una solución para la protección contra escritura de la tarjeta microSD.

Todo lo que necesitas hacer para escanear fácilmente en busca de virus es conectar tu tarjeta microSD a tu laptop. Luego, haz clic derecho sobre ella para encontrar la opción de escanear el dispositivo desde el software antivirus preinstalado.
¿Cómo arreglar la tarjeta SD protegida contra escritura en Mac?
Ahora veamos algunas de las mejores formas de quitar la protección contra escritura de una tarjeta microSD en dispositivos Mac.
Método 1. Usa Utilidad de Discos y Primeros Auxilios
La Utilidad de Discos y su función de Primeros Auxilios te permiten descubrir y corregir errores en el disco en Mac, incluyendo las tarjetas microSD protegidas contra escritura. Aquí tienes lo que debes hacer:
- Paso 1: Abre Finder y ve a Aplicaciones > Utilidades > Utilidad de Discos.
- Paso 2: Selecciona tu tarjeta microSD en la barra lateral izquierda.
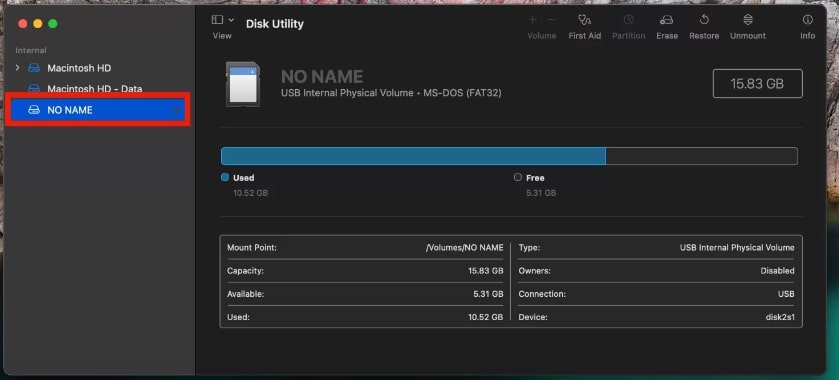
- Paso 3: Selecciona Primeros Auxilios en la parte superior y haz clic en Ejecutar en el cuadro de diálogo. Espera a que el proceso termine.
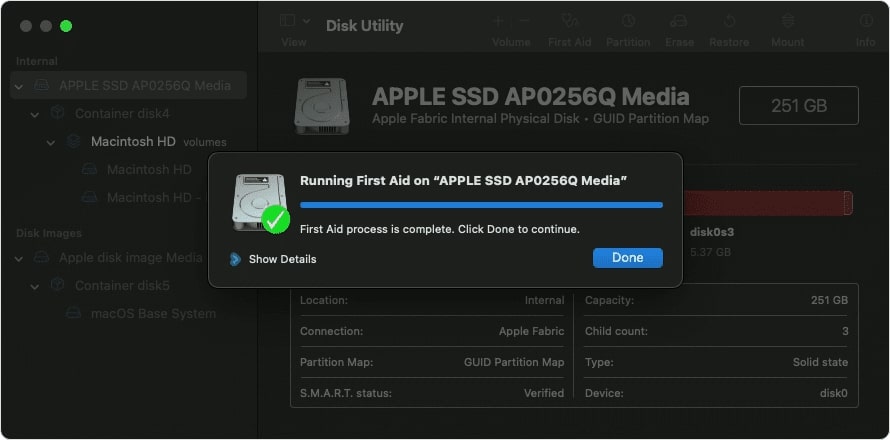
Método 2. Cambia Compartir y Permisos
Si los archivos de tu tarjeta microSD son solo de lectura, no podrás hacer nada con ellos. Por eso deberías revisar compartir y permisos para asegurarte de que no estén causando problemas.
- Paso 1: Accede a tu tarjeta microSD después de conectarla a tu dispositivo Mac.
- Paso 2: Selecciona y haz clic derecho en los archivos que deseas arreglar.
- Paso 3: Ve a Archivo > Obtener información.
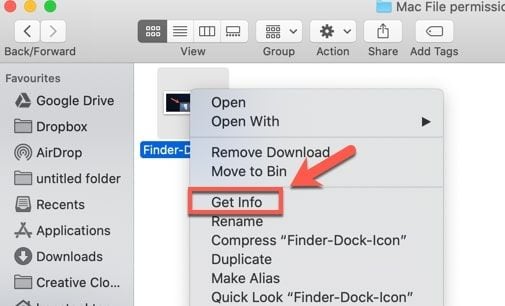
- Paso 4: Haz clic en Compartir y Permisos y selecciona Leer y Escribir.
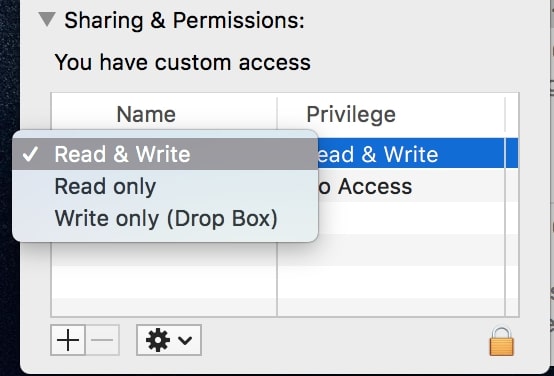
Método 3. Instala controladores NTFS
Si has apagado el interruptor físico (si lo tiene), tu tarjeta microSD no está corrupta ni dañada, y no hay archivos de solo lectura, el problema podría ser el formato. macOS no puede leer archivos formateados en NTFS de Windows, por lo que debes instalar controladores NTFS antes de hacer cambios.

Puedes encontrar varios controladores NTFS gratuitos para Mac en línea para descargar e instalar. Después de hacerlo, intenta usar tu tarjeta microSD.
Método 4. Formatea tu tarjeta MicroSD
A veces, formatear tu tarjeta es la única solución al problema. No te preocupes; puedes usar Wondershare Recoverit para Mac para recuperar la tarjeta SD formateada en Mac y guardar todos tus archivos.
- Paso 1: Abre Finder y ve a Aplicaciones > Utilidades > Utilidad de Discos.
- Paso 2: En Utilidad de Discos, selecciona tu tarjeta SD a la izquierda y haz clic en Borrar en el menú superior derecho.
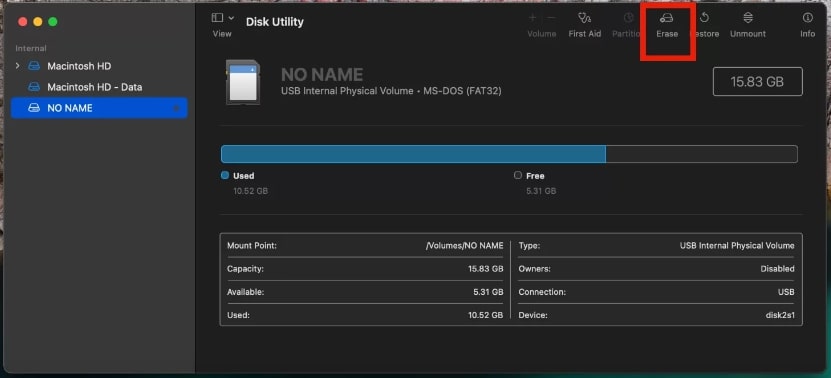
- Paso 3: Nombra tu tarjeta y selecciona el formato deseado. Haz clic en Borrar para completar el proceso.
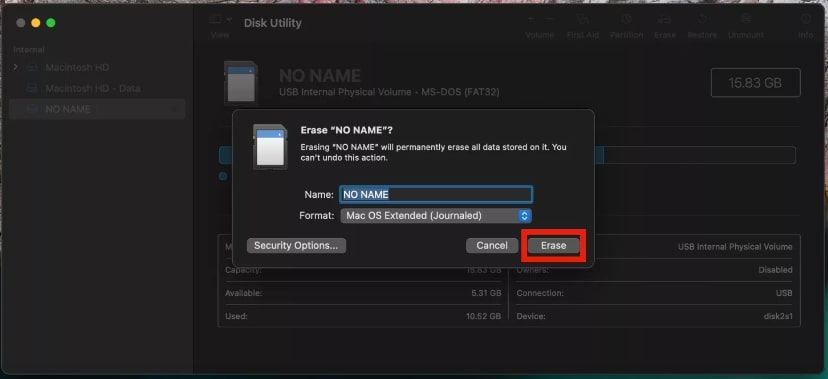
Después de formatear la tarjeta microSD para solucionar el problema, puedes usar Recoverit, software de recuperación de datos para Mac, para recuperar los archivos borrados.
 Garantía de descarga segura, sin malware
Garantía de descarga segura, sin malware¿Qué pasa si no puedo quitar la protección contra escritura de una tarjeta microSD?
Si aún tienes problemas con la protección contra escritura de la tarjeta microSD después de intentar todos los métodos anteriores, puede deberse a que el disco esté corrupto, haya alcanzado su límite de lectura/escritura (cuando las tarjetas SD alcanzan un número específico de ciclos de lectura y escritura, cambian automáticamente al modo de protección contra escritura) o esté comenzando a fallar. En estos casos, la tarjeta entra permanentemente en modo de protección contra escritura y no se puede arreglar. Tu única opción es hacer una copia de seguridad de los datos de la tarjeta microSD mientras puedas y reemplazar la tarjeta.
A veces, una tarjeta microSD puede estar bloqueada por un dispositivo específico, como cuando se configura como almacenamiento interno en un dispositivo Android. En este escenario, generalmente puedes formatear la tarjeta usando ese dispositivo para quitar la protección contra escritura. Recuerda hacer una copia de seguridad de tus archivos primero, ya que el formateo borra todos los datos. Además, intenta formatear la tarjeta usando un dispositivo capaz de formatear tarjetas microSD, como una cámara digital. Esto puede funcionar incluso si tu computadora no puede formatear la tarjeta.
Conclusión
Siguiendo los pasos mencionados anteriormente, puedes obtener una solución para la microSD protegida contra escritura mientras recuperas la información que perdiste. Puedes hacer una copia de seguridad de los datos para evitar tener que solucionar el problema almacenando tus datos en varios dispositivos o en línea.
Este artículo ha proporcionado los detalles necesarios que necesitas para ayudarte a eliminar la protección contra escritura rápidamente. Puedes utilizar las soluciones de esta página en cualquiera de tus dispositivos de almacenamiento, como un USB, una tarjeta de memoria, un disco duro interno o externo.
Preguntas frecuentes sobre arreglar una tarjeta microSD protegida contra escritura
-
1. ¿Por qué mi tarjeta micro SD es de solo lectura?
Esto sucede cuando tu microSD se ha bloqueado en un modo de "solo lectura" porque se ha dañado, corrompido o hay un virus o malware presente en el dispositivo. Dejar caer tu microSD también puede hacer que se convierta en solo lectura. -
2. ¿Cómo evito la protección contra escritura en una tarjeta SD?
Puedes solucionar el problema quitando físicamente el bloqueo de la microSD, utilizando el Símbolo del sistema en Windows o utilizando los Primeros auxilios" en Mac en la Utilidad de Discos. -
3. ¿Cómo desbloqueo mi tarjeta micro SD?
Puedes desbloquear tu tarjeta microSD buscando un pequeño interruptor en tu dispositivo de almacenamiento, que se puede deslizar para desbloquearlo. -
4. ¿Por qué no puedo formatear mi tarjeta micro SD?
No puedes formatear tu tarjeta porque está en modo "solo lectura". Una solución para corregir la protección contra escritura de la microSD puede ayudarte a resolver el problema rápidamente. Todo lo que necesitas hacer es eliminar la protección de los dispositivos, el cual es un proceso simple.
Soluciones para Tarjeta
- Recuperar Datos de Tarjeta
- 1.5 mejores softwares gratuitos de recuperación de tarjetas SD
- 2.Recuperar Tarjeta SanDisk
- 3.Recuperar Archivos Borrados
- 4.Recuperar Tarjeta SD Formateada
- 5.Recuperar Tarjeta SD Dañada
- Reparar tarjetas
- Consejos para tarjetas



Alfonso Cervera
staff Editor