Más detalles sobre reparar tarjeta SD dañada o corrupta usando Chkdsk.
Aug 14, 2025 • Categoría: Soluciones para tarjetas SD • Soluciones probadas
R. Sí, puedes reparar tu tarjeta SD sin formatearla. Puedes hacerlo con una herramienta de recuperación de datos. Si la tarjeta SD está dañada, entonces lo primero que debes hacer es no guardar más datos nuevos en ella. Ahora, te preguntas ¿cómo recuperar todos los datos anteriores de la tarjeta? Sigue las directrices dadas a continuación para ayudarte a arreglar tu tarjeta SD corrupta, sin tener que formatearla.
Tratar con una memoria o tarjeta SD corrupta no es un juego de niños. Dado que los datos que hay en tu interior son importantes, ya sean personales o profesionales, recuperarlos se convierte en una tarea importante.
En cualquier foro en línea al que acudas, te encontrarás rodeado de cientos y miles de preguntas sobre lo mismo: Cómo puedo arreglar mi tarjeta SD corrupta o cuáles son los signos más comunes para que una tarjeta SD se corrompa o se dañe. En este artículo, enumeraremos algunas de las soluciones potenciales para reparar la tarjeta SD corrupta.
- ¿Cuáles son los signos comunes de la corrupción de la tarjeta SD?
- Posibles causas de la corrupción de la tarjeta de memoria
- ¿Cómo arreglar una tarjeta SD corrupta o dañada?
- ¿Cómo recuperar y reparar los datos de la tarjeta SD corrupta?
- Conclusión
- Preguntas frecuentes sobre reparar tarjeta SD corrupta
¿Cuáles son los signos comunes de la corrupción de la tarjeta SD?
Cuando la tarjeta SD falla al funcionar adecuadamente, examinarla y asumir que está simplemente corrupta parece saltar a conclusiones. Simplemente asumir o que tu amigo, que no es muy experto en tecnología, te haya dicho que la tarjeta está corrupta podría llevarte por el camino equivocado. Entonces, ¿cómo sabrías si la tarjeta de memoria está realmente corrupta? También estamos resolviendo esto para ti. En esta sección, enumeraremos los síntomas con los que puedes conocer la condición de la tarjeta SD, y hay una necesidad de reparar una tarjeta SD corrupta.
Estos son algunos de los signos más comunes de la corrupción de la tarjeta SD que debes tener en cuenta:
- Pantalla negra del dispositivo
De vez en cuando, cuando tu tarjeta SD está prácticamente suelta o corrupta, verás la pantalla de tu dispositivo electrónico totalmente negra. Esto traerá como resultado que un día enciendas tu dispositivo y ya no haya nada en la pantalla, es decir, está en negra, en ese momento tu tarjeta SD está corrupta o dañada.
- Mensajes de error aleatorios
A veces, la tarjeta SD puede estar corrupta y cuando comienzas a pasar archivos, va a aparecer mensajes de error como por ejemplo "Acceso Denegado" y otros errores.
- Fallo de lectura/ escritura
En caso de que no puedas guardar nuevos archivos en tu tarjeta SD, también llamados fallos de escritura, entonces podría ser un signo de una tarjeta SD corrupta. Además, si no puedes leer una tarjeta SD y no ve ninguno de tus componentes, entonces también apunta a una tarjeta SD corrupta.
- Muestra información incorrecta
Si tienes ciertos archivos en tu tarjeta SD y también algunas carpetas, pero tu tarjeta SD no muestra nada en la tarjeta o muestra bytes erróneos o incorrectos, entonces tu tarjeta SD está corrupta.
- Archivos perdidos
Cuando una tarjeta SD está corrupta, lo más que notarás, es que tu tarjeta SD comenzará a perder ciertos archivos de vez en cuando. Es posible que veas un archivo un día, pero que desaparezca al día siguiente y vuelva unos días más tarde, entonces es un claro signo de corrupción.
- La tarjeta SD no es reconocida
Otra cosa común que sucede en el caso de una tarjeta SD corrupta es que tu computadora no reconoce la tarjeta SD.
- Aparecen archivos desconocidos
Si eres testigo de cualquier archivo desconocido en tu tarjeta SD, entonces debes saber al instante que tu SD está corrupta y necesita ser reparada.
Posibles causas de la corrupción de la tarjeta de memoria
Después de conocer los síntomas, también debe conocer las razones básicas del problema. Estos son los puntos que pueden ser responsables de una tarjeta SD dañada.
- Una de las razones del problema podría ser la infección por virus. Al ser un dispositivo digital, es fácilmente propenso a adquirir virus que causen dicho problema.
- Si no cuidas la tarjeta SD y la expulsas de manera inapropiada del slot o puerto de la tarjeta SD, seguramente esto pueda desencadenar el problema.
- Podría haber algún daño físico en la tarjeta SD.
- La sobretensión en el puerto USB también puede dañar tu tarjeta SD.
- Otra causa podría ser la conexión. En pocas palabras, tal vez el puerto USB y la tarjeta SD no están conectados de manera apropiada, y por eso está ocurriendo el problema.
- Un apagado repentino de una laptop o computadora mientras alguna tarea está en progreso sobre la tarjeta SD, también puede causar el problema.
- Si hay polvo en la tarjeta SD o en el lector de tarjetas, se producirá un mal contacto entre ambos. Por lo tanto, necesitamos limpiar la tarjeta SD o quitar el polvo del lector de tarjetas en este momento.
¿Cómo arreglar una tarjeta SD corrupta o dañada?
Aquí están las 8 formas en que puedes arreglar tu tarjeta corrupta/dañada:
Solución 1. Cambiar el lector de tarjetas, el adaptador o el puerto USB
Muchas veces verás que los problemas de energía o de conexión causan problemas con la tarjeta. Lo primordial es descartar los factores externos.
Deberías intentar volver a conectar un puerto USB diferente o un nuevo adaptador u otra computadora para ver dónde está el problema real. Si tu SD empieza a funcionar con normalidad después de unos cuantos intentos, entonces es probable que no haya sido más que una mala conexión.
Para evitar la pérdida de datos en el futuro, debes cambiar todos tus datos a otros lugares seguros como el almacenamiento en la nube.
Solución 2. Iniciar la herramienta de Reparación de Windows
Si la solución número uno no resultó ser exactamente muy útil, entonces debes intentar usar esta segunda solución con la verificación nativa de Windows y la herramienta de reparación para arreglar tu tarjeta SD corrupta:
- Paso 1: Conecta tu tarjeta SD a tu PC.
- Paso 2: Abre el Explorador de Windows pulsando Windows + E.
- Paso 3: Abre las propiedades de la SD haciendo clic con el botón derecho del ratón sobre ella.
- Paso 4: Haz clic en la pestaña Herramientas.
- Paso 5: Haz clic en el botón Comprobar.
- Paso 6: Deja que el proceso de escaneo termine.
- Paso 7: Cierra la ventana de escaneo después de la finalización. Comprueba si el problema ha desaparecido.
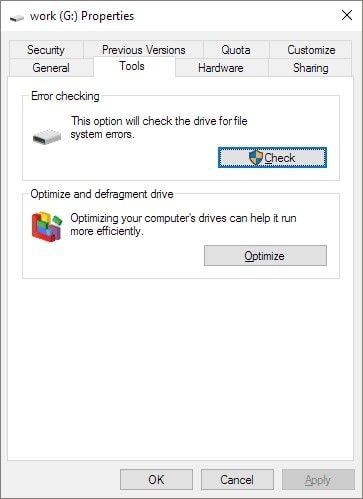
Solución 3. Cambia la letra de la unidad
Muchas veces, su tarjeta SD no tiene asignada una letra de unidad por el sistema Windows. Y como resultado de esto, la unidad o la tarjeta SD no se puede detectar o entra en conflicto con otras unidades, lo que hace que los archivos no se puedan acceder. Esto hace que la tarjeta SD actúe de forma corrupta. Por lo tanto, intenta cambiar la letra de la unidad.
Estos son los pasos para hacerlo:
- Paso 1: Pulsa Windows + X y haz clic en Administración de discos.
- Paso 2: Haz clic con el botón derecho en tu tarjeta SD.
- Paso 3: Haz clic en "Cambiar la letra de la unidad y las rutas".
- Paso 4: Haz clic en "Añadir" y selecciona una nueva letra de unidad.
- Paso 5: Guarda todos los cambios haciendo clic en Aceptar.
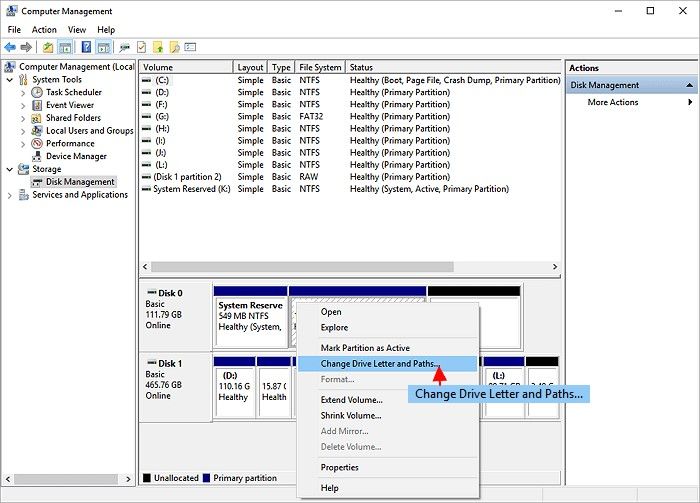
Solución 4. Ejecutar CHKDSK para comprobar y reparar los sectores defectuosos de la tarjeta SD
Como cualquier otro dispositivo de almacenamiento extraíble, la tarjeta SD tiene una vida útil limitada. Los sectores defectuosos tienden a crecer una vez que se ha utilizado durante un largo período. Una buena manera de encontrar errores en el sistema de archivos de la tarjeta SD es a través del cmd CHKDSK. Además, si estás buscando una manera de reparar tu tarjeta SD sin formatearla, entonces estos son los pasos que debes seguir:
- Paso 1: Usando un lector de tarjetas, conecta tu tarjeta SD en la computadora.
- Paso 2: Ve al menú Inicio y escribe "cmd" en la barra de búsqueda. Pulsa enter y aparecerá una lista de programas. Busca "cmd.exe" en ella.
- Paso 3: Haz clic en "cmd.exe". Aparecerá la siguiente ventana de comandos que te permitirá arreglar tu tarjeta corrupta.
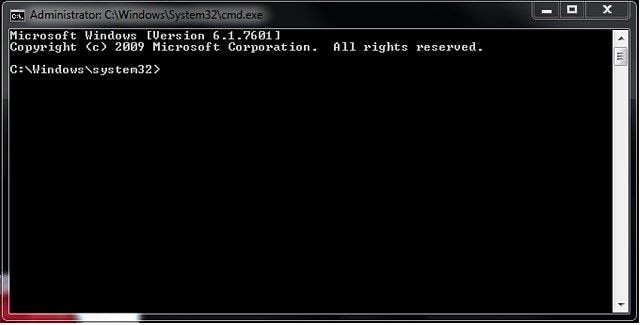
- Paso 4: Escribe "chkdsk /X /f" (letra de la tarjeta SD) Aunque puede tardar un poco, puedes ver un mensaje que diga "windows ha hecho correcciones en el sistema de archivos".
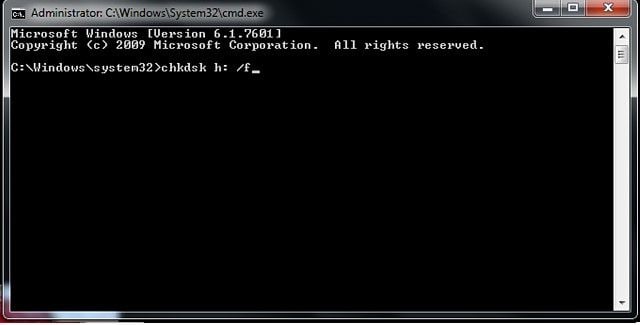

Solución 5. Reinstalar el controlador de la tarjeta SD
Si no puedes ver tu tarjeta SD mencionada en ninguna parte de tu Explorador de Windows o de tu Administración de discos de Windows, entonces las posibilidades de que tu tarjeta SD no la reconozca son altas. Para contrarrestar esto, puedes intentar reinstalar el controlador de la tarjeta SD para que vuelva a aparecer en el Administrador de dispositivos de Windows.
Estos son los pasos que puedes seguir para llevar a cabo lo mismo:
- Paso 1: Pulsa Windows + X y haz clic en el Administrador de dispositivos.
- Paso 2: Expande las unidades de disco.
- Paso 3: Haz clic con el botón derecho del ratón en el nombre de tu disco extraíble y luego haz clic en Desinstalar.
- Paso 4: Haz clic en Aceptar.
- Paso 5: Desconecta la tarjeta SD del equipo.
- Paso 6: Reinicia tu computadora. Intenta volver a conectar tu tarjeta SD al equipo. El controlador será instalado automáticamente por Windows.
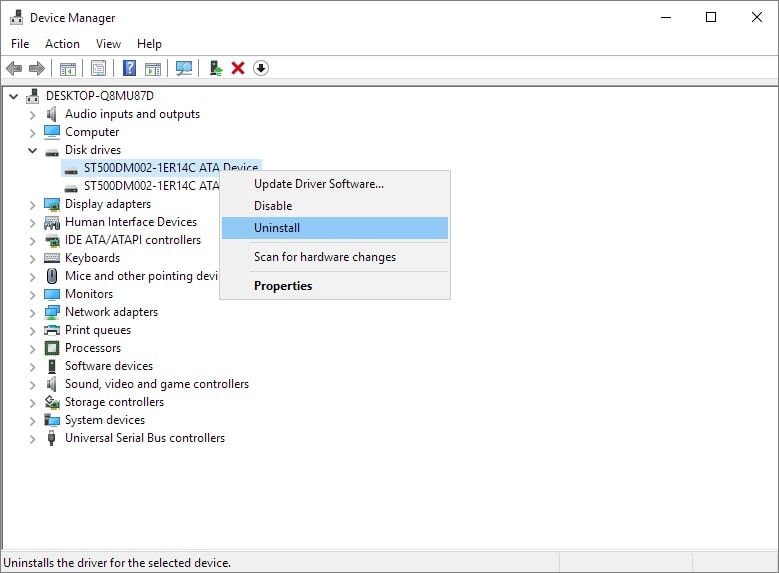
Solución 6. Formatear una Tarjeta SD RAW
Si ves que tu tarjeta se muestra como RAW en la administración de discos de Windows, entonces tienes que formatear tu tarjeta con un sistema de archivos adecuado como FAT32 o NTFS.

Solución 7. Formatear una tarjeta SD de capacidad media
Hay veces que verás que tu tarjeta SD está mostrando sólo la mitad de lo que es su capacidad real. En tal caso, tienes que restaurarla a su capacidad total mediante el formateo de la tarjeta SD capacidad media.
Puedes hacerlo usando la Administración de discos o el Explorador de archivos de Windows.
Solución 8. Crear una nueva partición de la tarjeta SD en el espacio no asignado
A veces una tarjeta SD no aparece en tu computadora. Puede ocurrir que tu tarjeta SD se vea vacía. Si quieres hacer que tu SD aparezca normal en tu computadora, entonces tienes que crear una partición manualmente. Esta partición hará que Windows la reconozca.

Solución 9. Use cmd para arreglar la tarjeta SD dañada mediante el formato
Esta es la última opción que puedes intentarArreglar la tarjeta SD dañada. esto también involucrará la ventana del prompt de comandos. Por favor, siga los pasos cuidadosamente porque el proceso tendrá algunos comandos. Aquí es cómo hacer esto:
- Paso 1: Una vez que la tarjeta SD está conectada, haga clic con el botón derecho en el botón de inicio.
- Paso 2: Seleccione "prompt (Admin)" para abrir la ventana de comando.
- Paso 3: Escriba "diskpart" y presione la tecla Enter.
- Paso 4: Ahora, escribe "list disk" y presiona la tecla Enter. Esto mostrará los dispositivos de almacenamiento conectados en la pantalla.
- Paso 5: A continuación, debes escribir "select disk" y presionar la tecla Enter.
- Paso 6: Después de esto, escribe "clean" y presiona la tecla Enter.
- Paso 7: Una vez hecho esto, escribe "create partition primary" y presiona Enter.
- Paso 8: Escribe "active" posteriormente y luego escribe "select partition 1".
- Paso 9: Por último, escribe "format fs=fat32" y luego presiona la tecla Enter. Por favor, espera a que termine el proceso y después sal del programa.

Solución 10. Usa CMD para reparar la tarjeta SD dañada (sin formatear)
Hay otros comandos que se pueden usar para reparar la tarjeta SD dañada. Sigue estos pasos:
- Paso 1: Conecta la tarjeta SD a tu computadora y abre la ventana del Símbolo del sistema.
- Paso 2: Escribe los siguientes comandos uno tras otro y presiona Enter después de cada uno:
diskpart
list disk
select disk X (X se refiere al número de la tarjeta SD dañada)
recover - Paso 3: De esta manera, puedes usar CMD para arreglar una tarjeta SD dañada sin formatearla.
Solución 11. Mostrar los archivos ocultos
Si muestra que está vacío o solo una parte de los datos en la tarjeta SD, puede ser porque los datos están ocultos. En este caso, puedes modificar la configuración para mostrar todos los datos y archivos. Sigue estos pasos:
- Paso 1: Conecta la tarjeta SD a tu computadora.
- Paso 2: Ve a Explorador de archivos.
- Paso 3: Encuentra la tarjeta SD y haz clic derecho sobre ella.
- Paso 4: Seleccionar Propiedades > Ir a la pestaña Ver.
- Paso 5: Hacer clic en Mostrar archivos, carpetas y unidades ocultas.
- Paso 6: Hacer clic en Aplicar para confirmar la configuración, y hacer clic en Aceptar.
Solución 12. Formato Completo para Reparar una Tarjeta SD Corrupta
Cuando los métodos mencionados anteriormente no reparan la tarjeta SD corrupta para usted, es hora de formatear la tarjeta SD para corregirla. Pero aparte de reemplazar la tabla de particiones defectuosa por una nueva, todos los archivos almacenados en el dispositivo también serán eliminados. Por lo tanto, asegúrese de haber realizado una copia de seguridad de los datos antes de iniciar la operación.
- Paso 1: Ir a Este PC.
- Paso 2: Encuentre y haga clic derecho en la tarjeta SD > Haga clic en el formato.
- Paso 3: Seleccione un sistema de archivos.
- Paso 4: Asegúrese de que la opción de formato rápido esté desactivada.
- Paso 5: Haga clic en Iniciar.

Nota: Escaneo de formato completo para encontrar sectores defectuosos del dispositivo formateado; El formato rápido elimina los archivos solo.
¿Cómo recuperar y reparar los datos de la tarjeta SD corrupta?
Recoverit Data Recovery encabeza la lista de los programas de recuperación de datos más potentes. El programa tiene como objetivo ayudarte a recuperar todos tus datos valiosos, tales como fotos, correos electrónicos, videos, archivos de audio y documentos de forma rápida y sin esfuerzo de los medios de almacenamiento externo, disco duro interno, papelera de reciclaje, laptops, e incluso una computadora dañada.
 Garantía de descarga segura, sin malware
Garantía de descarga segura, sin malwareCon Recoverit , también puedes recuperar un video fragmentado, corrupto, dañado o roto y repararlo eficientemente.
Todo lo que tienes que hacer es seguir los pasos escritos abajo:
- Paso 1: Selecciona una ubicación desde la cual deseas comenzar a recuperar tus archivos corruptos.

- Paso 2: Escanea la ubicación en busca de todos los archivos corruptos. Puedes seleccionar varios archivos a la vez.

- Paso 3: Espera a que el proceso de escaneo se complete. Una vez completado el proceso, haz clic en la pestaña "Lo tengo" para cerrar la ventana emergente.
- Paso 4: Previsualiza el/los archivo/s que han sido escaneados. Una vez que hayas previsualizado tu archivo/archivos y estés satisfecho, haz clic en la pestaña de recuperar.

Conclusión
La situación de una tarjeta SD dañada no es aceptable, y no se puede permitir que suceda, ya que contiene una gran cantidad de información vital. Después de leer este artículo, puedes saber cuándo tu tarjeta de memoria está corrupta y cuándo necesitas tomar medidas. También conoces la posible razón detrás de ello. Por lo tanto, esperamos que a partir de ahora seas cuidadoso y manejes este pequeño dispositivo con total protección para evitar esta situación. Además, sabemos y nunca negamos que los datos en nuestra tarjeta SD nos son queridos. Por lo tanto, hemos compartido una herramienta útil para que puedas recuperar tus datos de una tarjeta SD dañada fácilmente. Utiliza fácilmente esta información útil y te ayudará a reparar la tarjeta SD corrupta. Por favor, comparte con nosotros lo que piensas sobre esta publicación. Además, si tienes preguntas, déjanos un comentario abajo.
 Garantía de descarga segura, sin malware
Garantía de descarga segura, sin malwarePreguntas Frecuentes
-
¿Cómo arreglar una tarjeta SD corrupta?
1. Conecte la tarjeta SD a su computadora.
2.Ve a esta PC.
3. Haga clic derecho en la tarjeta SD y seleccione las propiedades.
4.Haga clic en la herramienta y luego verifique. -
¿Qué hace que la tarjeta SD se corrompa?
Hay varios factores que pueden causar la daño de una tarjeta SD, incluida la eliminación inadecuada de la tarjeta, errores del sistema de archivos, daños físicos, infecciones de malware o virus, interrupciones de energía durante la transferencia de datos o el uso de la misma tarjeta SD en múltiples dispositivos sin formatear adecuadamente. -
¿Cómo arreglar la tarjeta SD corrompida en Android?
1. Conecte la tarjeta SD a su computadora.
2.Ve a esta PC.
3. Haga clic derecho en la tarjeta SD y seleccione el formato.
4.Seleccione fat32 y haga clic en Iniciar para formatar la unidad.
Soluciones para Tarjeta
- Recuperar Datos de Tarjeta
- 1.5 mejores softwares gratuitos de recuperación de tarjetas SD
- 2.Recuperar Tarjeta SanDisk
- 3.Recuperar Archivos Borrados
- 4.Recuperar Tarjeta SD Formateada
- 5.Recuperar Tarjeta SD Dañada
- Reparar tarjetas
- Consejos para tarjetas



Alfonso Cervera
staff Editor