Aug 14, 2025 • Categoría: Soluciones para tarjetas SD • Soluciones probadas
¿Te has topado alguna vez con una situación en la que tu tarjeta SD de repente muestra que tiene espacio sin asignar en la Administración de discos? Una tarjeta SD no asignada puede dejar de funcionar en un PC e inclusive no mostrarse en el Explorador de Archivos.
El espacio no asignado puede representar todo un dilema. Por una parte, puede parecer que la tarjeta SD tiene una capacidad de almacenamiento adecuada, pero puede salir una ventana emergente informando de que la memoria está llena cuando se intenta guardar archivos en ella.
Muchos usuarios suponen equivocadamente que una parte de la memoria está totalmente dañada e inutilizable y compran otra tarjeta. Nada podría estar más lejos de la realidad.
Una tarjeta SD no asignada puede ser arreglada sin pérdida de datos siguiendo las instrucciones que se indican a continuación.
Parte 1. ¿Qué Es El Espacio No Asignado en Una Tarjeta SD?
En términos comunes, puedes referirte al espacio no asignado en tu disco duro como espacio no usado. El espacio libre también se considera espacio no asignado. Los discos duros tienen dos sectores, el espacio libre y el espacio utilizado. Sus archivos se encuentran en el espacio utilizado de la tarjeta SD, mientras que la ubicación de la memoria está vacía en el espacio no asignado del almacenamiento.
Así, es posible que tenga una tarjeta SD de 4 GB de memoria de almacenamiento, pero sólo se asignan 2 GB para su uso. Los 2GB restantes tienen que ser asignados para su uso, o de lo contrario no podrán ser utilizados para almacenar archivos.
Entonces, ¿qué sucede cuando tienes una tarjeta SD sin asignar? Cuando usted pulsa el icono de Este PC en su PC, no es capaz de ver el nombre de la unidad. Esto ocurre a causa del espacio no asignado en la tarjeta SD. A veces, todo el espacio de almacenamiento está sin asignar por razones que desconocemos, a pesar de los cambios que hagas en el panel de control y la configuración de tu ordenador para solucionarlo.
Esto es un gran inconveniente, ya que no se puede escribir, leer o almacenar datos de almacenamiento no asignados.
Otra señal de que su tarjeta SD tiene espacio no asignado es cuando el espacio de almacenamiento es inferior a la capacidad real de la tarjeta de memoria. Esto se puede saber insertándolo en un PC, accediendo al Explorador de archivos, haciendo clic con el botón derecho sobre él y verificando el tamaño del disco en las propiedades. Si la suma del espacio usado y el espacio libre es inferior a la capacidad, hay un problema.
También puede comprobar el espacio no asignado en la Administración de Discos de Windows. Escriba Administración de discos en la barra de búsqueda de Windows para buscar el programa. Haga clic para iniciar el proceso. Verifique si su tarjeta SD tiene espacio sin asignar en la lista de unidades de disco, como se muestra a continuación.
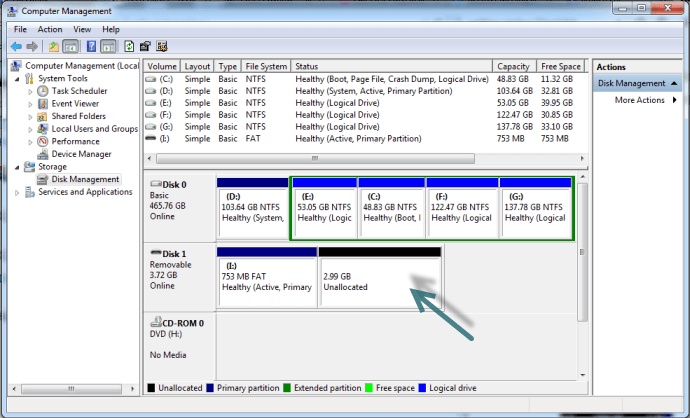
El espacio no asignado es inaccesible e inservible. Mucha gente se pregunta por qué el disco duro tiene un espacio sin asignar. Muchas son las razones que pueden provocar este comportamiento extraño. Las causas principales que llevan a que la tarjeta SD no tenga espacio asignado son las siguientes:
- Borrado de archivo: El borrado de archivos no sobrescribe la memoria de la tarjeta. Los archivos siguen estando almacenados hasta que los sectores se sobrescriben. Este espacio a veces aparece como espacio no asignado y queda inutilizable hasta que se solucione el problema.
- Creación/modificación/eliminación de una partición: La incorrecta creación o modificación de una partición también puede causar problemas. También puedes borrar accidentalmente una partición de una tarjeta SD, lo que lleva a un espacio no asignado.
- Infección por virus: Un programa dañino también puede llevar a la tarjeta SD a un espacio no asignado.
- Fallos inesperados al almacenar los datos: puede encontrar un error al almacenar los datos. El error podría ser un problema de software o hardware que se manifiesta como un espacio no asignado.
- Manipulación inadecuada de las tarjetas SD al extraerlas: La extracción de la tarjeta SD de un dispositivo mediante métodos no seguros puede provocar este problema.
Puede ser una de estas causas o una combinación de ellas lo que lleva a un problema de tarjeta SD no asignada. Las soluciones al espacio no asignado de la tarjeta SD incluyen:
- Crear una nueva partición
- Formatear una tarjeta SD no asignada con la Administración de Discos
- Formatear una tarjeta SD no asignada con una herramienta de disco de terceros gratis
Antes de tomar cualquier acción para reparar una tarjeta SD no asignada, primero debes realizar una copia de seguridad para evitar una situación en la que pierdas todos tus archivos. Guarda todos tus archivos en una localización diferente en un ordenador.
Si la tarjeta de memoria se volvió inaccesible mientras contenía datos, siempre puede recuperarlos antes de arreglar el problema del espacio no asignado.
Parte 2. Rcuperar datos no accesibles de una tarjeta SD no asignada
Recuperar los datos es el primer paso lógico para arreglar el espacio no asignado. Esto asegura que no pierdas tus datos cuando intentes las correcciones que recomendamos en la siguiente sección.
Tal y como se ha mencionado en el apartado anterior, los archivos borrados suelen permanecer almacenados y son recuperables mediante software especializado.
Los ordenadores crean archivos utilizando el sistema binario (una serie de unos y ceros). Al guardar un archivo, el sistema de archivos marcará con un 1 todos los sectores donde se guarden los fragmentos del archivo. Al borrar un archivo, todos los sectores que lo contienen se marcarán con un 0. Al marcar los sectores con 1 y 0 se indica que esas áreas están disponibles o no para su uso.
Un sector maracado con un 0 pasa a ser espacio no asignado y está disponible para almacenar otros contenidos. Sin embargo, los archivos siguen estando presentes ya que los datos no se han sobrescrito. Aunque sean inaccesibles, todavía se pueden recuperar.
Comienza la restauración de los datos conectando la tarjeta SD al ordenador. A continuación, descargue el programa Wondershare Recoverit e inicie la herramienta utilizando el icono de acceso directo en el escritorio.
Como alternativa, escribe Wondershare Recoverit en la barra de búsqueda de Windows y haz clic en el resultado para ejecutar la aplicación.
Una vez que la herramienta está lista, la recuperación de los datos se lleva a cabo en apenas tres pasos, como se explica a continuación.
Paso 1: Seleccione una ubicación.
Selecciona tu tarjeta SD en la sección de Dispositivos Externos y haz clic en Iniciar para comenzar.
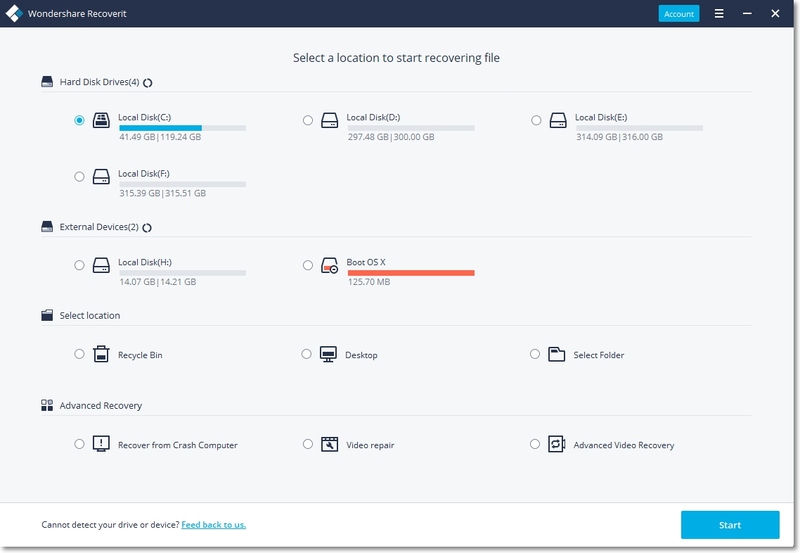
Paso 2: Escanear el disco.
Wondershare Recoverit escanea el almacenamiento para encontrar los fragmentos de los datos perdidos o eliminados y comienza a recomponerlos. Una barra de progreso te enseña lo que está sucediendo en tiempo real, y puedes pausar el proceso en cualquier momento.
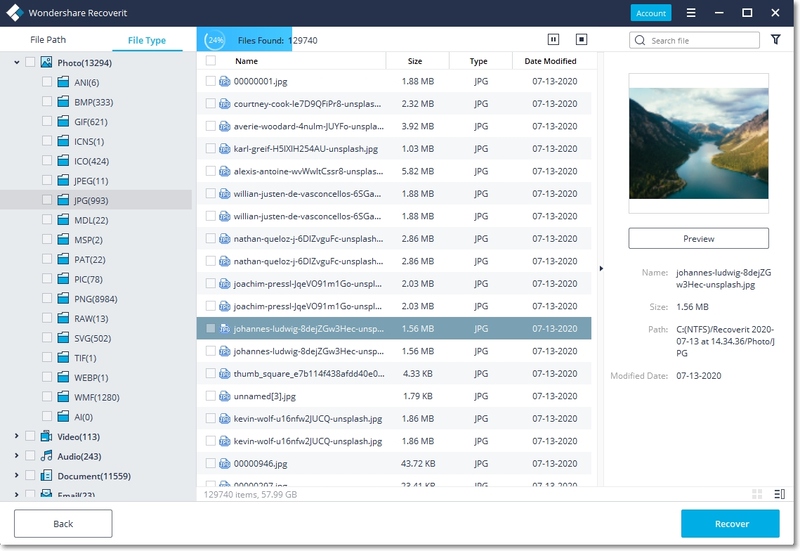
Paso 3: Recuperación de los datos.
Por último, selecciona los archivos que quieres mantener y desechar. Guarde los archivos que desee mantener en una localización diferente en el ordenador.

Después de haber restaurado sus archivos, puede proceder a solucionar el problema de la falta de asignación utilizando los métodos que se sugieren a continuación.
Parte 3. Solucionar la tarjeta SD no asignada en diferentes métodos
Para solucionar este problema, hay que arreglar el disco duro no asignado para que se active y sea utilizable.
Cuando nos topamos con este problema, ¿qué deberíamos hacer? Aquíhay algunas soluciones factibles sobre cómo solucionar una tarjeta SD no asignada.
Método 1: Crear una nueva partición con la Administración de discos
Antes de empezar, conecte la tarjeta SD a su computadora.
Abra la ventana de administración de discos en su teclado escribiendo Administración de discos en el cuadro de búsqueda de Windows y haciendo click en la aplicación.
A Continuación, elija su tarjeta SD y seleccione el espacio no asignado. Haz click con el botón derecho del ratón y selecciona Nuevo Volumen Simple en la lista expandida.
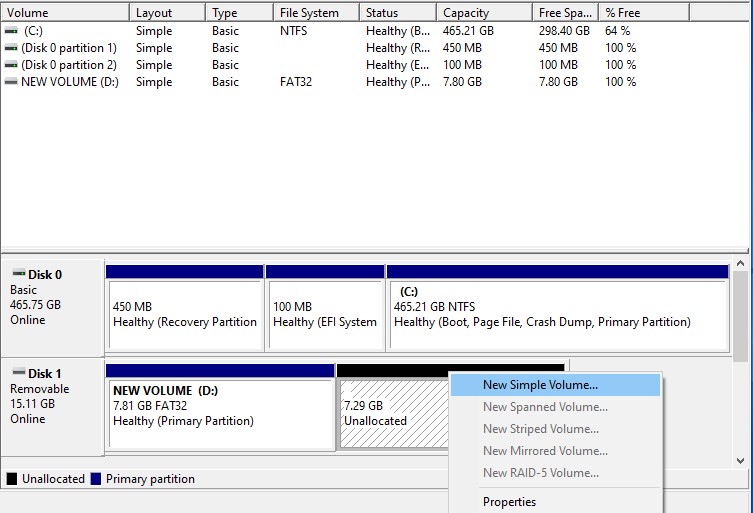
Esto lo llevará al Asistente para la creación de un nuevo volumen simple. Haga clic en Siguiente para continuar.
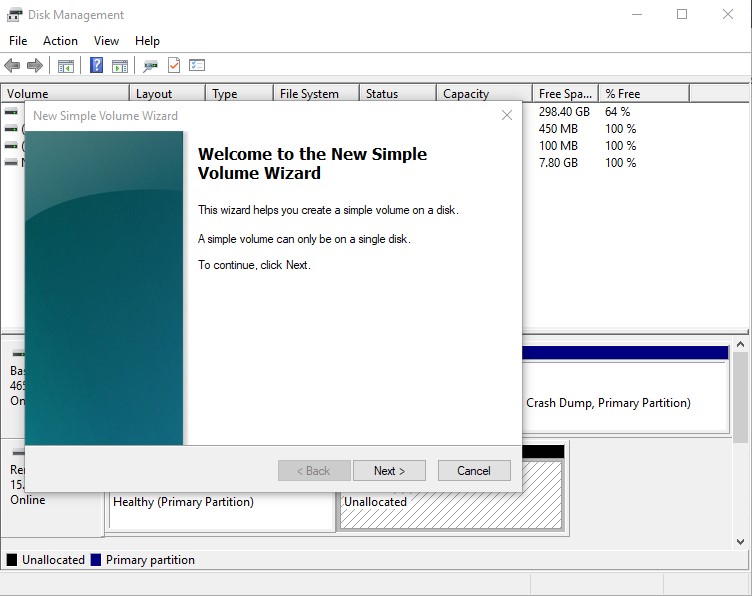
Para indicar el tamaño del volumen en esta ventana, debes escribir el tamaño del volumen en megabytes. Deberá ingresar los valores entre el mínimo y el máximo y presionar el botón Siguiente.
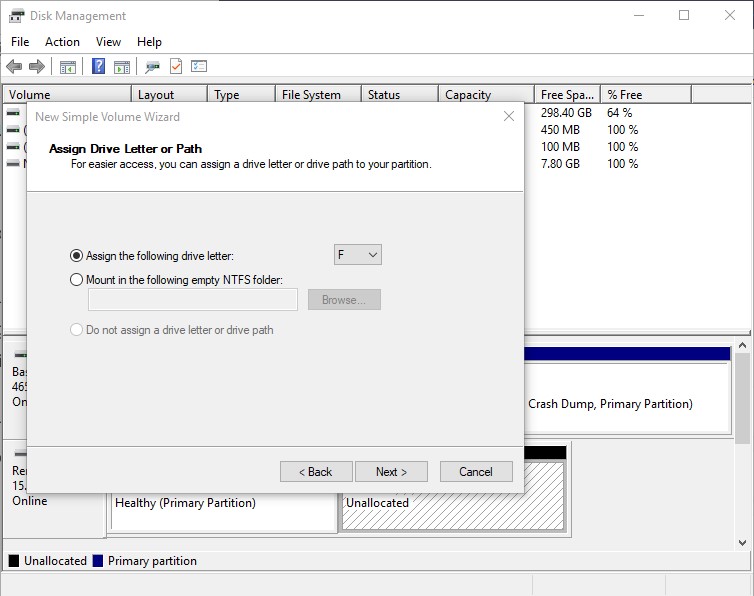
En la pantalla siguiente tendrá que introducir la etiqueta de la unidad y, a continuación, el proceso de formateo. Seleccione un sistema de archivo y escriba la etiqueta del volumen. Marque la casilla Formato rápido para llevar a cabo un formato rápido y pulse el botón Aceptar.
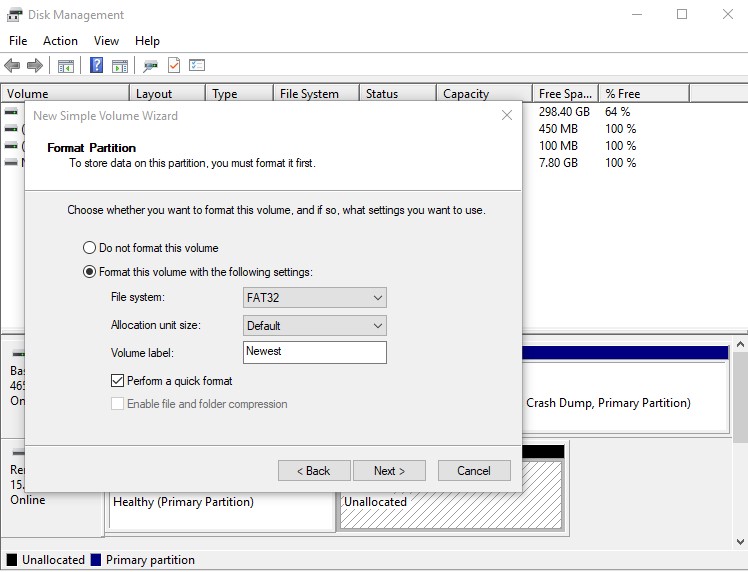
Por último, completa el proceso de partición pulsando el botón Finalizar.
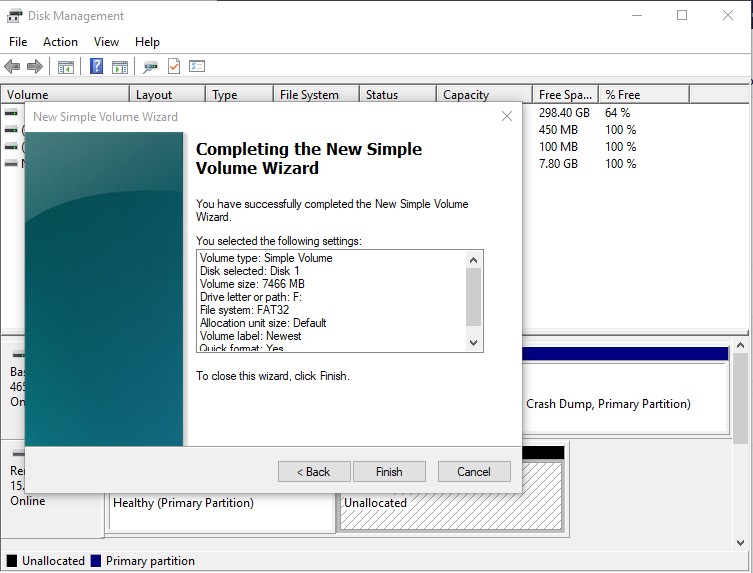
Tenga en cuenta que la creación de una nueva partición implica que ahora tiene dos ubicaciones de unidad en su tarjeta SD.
Si este proceso no funciona, pase a la siguiente solución.
Método 2: Formatear la tarjeta SD no asignada con Diskpart
Conecte la tarjeta SD a la computadora. Ejecute el Símbolo del sistema escribiendo CMD en la barra de búsqueda de Windows y haga clic en la aplicación.
A continuación, escriba Diskpart para ejecutar la utilidad.
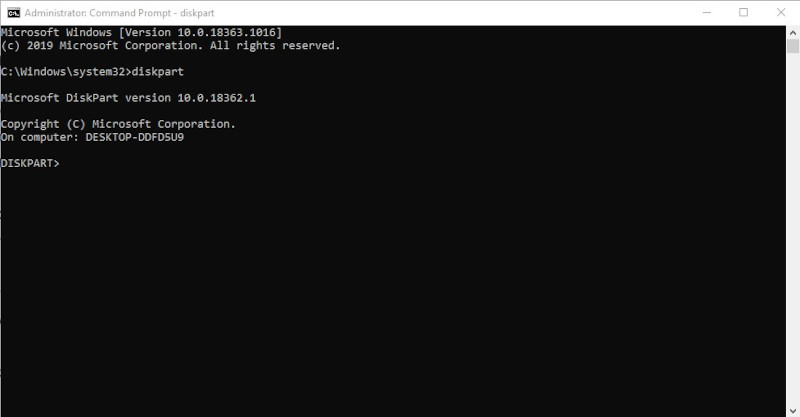
Después, escriba lista de discos con el fin de ver las unidades conectadas a su ordenador.
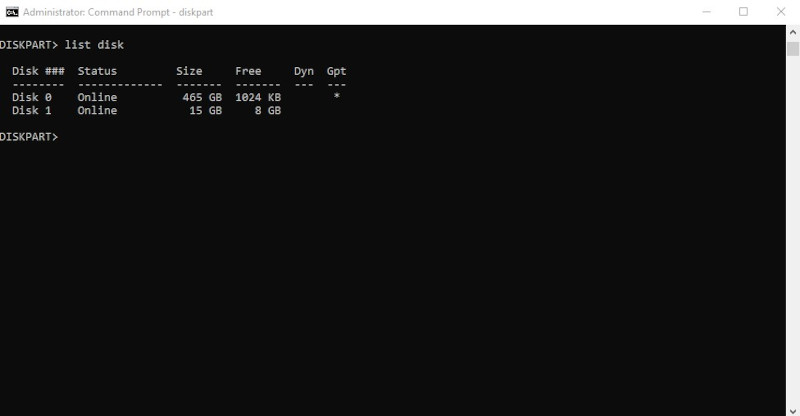
A continuación, escriba seleccionar disco x donde x indica el número de unidad de su tarjeta SD no asignada.
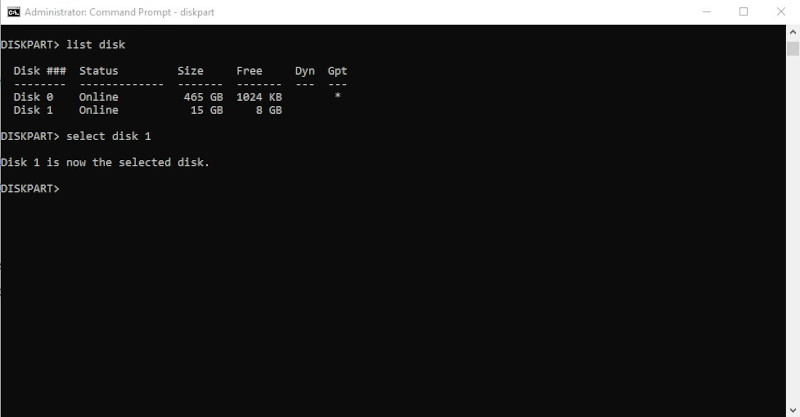
A Continuación, limpie el disco escribiendo clean.
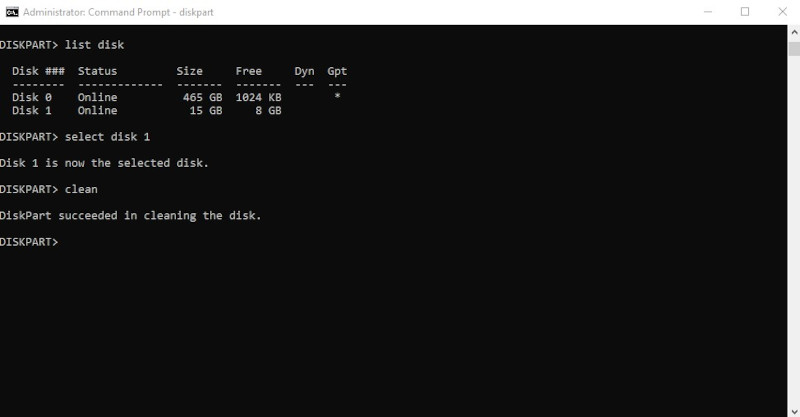
Escriba, crear partición primaria para crear una nueva partición.
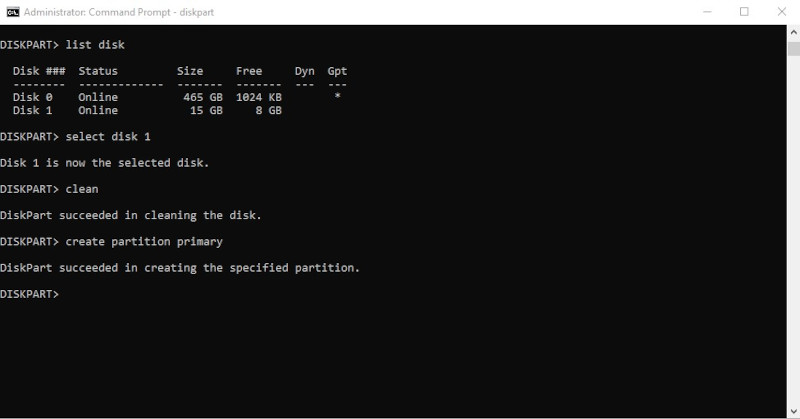
Finalmente, formatea escribiendo format fs=fat32. Esto le indica al ordenador que cree un nuevo sistema de archivos con el formato FAT32.
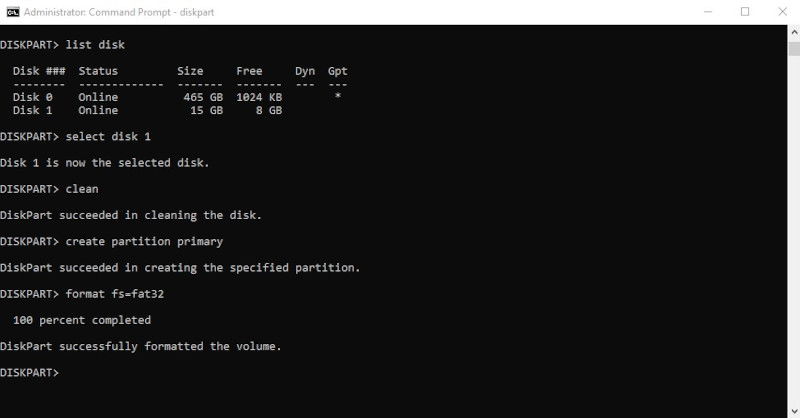
Tras unos minutos, la tarjeta SD se formateará y ya no tendrá espacio sin asignar.
Si aún no puede resolver el problema, entonces hay un método más para que lo intente.
Método 3: Usar una herramienta de formateo de disco gratuita
Para solucionar el problema de la tarjeta SD no asignada, puede probar una herramienta gratuita de formateo de disco. Muchas herramientas de formateo gratuito y de código abierto vienen con funciones de formateo de disco avanzadas.
Algunas buenas opciones incluyen HP USB Disk Storage Format Tool y Super Disk Formatter. Algunas buenas opciones incluyen HP USB Disk Storage Format Tool y Super Disk Formatter.
Descarga la herramienta. Haz click con el botón derecho del ratón y ejecútalo como administrador.
A Continuación, seleccione su tarjeta SD y haga click en Iniciar. Ignore el mensaje de advertencia haciendo click en Sí.
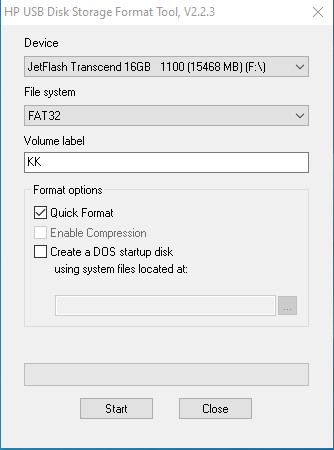
Después de algunos minutos, la herramienta debería mostrar un mensaje confirmando el éxito del formateo.
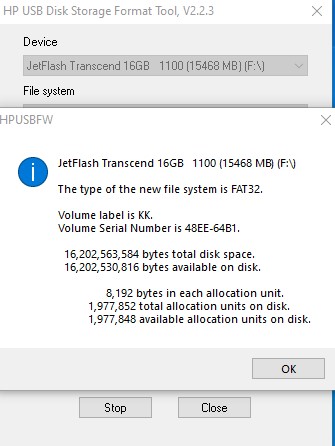
Para confirmar que el problema de la tarjeta SD no asignada se ha resuelto, inicie la utilidad Administración de discos.
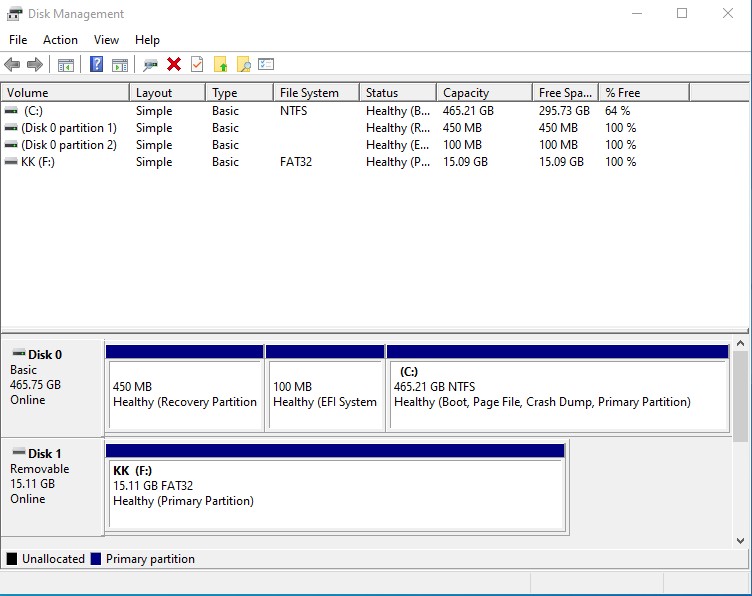
Vamos a recapitular los tres métodos para solucionar el problema de la tarjeta SD no asignada.
- El primer método implica la creación de una nueva partición en el espacio no asignado utilizando la utilidad de Administración de discos. Para una tarjeta que muestra todo el almacenamiento como no asignado, la creación de un nuevo volumen simple permite que todo el almacenamiento esté disponible para ser utilizado Una parte de ella está sin asignar en una tarjeta, lo que hace que la parte no asignada sea utilizable y crea esencialmente dos unidades en el mismo disco. Esto puede ser una verdadera gran ventaja si quieres separar diferentes archivos o utilizar distintas unidades en diferentes dispositivos, como teléfonos y cámaras.
- El segundo método implica el uso de Diskpart para formatear una tarjeta SD no asignada. Diskpart puede formatear todo el almacenamiento a pesar de que sólo una parte esté en uso. Los métodos normales de formateo, como el Explorador de archivos en Windows, no permiten formatear la parte no asignada.
- El tercer método consiste en el uso de herramientas gratuitas de formateo de discos de terceros, como HP USB o Super Disk Formatter. Estas herramientas pueden formatear toda la tarjeta SD aun cuando sólo una parte sea utilizable y el resto esté sin asignar.
Con estos tres métodos, debería solucionar los problemas de la tarjeta SD no asignada que surgen de un sinfín de problemas. Para evitar que el problema de la tarjeta SD no asignada suceda en primera instancia, a continuación hay algunos consejos.
Cómo prevenir la tarjeta SD no asignada
Ya hemos visto las razones del espacio no asignado en la tarjeta SD. La prevención es un asunto de tratar estas causas. Examinemos los siguientes tres puntos.
- Formatee la tarjeta SD: Si utilizas mucho tu tarjeta SD y borras y guardas con frecuencia archivos en ella, acostúmbrate a formatearla al menos una vez cada 3 meses utilizando la utilidad Diskpart de Windows en el Símbolo del sistema. Esto borra y libera el almacenamiento y reescribe el sistema de archivos. Pero siempre recuerda hacer una copia de seguridad de tus archivos primero. Y, en caso de que se pierdan los archivos, siempre puedes recuperarlos con Wondershare Recoverit.
- Evite modificar las particiones: La eliminación o modificación accidental de un volumen es una de las razones por las que no se asigna espacio. Evite cualquier acción que afecte a las particiones.
- Protección contra el malware:No introduzcas tu tarjeta SD en computadoras que no tengan protección antivirus. El código de software malicioso es una de las razones del espacio no asignado de SD. Además, cuida siempre de tu tarjeta SD. Utilice los protocolos recomendados para extraerlo de los dispositivos y mantenerlo a salvo de daños físicos.
Palabras finales
Con estas instrucciones, deberías poder solucionar el espacio no asignado de tu tarjeta SD sin perder tus datos. Las soluciones están bien estudiadas y se ha comprobado que funcionan, pero si te encuentras con algún problema, vuelve atrás y empieza de nuevo.
Soluciones para archivos
- Recuperar documentos
- Borrar y recuperar archivos
- ¿Cómo Eliminar archivos?
- ¿Cómo Recuperar Archivos Eliminados Permanentemente?
- ¿Cómo recuperar archivos gratis?
- ¿Cómo recuperar archivos de Illustrator eliminados?
- Eliminar y recuperar más




Alfonso Cervera
staff Editor