¿Has borrado o perdido datos accidentalmente en una Unidad NTFS?
No te preocupes, Wondershare Recoverit puede recuperar tus archivos perdidos en 3 pasos. El programa de recuperación de datos, profesional y fácil de usar, es totalmente fiable y 100% seguro.
Microsoft estableció el sistema de archivos NTFS, que es el sistema de archivos por defecto en Windows. Sin embargo, macOS no es totalmente compatible. Un archivo en un disco NTFS no puede ser detectado directamente (leído, escrito o editado) por el sistema operativo Mac. Puede estar disponible con una aplicación de software NTFS para Mac. A continuación encontrarás algunas herramientas gratuitas útiles de NTFS para Mac.
En este artículo se presentan, examinan y comparan los 8 mejores controladores NTFS para Mac que pueden proporcionarte acceso completo de lectura y escritura a dispositivos NTFS en una Mac.
¿Cómo Probar y Seleccionar las Mejores Herramientas NTFS de Microsoft para Mac?
Construimos una máquina virtual con macOS 10.15. Catalina y los otros 6 clones para asegurarnos de que todas las aplicaciones estaban instaladas y se ejecutaban en el mismo entorno de sistema antes de probar y comparar los 8 mejores programas gratuitos NTFS para Mac.
La unidad se montó correctamente en modo lectura-escritura después de conectar una unidad NTFS y transferir más de 500 archivos de varios tipos a la unidad NTFS. A continuación, para comprobar si las funciones de escritura y lectura de NTFS eran compatibles, repetimos algunas de las mismas acciones en la unidad NTFS.
Del proceso de prueba, hemos elegido los 8 mejores programas gratuitos NTFS para Mac.
Entre ellos, 4 programas NTFS para Mac son totalmente gratuitos:
- Mounty para Mac
- FUSE para macOS
- SL-NTFS
- NTFS-3G macOS
Por otro lado, hay 4 unidades NTFS para Mac con pruebas gratuitas disponibles:
- SYSGeeker NTFS para Mac
- Paragon NTFS para Mac
- Tuxera NTFS para Mac
- iBoysoft NTFS para Mac
Tabla Comparativa de los 8 Mejores Programas Gratuitos NTFS para Mac
En este artículo se compara el programa gratuito y de prueba Microsoft NTFS para Mac. Podrás leer unidades NTFS en Mac y habilitar la funcionalidad de escritura NTFS en Mac con un controlador NTFS de terceros, lo que solucionará el problema de sólo lectura de tu disco duro externo Mac.
Puedes elegir tu software NTFS para Mac ideal con la ayuda de la tabla comparativa.
Compatible con macOS |
Montaje automático |
Velocidad de Escritura |
Precio |
Fácil de usar. |
Interfaz Moderna |
Otros Aspectos Destacados |
|
| Mounty para Mac | macOS 12 - OS X 10.9 | No | Lento | Gratis | No | Sí | Ninguna |
| FUSE para macOS | macOS 12 - OS X 10.6 | Sí | Lento | Gratis | No | No | Ninguna |
| SL-NTFS | macOS 10.12 - OS X 10.6 | No | Lento | Gratis | Sí | Sí | Ninguna |
| NTFS-3G macOS | macOS 11 - OS X 10.6 | No | Lento | Gratis | No | No | Ninguna |
| SYSGeeker NTFS para Mac | macOS Monterey 12 - macOS Sierra 10.12 | Sí | Rápido | Periodo de prueba gratuito de 10 días (el precio de actualización es de 34,95 $) | Sí | Sí | 1. Compatible con M1, M1 Pro y M1 Max Mac 2. Comprobar NTFS Formatear a NTFS |
| Paragon NTFS para Mac | macOS 12 - 10.12 | Sí | Rápido | Periodo de prueba gratuito de 10 días (el precio de actualización es de 20 $) | Sí | Sí | 1. Compatible con M1 Mac 2. Formatear a NTFS |
| Tuxera NTFS para Mac | macOS 12 - OS X 10.4 | Sí | Relativamente lento | Periodo de prueba gratuito de 15 días (el precio de actualización es de 15 $) | No | Sí | 1. Compatible con M1 Mac 2. Comprobar NTFS |
| iBoysoft NTFS para Mac | macOS 13 Ventura beta - macOS 10.13 | Sí | Rápido | Periodo de prueba gratuito de 3 días (el precio de actualización es inferior a 20 $) | Sí | Sí | 1. Compatible con M1, M1 Pro y M1 Max Mac 2. Limpiar NTFS 3. Formatear a NTFS |
Resumen de los 8 Mejores Programas Gratuitos NTFS para Mac
1. Mounty para Mac

Puedes descargar Mounty para NTFS gratis usando Homebrew o el instalador DMG. El programa fue creado para transferir datos entre los sistemas operativos Windows y macOS. Además, Mounty para NTFS utiliza el sistema macOS y no instala ningún controlador externo en tu disco.
A pesar de ser gratuito y fácil de usar, Mounty para NTFS conlleva el riesgo de pérdida de datos, fallos de disco y bajas velocidades de transferencia. En cualquier caso, proporciona suficiente software gratuito.
Pros:
Descarga rápida y gratuita de la versión completa
Funciona con dispositivos Mac Apple Silicon M1
Velocidad aceptable
La versión más reciente es compatible con Maverick a Monterey
Contras:
La velocidad de escritura es lenta
Riesgos e inestabilidad de los datos
Sin asistencia técnica
No mostrar volúmenes en Finder
Software inseguro
¿Cómo utilizar Mounty NTFS para Mac?
Paso 1. Descarga y ejecuta Mounty para Mac.
Paso 2. Después de descargar el software, puedes gestionar el contenido de la unidad asociada utilizando las ventanas del Finder.
Valoraciones y Reseñas de Usuarios
El software Mounty NTFS para Mac fue revisado y recibió comentarios positivos y negativos de varios usuarios.
Usuarios/Medios |
Opiniones |
| mlazzle | "Hizo exactamente lo que necesitaba para tratar de copiar archivos de Mac OS a Bootcamp Windows 10. ¡¿Por qué esto tenía que ser tan difícil en primer lugar, quién sabe?! Esto fue super rápido y fácil. ¡Salud Mounty-dev!" |
| Crítica del Editor de MacUpdate | "Utiliza la capacidad integrada de OS X y no instala ningún controlador adicional. Esto convierte a Mounty en una utilidad pequeña y práctica para tu flujo de trabajo diario de intercambio de archivos." |
2. FUSE para macOS

Un sistema de archivos universal de terceros permite ampliar las capacidades de gestión de archivos de la Mac. La instalación de este software gratuito de controlador NTFS para Mac añade una capa de compatibilidad a macOS, permitiendo a los usuarios acceder a archivos NTFS utilizando cualquier sistema de archivos totalmente funcional construido sobre él. Montar particiones NTFS en modo lectura-escritura puede ser un poco más difícil. Sin embargo, FUSE para macOS es una magnífica opción si estás familiarizado con la línea de comandos y necesitas una solución completamente gratuita.
Pros:
Software gratuito NTFS para Mac
Compatibilidad de OS X 10.9 a macOS 12 Monterey
Completamente funcional con Apple Silicon M1 Mac
Disponible en varios idiomas
Contras:
Las particiones NTFS no se pueden montar automáticamente
No fiable
Sin asistencia técnica
Ninguna actualización reciente
Difícil de utilizar
¿Cómo Usar FUSE para macOS?
Paso 1. Descarga la versión más reciente de FUSE, abre el archivo.dmg y ejecuta la instalación haciendo clic en el archivo FUSE para macOS.pkg.
Paso 2. Reinicia la computadora una vez instalado el programa y, a continuación, conecta la unidad NTFS de Windows a la Mac para obtener acceso de lectura y escritura.
Valoraciones y Reseñas de Usuarios
Muchos comentarios indican algunos problemas de compatibilidad con este software gratuito NTFS para Mac. Además, es necesaria experiencia en línea de comandos en tecnología. Se aconseja a los promotores que conozcan bien los peligros y las ventajas. Sin embargo, pocos pusieron comentarios positivos.
Usuario/Medios |
Opiniones |
| OmgItsTheSmartGuy | "Si eres como yo, la única razón por la que instalarías OSXFuse es para habilitar el soporte para NTFS-3G en Lion y Mountain Lion. En ese caso, has llegado a la aplicación adecuada. OSXFuse funciona muy bien para eso". |
| Gu | "FUSE, junto con ext2fuse y ext4fuse, es la única alternativa a extFS de Paragon para Mac. A menos que Tuxera salga con algo". |
3. SL-NTFS

En las computadoras Apple Mac se utiliza un software gratuito (Snow Leopard) SL-NTFS para Mac que facilita la escritura. Se trata de un software Microsoft NTFS para Mac muy sencillo que simplemente permite montar y desmontar discos NTFS y habilita el acceso de escritura.
Pros:
Software gratuito NTFS para Mac
Acceso de escritura al volumen NTFS
Pequeño tamaño de descarga y fácil instalación
Contras:
Su compatibilidad con versiones más recientes de macOS no está claramente indicada
Falta de compatibilidad con archivos y volúmenes enormes
Fallo al escribir en discos duros externos con NTFS
Competencia en utilidades NTFS para Mac
Sin actualizar desde 2010
Sin asistencia técnica
¿Cómo Utilizar SL-NTFS?
Paso 1. Cuando se abra la preferencia, aparecerá la ventana.
Paso 2: Haz clic en la opción para Activar o Desactivar la escritura en un volumen. Si aún no lo has hecho, se te pedirá tu contraseña.
Paso 3: Si el botón sigue sin marcar después de eso, no se permite escribir en este disco utilizando el controlador de Apple. El disco desaparecerá y volverá a aparecer en la tabla. Cuando un disco está montado pero la escritura no está habilitada en él, puedes habilitar un demonio (un programa en segundo plano) que te pedirá permiso para habilitar la escritura en el disco.
Valoraciones y Reseñas de Usuarios
Los pocos usuarios sugirieron que el SL-NTFS tiene un rendimiento poco fiable y una compatibilidad deficiente. Puedes intentarlo una sola vez.
Usuario/Medios |
Opiniones |
| Crítica del Editor de Techviewer | Se trata básicamente de una interfaz que permite configurar el controlador NTFS de Apple. La aplicación es gratuita y la instalación es muy sencilla. |
4. NTFS-3G macOS

Para leer y escribir volúmenes NTFS en macOS, Linux, Android, FreeBSD y otros sistemas operativos, Tuxera ofrece NTFS-3G, un software gratuito NTFS para Mac.
NTFS-3G es una implementación multiplataforma y de código abierto de los discos NTFS de Windows. Como utiliza la interfaz del sistema de archivos FUSE, puedes utilizar la aplicación sin modificaciones en varios sistemas operativos, incluido macOS. Además, NTFS-3G es compatible con todos los procedimientos de escritura de Mac para archivos NTFS. También admite compresión transparente y cifrado a nivel de sistema.
Pros:
Software 100% gratuito
Compatibilidad con macOS Big Sur 10.12
Compatible con OS X, Yosemite y Snow Leopard
Incluye compatibilidad con Linux y Android
Contras:
No ha recibido una actualización para adaptarse a macOS Big Sur
No compatible con el Apple Silicon M1 Mac y macOS 12
Difícil de instalar y utilizar
En función de una línea de comandos
Velocidad de escritura lenta
Sin asistencia técnica
¿Cómo Utilizar NTFS-3G macOS?
Paso 1. Abre Synaptic Package Manager e introduce la contraseña de root para instalar NTFS-3G
Paso 2. En el campo de búsqueda, escribe "NTFS" y, a continuación, haz clic en Marcar para Instalar. Acepta las dependencias para la configuración NTFS y pulsa Aplicar para iniciar la instalación.
Paso 3. Una vez finalizada la instalación, ya podrás leer y escribir en unidades NTFS de tu Mac.
Valoraciones y Reseñas de Usuarios
A pesar de ser gratuito, NTFS-3G destaca por su escasa usabilidad y rendimiento. A diferencia de los otros, el proceso de instalación de NTFS-3G es complejo porque es un código fuente y requiere un conocimiento sustancial de las líneas de comandos. Aquí tienes más opiniones de usuarios.
Usuario/Medios |
Opiniones |
| justvlade | Creo que las críticas del producto están muy infravaloradas... lo bueno es que al final funciona. Y su uso es gratuito. Por supuesto en la era USB3 la velocidad no es tan rápida como se espera,... |
| jerrymess | "Herramienta gratuita, pero con velocidad de transferencia muy lenta, compraré Paragon NTFS para Mac, es más rápida y fiable, puedo permitirme gastarme 20 pavos en ella". |
5. SYSGeeker NTFS para Mac

El software SYSGeeker NTFS para Mac es un programa fácil de usar que reconoce automáticamente los volúmenes con formato NFTS y vuelve a montar los volúmenes NTFS protegidos contra escritura en macOS en modo de lectura y escritura. Salva con éxito la separación entre Windows y Mac causada por sus diferentes sistemas de archivos. Este software permite infinitas funciones de lectura/escritura para todos los tipos de discos duros externos, incluidas las unidades SSD, y cuenta con una interfaz de usuario fácil de usar.
Pros:
Todas las versiones de NTFS son compatibles
Basado en GUI y fácil de usar
Es compatible tanto con los equipos Mac con procesadores Intel como con los Mac con chipsets M1.
Es compatible con las versiones de Monterey a macOS Sierra
No se daña ni se pierde información durante la transferencia
Contras:
Existe una versión gratuita, pero tiene una corta duración de prueba.
¿Cómo Utilizar SYSGeeker NTFS para Mac?
Paso 1. Instala la herramienta NTFS para Mac después de descargarla. Si utilizas un Mac M1, debes conceder a la aplicación acceso total al disco después de instalar la herramienta NTFS para Mac.
Paso 2. Coloca tu unidad NTFS en tu Mac.
Paso 3. Cuando tu Mac detecta la unidad NTFS, haz clic con el botón derecho del ratón en el icono de la Unidad y selecciona Montar como grabable. A continuación, cambia al modo lectura-escritura, lo que te permite soltar archivos aleatoriamente.
Valoraciones y Reseñas de Usuarios
Aquí tienes las opiniones de diferentes usuarios.
Usuario/Medios |
Opiniones |
| Kenneth Zeise | Excelente Herramienta de Creación de Windows To Go |
| Richard Spellman | ¡Muy recomendable! |
| Thomas Smetham | Funciona según lo prometido |
6. Paragon NTFS para Mac

Paragon NTFS para Mac permite a macOS escribir en discos duros, unidades SSD, memorias USB y otros dispositivos con formato NTFS de Windows. Ofrece a los usuarios de Mac acceso completo de lectura y escritura a NTFS de Microsoft. El software se basa en una tecnología UFSD única que ofrece particiones NTFS tan rápidas como las nativas de macOS.
Pros:
Tiene un periodo de prueba gratuito de 10 días
Tiene una interfaz de usuario muy útil
Compatible con Apple Silicone M1 Mac
Compatible con macOS desde High Sierra hasta Monterey
Corregir problemas del sistema de archivos NTFS
Tiene un acceso rápido de lectura/escritura
Contras:
Precio de cada actualización
Actualizaciones promocionales
Notificaciones sobre anuncios
Extremadamente difícil de eliminar
Se pierden las credenciales de acceso de los usuarios
¿Cómo Utilizar Paragon NTFS para Mac?
Paso 1. Instala Paragon NTFS para Mac después de descargarlo.
Paso 2. Haz doble clic en el dmg después de encontrar el archivo.
Paso 3. Sigue las instrucciones en pantalla después de instalar NTFS para Mac.
Paso 4. Comienza a editar tus unidades NTFS después de reiniciar tu Mac.
Valoraciones y Reseñas de Usuarios
Los usuarios pueden escribir, editar, copiar, mover y eliminar archivos en Microsoft NTFS desde la Mac utilizando el software Microsoft NTFS para Mac de Paragon. Sin embargo, si sólo estás probando un producto gratuito, no es aconsejable utilizarlo. Después de 10 días de prueba, casi no puedes desinstalarlo de tu Mac. Aquí tienes también algunas opiniones de otros usuarios.
Usuario/Medios |
Opiniones |
| James G. Gibson | Hace aproximadamente un mes que tengo instalado este producto. El uso que yo había previsto es bastante sencillo... |
| rusty child | Así que compré "Paragon NTFS para Mac OS X 6.0" para compartir archivos de video... lástima que nunca pasé del proceso de instalación con este programa... |
7. Tuxera NTFS para Mac

Construido sobre la base de NTFS-3G, Tuxera NTFS para Mac es una implementación comercial de NTFS de Microsoft para macOS. El programa ofrece tecnología avanzada de almacenamiento en caché para proporcionar transferencias rápidas de archivos entre NTFS de Mac y Windows. El programa también ofrece una opción de mantenimiento que permite a los usuarios inspeccionar y solucionar problemas en el disco conectado.
Pros:
Ofrece un periodo de prueba gratuito de 15 días
Compatible desde macOSX 10.4 a macOS 11 y con Apple Silicon M1 Mac
Contras:
Puede dañar los datos del usuario
Controlador adicional NTFS de Windows para empresas
Velocidad lenta de transferencia de datos
Mala transmisión de datos
¿Cómo Utilizar Tuxera NTFS para Mac?
Paso 1. Visita la web oficial para acceder al instalador en línea de Tuxera NTFS para Mac.
Paso 2. Después de descargar el archivo de instalación, haz clic dos veces en el enlace Instalar Tuxera NTFS.
Paso 3. Para instalar el software Tuxera NTFS en tu Mac, haz clic en el botón Abrir.
Paso 4. Cuando el paquete Tuxera esté preparado para funcionar, haz clic en Continuar y elige la versión de prueba.
Paso 5. Ahora puedes hacer cambios simplemente reiniciando tu Mac, conectando tu controlador NTFS y abriendo la unidad NTFS en Finder.
Valoraciones y Reseñas de Usuarios
Tuxera NTFS para Mac ofrece un generoso periodo de prueba de 15 días parcialmente gratis antes de tener que pagar por una clave de licencia de por vida. Para estar seguro, siempre debes hacer una copia de seguridad de tus archivos. Aquí tienes otras reseñas de varios usuarios.
Usuario/Medios |
Opiniones |
| James G. Gibson | Hace aproximadamente un mes que tengo instalado este producto. El uso que yo había previsto es bastante sencillo... |
| Lynn A. Ellsworth | No lo entiendo. |
8. iBoysoft NTFS para Mac
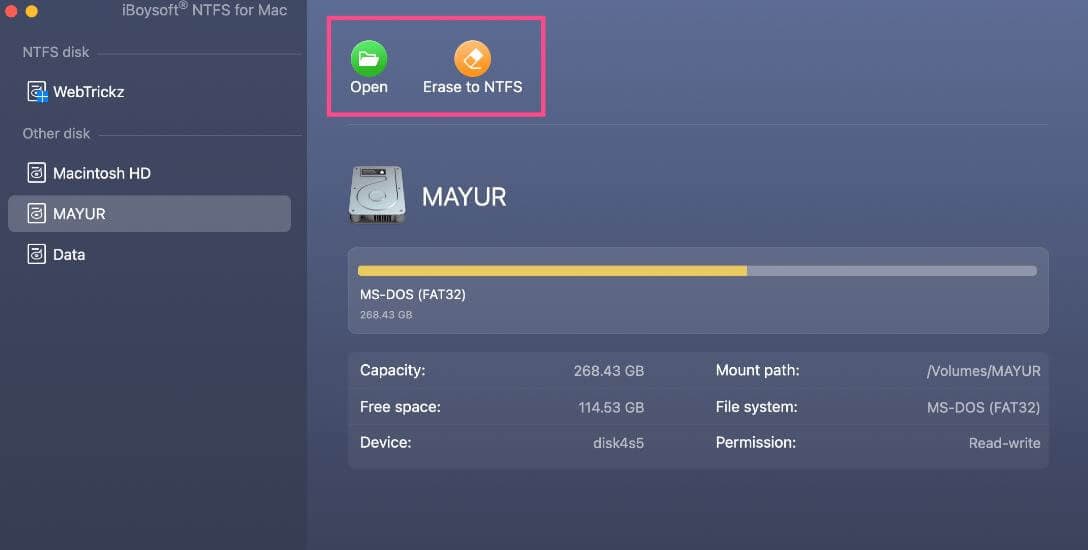
La mejor manera de montar unidades NTFS de Microsoft en tu Mac es con iBoysoft NTFS para Mac. Ya puedes utilizarlo con macOS 13 Ventura (Beta). Esta pequeña herramienta de la barra de menús tiene un diseño fácil de usar y muestra una lista de volúmenes NTFS descubiertos y utilidades de gestión de disco. iBoysoft NTFS para Mac hace que escribir en unidades NTFS en una Mac sea rápido, fácil y eficiente.
Pros:
Mac OS X High Sierra compatible con Ventura (Beta)
Totalmente apto para Mac M1 Max, M1 Pro y dispositivos Apple M1
Corregir problemas del sistema de archivos NTFS
Remueve el volumen NTFS o la limpieza de datos
Unidad a formato NTFS
Contras:
Sin asistencia telefónica
¿Cómo Utilizar iBoysoft NTFS para Mac?
Paso 1. Descarga, instala y activa NTFS para Mac gratis.
Paso 2. Conecta la unidad Microsoft NTFS de sólo lectura de tu Mac.
Paso 3. Todas las particiones NTFS serán montadas automáticamente en modo lectura-escritura por iBoysoft NTFS para Mac.
Valoraciones y Reseñas de Usuarios
Casi todos los usuarios dicen que el mejor controlador NTFS para Mac es iBoysoft NTFS. Se debe a su diseño fácil de usar, funcionalidad plug-and-play, versión de prueba gratuita y asistencia técnica. Aquí tienes otras opiniones de otros usuarios.
Usuario/Medios |
Opiniones |
| Leonardo C. | "iBoysoft es un programa eficaz y fiable para la recuperación de datos en formatos NTFS" |
| Ivan G. | "iBoysoft Data Recovery es una gran aplicación para recuperar y proteger datos" |
Resumen
Utilizar el software NTFS para Mac es fundamental si sigues utilizando tanto una PC como un dispositivo Mac. Algunos de los programas gratuitos NTFS para Mac tienen defectos o limitaciones aparentes, como velocidad de escritura lenta, poca compatibilidad y ausencia de soporte técnico. Si no te preocupan los peligros, Mounty para NTFS o FUSE para macOS es una excelente aplicación gratuita NTFS para Mac.
Si tienes un presupuesto pequeño, iBoysoft NTFS para Mac es una mejor opción que las utilidades gratuitas NTFS para Mac. Puede realizar varias funciones de NTFS para Mac que la aplicación gratuita NTFS para Mac no puede, como formatear y reparar NTFS de Microsoft.
Espero haberte ayudado a elegir el mejor software NTFS para tus dispositivos Mac. Además, con la ayuda de Recoverit Data Recovery, podrás recuperar eficazmente datos borrados o perdidos de unidades NTFS tanto en computadoras Windows como Mac. ¡Visita nuestra web para más información!
Para Windows XP/Vista/7/8/10/11
Para macOS X 10.10 - macOS 13
