Aug 13, 2025 • Categoría: Soluciones para Windows • Soluciones probadas
Hay una gran variedad de sistemas operativos, pero el sistema operativo de Microsoft cubre más del 70% del mercado de los sistemas operativos. Windows XP se lanzó como parte de los sistemas informáticos de la familia NT. XP se lanzó el 24 de agosto del 2001, con una amplia gama de nuevas características y funcionalidades, como la compatibilidad con IPv4, más estabilidad, una interfaz gráfica de usuario mejorada, características de imagen mejoradas, como la vista previa de imágenes y faxes de Windows, y un mejor almacenamiento en caché de imágenes y miniaturas en el Explorador. Puede funcionar sin problemas en una máquina con 128 MB de RAM, por otro lado, Windows 7 requiere al menos 700 MB de RAM para funcionar sin problemas.
- Método 1: Cuenta de Administrador Oculta de XP
- Método 2: A través del Modo Seguro
- Método 3: Usar el disco de Arranque de Windows XP
- Método 4: Usar Regedit
- Método 5: Usar Regedit de Nuevo
Windows XP se lanzó en dos ediciones principales, Home Edition y Professional Edition. Las contraseñas actúan como una llave que abre la puerta de los datos sensibles y la información del usuario. Por ello, muchas personas han establecido contraseñas para sus computadoras.
SAM, Security Accounts Manager, contiene todas las contraseñas de las cuentas en forma cifrada. Estos archivos no pueden ser descifrados ya que tienen un cifrado unidireccional, pero se puede acceder a ellos fuera de línea para restablecer las contraseñas. El comando net user se utiliza para añadir, eliminar y realizar cambios en las cuentas de usuario de una computadora, todo ello desde el Símbolo del Sistema y nosotros utilizaremos este comando para cambiar la contraseña de las cuentas del sistema.
¿Pero qué pasa si simplemente olvidamos las contraseñas? Entonces, a continuación se presentan 8 formas, empezando por el nivel fácil hasta el moderado, para descifrar o restablecer la contraseña de administrador de Windows XP.
Método 1: Cuenta de Administrador Oculta de XP
1. Windows XP viene con una cuenta de administrador oculta a la que se puede acceder de las siguientes maneras para poder cambiar la contraseña perdida de otras cuentas de administrador desde esta cuenta de administrador predeterminada. En el panel de la pantalla de inicio de sesión de Windows XP, pulsa Ctrl+Alt+Del dos veces, tras lo cual aparecerá un panel de inicio de sesión. Sólo tienes que introducir el nombre de usuario como Administrador y pulsar enter.

2. Mientras estás conectado como administrador y necesitas cambiar las contraseñas de cualquier cuenta de usuario, sólo tienes que ir al menú Ejecutar y escribir cmd. Ahora introduce net user y luego presiona enter. Se mostrarán todos los usuarios de esta máquina.
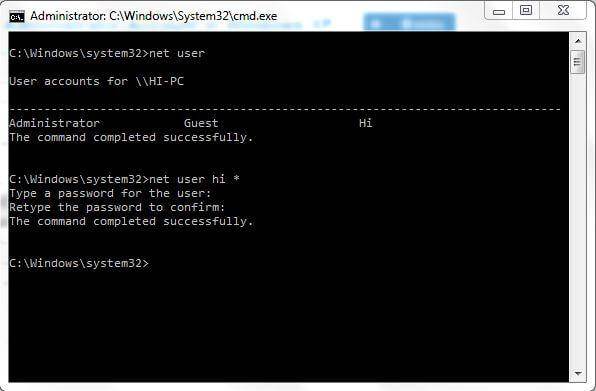
3. Ahora introduce net user [nombre_de_cuenta] *
Por ejemplo: net user hi *
Te pedirá una nueva contraseña, y entonces podrás introducir una nueva a tu gusto. A partir del siguiente inicio de sesión, deberás introducir esta contraseña para la cuenta respectiva.
Método 2: A Través del Modo Seguro
Reiniciar el sistema pulsando la tecla F8 para arrancar en modo seguro y desde ahí entra en la cuenta de administrador sin contraseña. Esta es una forma fácil y en su mayoría funciona si no se cambia el administrador oculto por defecto.

Método 3: Utilizar un Disco de Arranque de Windows XP
1. Selecciona la opción de arrancar desde un CD en el menú de la BIOS e inserta un disco de arranque, simplemente pulsa cualquier tecla cuando se te pregunte "Pulsa cualquier tecla para arrancar desde un CD". Sigue los procedimientos de instalación y acepta el acuerdo de licencia pulsando F8.

2. Utiliza las teclas de flecha para seleccionar la instalación de XP (si sólo tienes una, ya debería estar seleccionada) y pulsa R para iniciar el proceso de reparación. Después de completar con éxito la reparación, Windows se reiniciará y volverá a mostrar " Pulsa cualquier tecla para arrancar desde el CD".
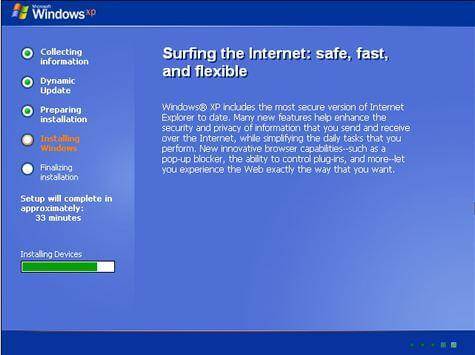
3. No hagas nada, y ahora arrancará automáticamente cuando veas la barra de instalación de dispositivos en la esquina inferior izquierda. Pulsa Shift+F10 esto abrirá la consola ahora.

4. Comando de escritura nusrmgr.cpl. Para editar las contraseñas o eliminarlas, también puedes escribir Cambiar userpasswords2 en la consola para añadir un nuevo usuario con cualquier contraseña. Ahora inicia sesión con las nuevas credenciales después de que el proceso de reparación se complete con éxito.

Método 4: Usando Regedit
1. Una vez que obtengas la consola escribe Regedit.
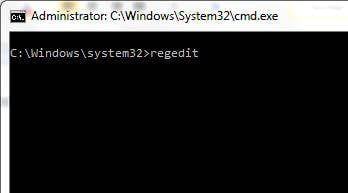
2. Esto abrirá el menú del registro, ahora navega a HKEY_LOCAL_MACHINESOFTWAREMicrosoftWindows NTCurrentVersionWinlogonSpecialAccountsUserList en el Editor del Registro.

3. Ahora haz doble clic en la opción Administrador en el panel derecho. Pero si no está allí entonces haz clic con el botón derecho del ratón en el panel de la derecha y selecciona una nueva palabra y nómbrala como Administrador y pulsa Enter. A continuación, haz un doble clic en la opción recién creada e introduce el valor a 1 y pulsa Ok.

4. Ahora reinicia la ventana y verás un nuevo usuario Administrador sin contraseña y hazlo para cambiar la contraseña de la cuenta perdida.

Método 5: Volver a Utilizar Regedit
1. Una vez que tengas la consola escribe "Regedit" (comando para abrir el Registro) y presiona Enter. A partir de ahora tenemos que tener mucho cuidado ya que un error podría degradar nuestro Sistema Operativo y dejarlo inservible. 2. En la parte izquierda del Editor del Registro haz clic en "HKEY_LOCAL_MACHINE" y luego en el menú Archivo haz clic en "Cargar colmena".
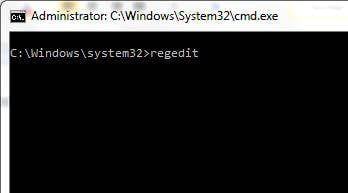
2. Ahora busca la siguiente ruta: Windows Os drive[c]:windowssystem32configSAM
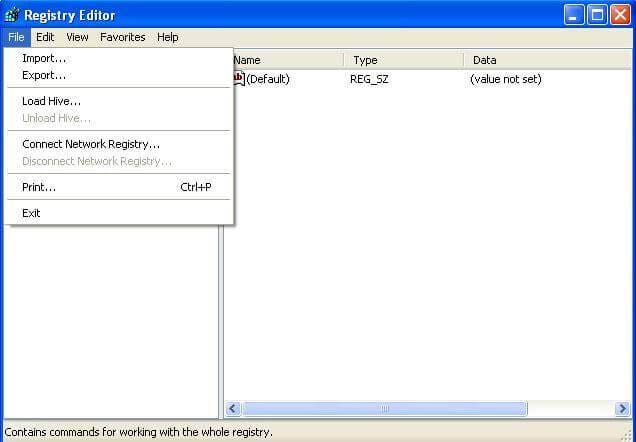

Nota: Este archivo SAM significa Security Accounts Manager, que se encarga de gestionar todas las credenciales de las cuentas del sistema, por lo que contiene información cifrada sobre los nombres de las cuentas y las contraseñas.

3. Después de cargar el Hive, te pedirá un nombre, escribe cualquier cosa que puedas recordar. En mi caso, daré el nombre "pass". Así que ahora el archivo SAM se carga en el registro para su edición.
4. Ahora ve al siguiente directorio "HKEY_LOCAL_MACHINE estSAMDomainsAccountUsers". Haz clic en "000001F4" y desde el panel de la derecha haz doble clic en la entrada "F".
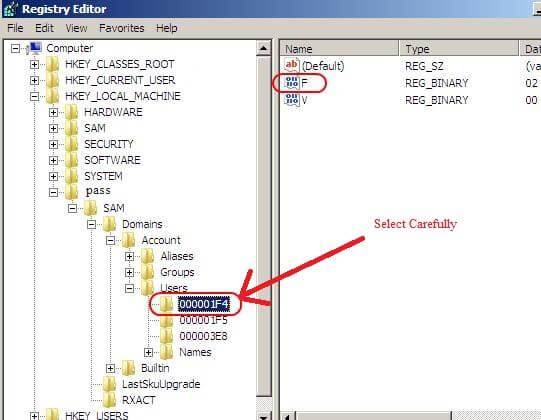
5. Se abrirá una nueva ventana y podrás editar la entrada "F". La línea que comienza con "0038" es la que quieres editar. El valor junto a "0038" es "11", sustitúyelo por "10". Ten cuidado de no cambiar nada más. Simplemente haz doble clic en el "11" y escribe "10" y luego pulsa el botón OK. "11" es para deshabilitado y "10" para habilitado.
6. De vuelta en el Editor del Registro, desde el lado izquierdo haz clic en el nombre que le dio a la colmena que cargó antes y haz clic en "Descargar colmena" desde el menú de archivos, reinicia la computadora, y ya está. La cuenta de administrador está ahora habilitada.

Windows XP se sigue reiniciando[Resuelto]
Arreglar errores de la pantalla negra de Windows XP
¿Cómo arreglar los cuelgues de Windows XP en minutos?
Soluciones para Windows
- Recuperación de datos
- 1.Recuperar unidad cifrada BitLocker
- 2.Recuperar Gratis Archivos para Windows
- 3.Recuperar Carpetas Eliminadas en Windows
- 4.Recuperar unidad cifrada BitLocker
- Problemas del sistema
- 1.Tecla de mayúsculas no funciona
- 2.CD-ROM o disco no funciona
- 3.Archivos DLL faltantes en Windows
- 4.Pantalla negra después de iniciar sesión
- Consejos para Windows
- 1.Cómo ejecutar Comando Scandisk
- 2.¿Qué es Windows PE?
- 3.¿Cómo montar Ext4 en Windows?
- 4.¿Cómo Formatear la Unidad C?
- Error del equipo de PC




Alfonso Cervera
staff Editor